При виникненні будь-яких проблем з жорстким диском у багатьох відразу ж виникає питання про те, як запустити процес chkdsk.
Справа в тому, що це кращий спосіб вирішити всі можливі проблеми з HDD або навіть SSD. Більшість фахівців радять використовувати саме його в подібних ситуаціях.
Ми розглянемо всі дійсно працюють методи, які допомагають запустити засіб відновлення ЖД Віндовс.
Зміст:
Спосіб №1. З допомогою Комп’ютера»
Даний варіант передбачає, що система у вас хоч якось, але завантажується, тобто повної відмови від завантаження немає.
Так, вона може гальмувати, час від часу перезавантажуватися мимовільно і так далі, але ви все одно можете, нехай і з потугами, але все-таки побачити робочий стіл та інші елементи системи.
Якщо це так, зробіть ось що:
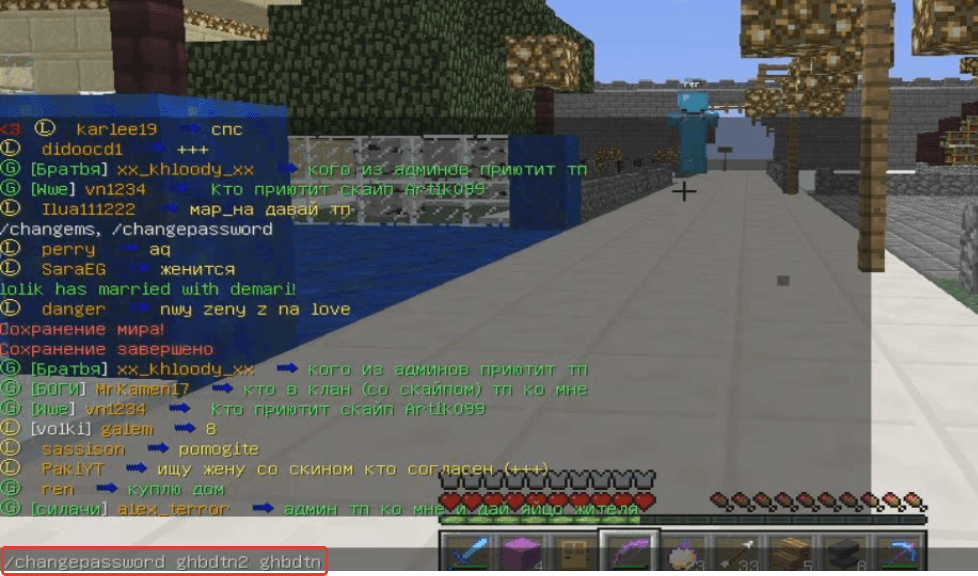
Рис. 0. «Властивості» в випадаючому меню
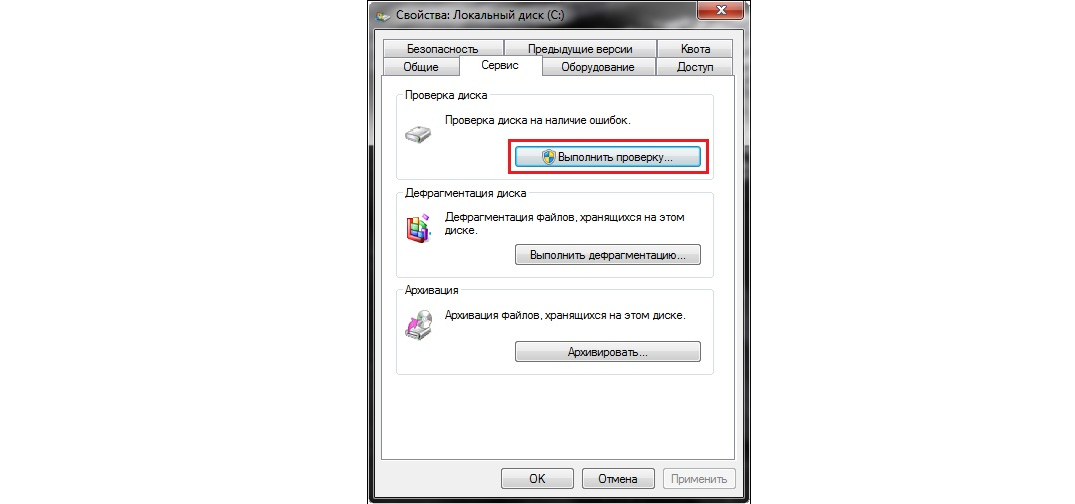
Рис.1. Кнопка «Виконати»
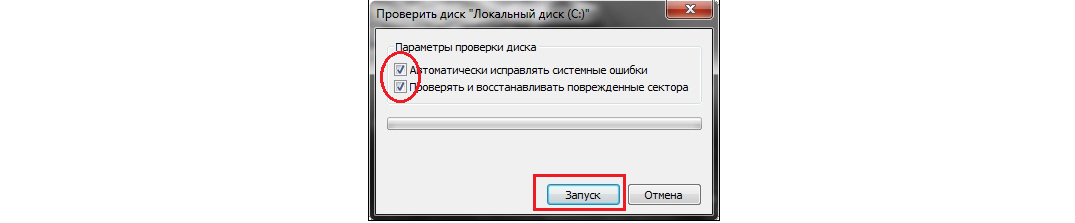
Рис.2. Вікно перевірки
Після цього залишиться лише дочекатися, поки засіб виконає свою основну задачу.
У деяких випадках після виконання всіх вищеописаних операцій з’являється ще одне вікно з текстом: «Windows не може перевірити, який в даний момент використовується».
Це означає, що сталася якась помилка (чергова), або у вас немає прав доступу до певних файлів. У різних версіях операційної системи це вікно може виглядати по-різному.
Не вдаючись у подробиці, скажемо, що в ньому буде можливість натиснути кнопку «Так» або «ОК».
Так ось, вам просто потрібно зробити це і далі спокійно спостерігати за роботою засоби відновлення.

Рис. 3. «Windows не може виконати»
Читайте також:
Програми для шифрування файлів: Які краще вибрати?
Що робити, якщо вимикається комп’ютер під час гри?
Зібрати комп’ютер самостійно: онлайн-конфігуратор з перевіркою сумісності
Помилка 628 підключення перервано віддаленим комп’ютером
Спосіб №2. Використовуємо вікно виконання програм
Крім того, цей засіб відновлення можна запустити за допомогою стандартного виконання команд або програм, яке є у всіх версіях Віндовс.
Далі зробіть наступне:
- /f – перевірка та автоматичне виправлення помилок;
- /i – відсутність аналізу так званих індексних частин (якщо ви не знаєте, що мається на увазі, не використовуйте даний параметр);
- /v – по ходу виводити повідомлення з перевіреними файлами (і їх шляхами на ЖД), а також інші повідомлення про час очищення та аналізу;
- /c – відсутність циклів усередині папок (знову ж, якщо вам не відомо, що під цим мається на увазі, не беріть її);
- /x – відключення диска перед початком (система автоматично перевірить, чи є в цьому необхідність і виконає відповідну дію);
- /r – пошук «побитих» секторів і, звичайно ж, автоматичне їх відновлення;
- /l:[розмір] – для зміни розміру файлу, розмір обов’язково вказується в кілобайтах.
У більшості випадків все зводиться до того, щоб запровадити просту команду «chkdsk c: /f» і натиснути «ОК».

Рис.4. Введення фрази для виправлення
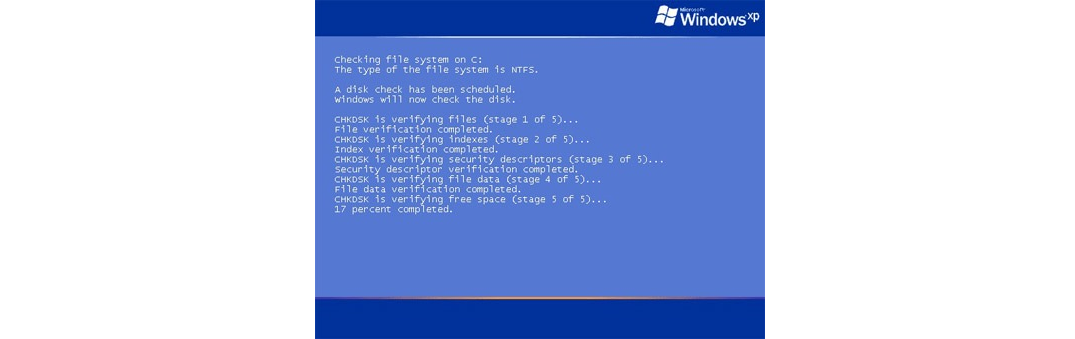
Рис.5. Процес перевірки
В більш нових версіях цей процес виглядає практично так само, але інтерфейс трохи відрізняється.
Знову ж таки, після виконання описаних вище дій може з’явитися ще одне, в якому буде зазначено, що диск «не вдається заблокувати».
Зміст даного повідомлення зводиться до того, про що ми говорили вище – диск на даний момент використовується, а це значить, що стався ще один збій або у вас немає доступу до певних елементів.
У будь-якому випадку, тут залишиться ввести команду «Y» і натиснути кнопку «Enter».

Рис. 6. Поява додаткового віконця
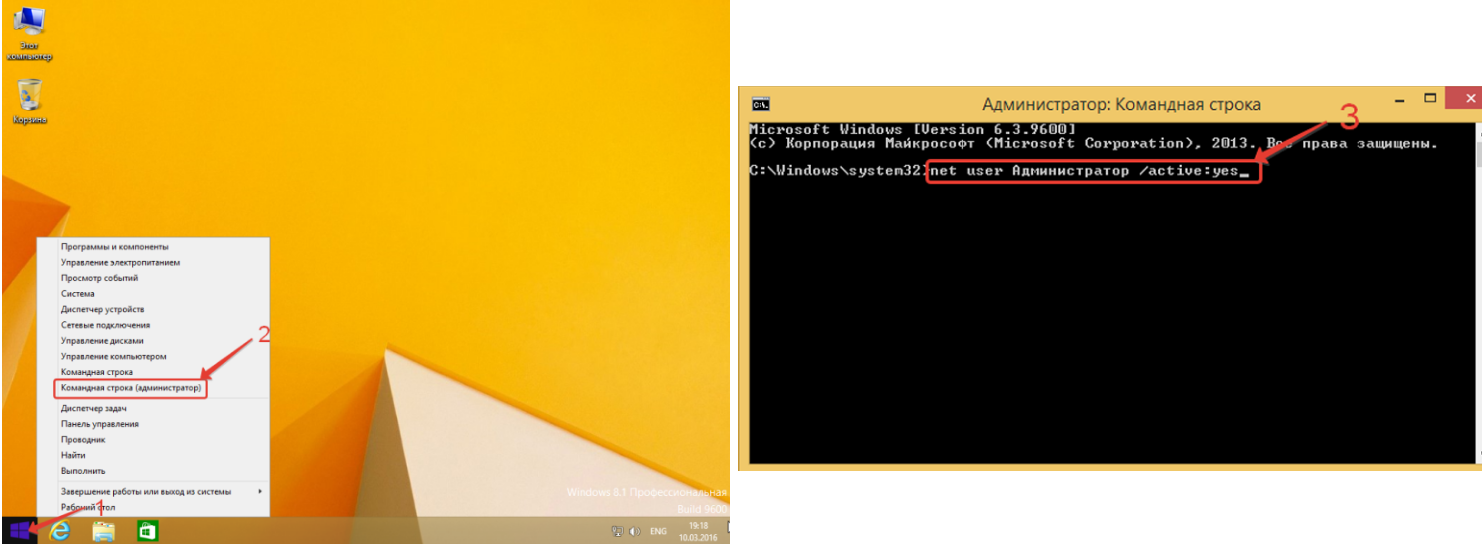
Рис. 7. Введення для отримання прав адміністратора
Спосіб №3. Використовуємо інсталяційний диск Windows
У різних версіях це відбувається по-різному.
У найпростішому варіанті вже при завантаженні системи з інсталяційного файлу з’являється кілька варіантів, серед яких є і запуск програми виправлення помилок.
Ось, приміром, у Віндовс XP можна просто натиснути «R» і почекати, поки відкриється консоль. Це показано на малюнку 8.
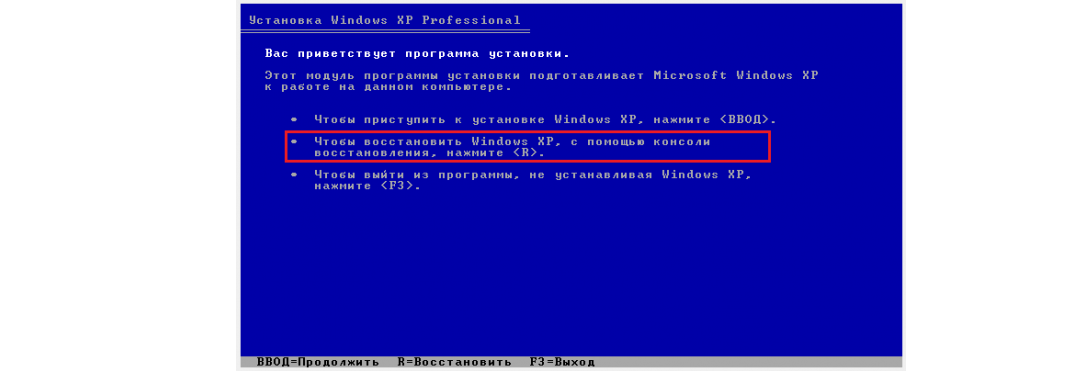
Рис. 8. Стартове вікно в Windows XP
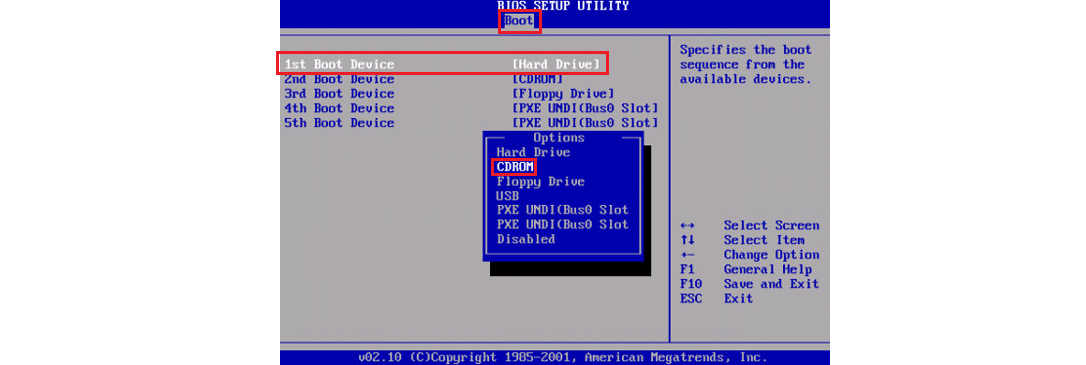
Вибір завантаження з диска в БІОС
Після того, як консоль буде запущена, зробіть наступне:

Початок роботи з консоллю для відновлення
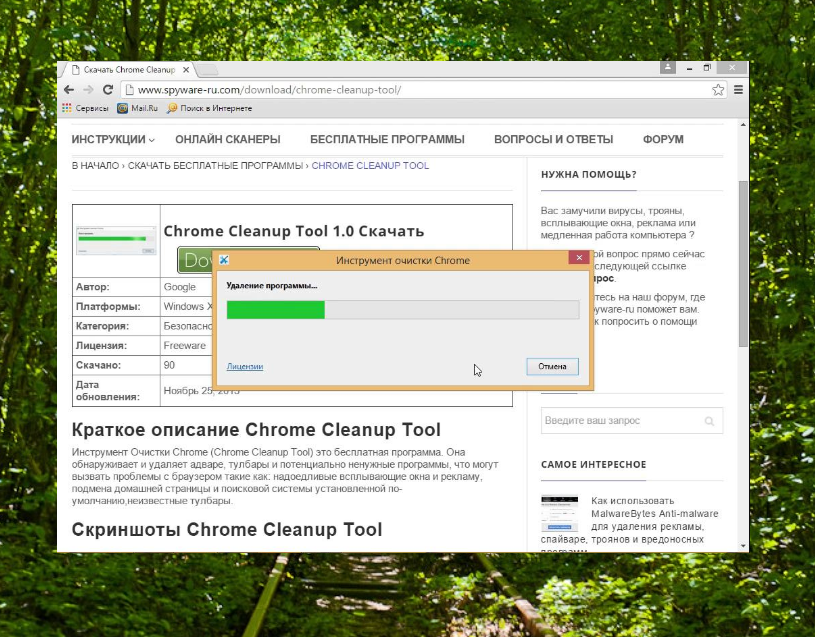
Перевірка
В даному випадку, можливо, програма зажадає пароль адміністратора. Якщо він у вас є, введіть його.
Якщо ні, значить, ви або не знаєте, що він все-таки є (раз програма вимагає), або це глюк і можна просто натиснути «Enter», щоб продовжити.
У першому випадку потрібно буде звертатися до людини, який займався установкою операційної системи або комусь іншому, хто може знати цей самий пароль.
Завдяки цим простим методом кожен може абсолютно спокійно запустити засіб перевірки жорсткого диска і спостерігати за його роботою.
Один з вищеописаних способів наочно показано у відеоролику нижче.
Читайте також:
Як відновити пароль облікового запису Microsoft — Покрокові приклади
Як підвищити ФПС в іграх: всі можливі способи 2017 року
Основні команди CMD Windows. Повний список + [опис і застосування]
Огляд зовнішніх HDD: ТОП моделей 2017 року



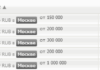

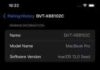


![Що таке Фейк: як розпізнати фальшивку в різних сферах [Інтернет, ЗМІ, товари та інше]](http://chvv.com.ua/wp-content/uploads/2018/01/o-FAKE-SMILE-facebook-100x70.jpg)




