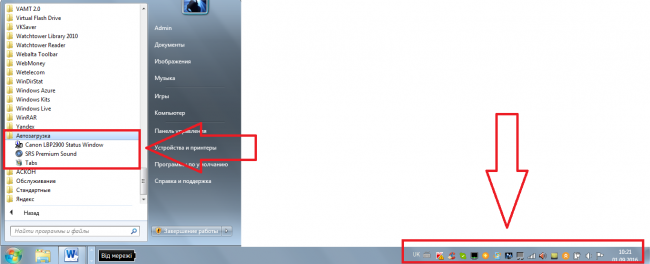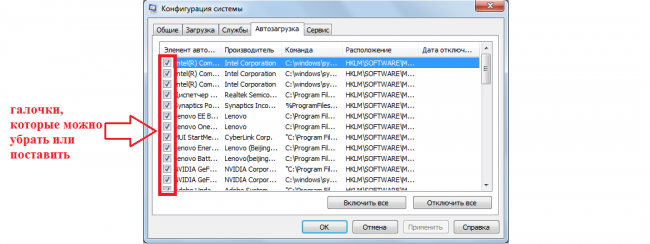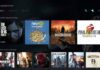Багато користувачі шукають в інтернеті інформацію про те, де знаходиться автозавантаження в Windows 7. Справа в тому, що в операційній системі Windows 7 багатьом складно знайти цю папку.
До її виходу все було набагато легше – у Windows XP в меню «Пуск» була папка Автозавантаження» і там були всі програми, які запускалися разом з ОС.
У Windows 7 також є така папка, але вона часто порожня, або ж у ній є дуже мало програм – явно не стільки, скільки дійсно знаходиться в автозавантаженні.
Навіть якщо там є якісь приховані папки і файли, все одно знайти всі програми, які запускаються з ОС, не вийде.
В панелі швидкого запуску може бути величезна кількість програм, як це показано на малюнку №1, а в папці «Автозавантаження» всього кілька штук.
Рис. №1. Папку «Автозавантаження» меню «Пуск» і панель швидкого запуску в Windows 7
Хоча, в деяких випадках можна скористатися і цим самим простим способом – відкрити меню «Пуск» і виберіть «Всі програми» і натиснути на папку «Автозавантаження».
Цілком можливо, що ви знайдете там ту програму, з якою хочете працювати.
Але ймовірність цієї події дуже мала, тому існує кілька інших способів відкрити список програм, які запускаються разом з операційною системою.
Зміст
Спосіб №1. Через msconfig
Команда msconfig дозволяє відкрити вікно конфігурації операційної системи, а в ньому вже вибрати вкладку «Автозавантаження».
Це також дозволить побачити список програм, які запускаються разом з ОС. Якщо наочно, цей спосіб передбачає такі дії:
- Відкрити вікно виконання команд. Робиться це одночасним натисканням комбінації клавіш Win+R на клавіатурі. Їх розташування показано на малюнку №2. На клавіатурах ноутбуків ці кнопки знаходяться на тих же місцях.
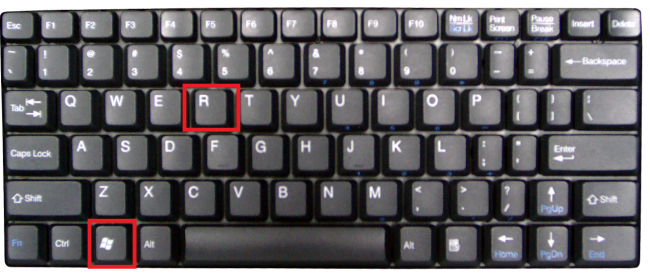
- У вікні ввести команду «msconfig» і натиснути Enter на клавіатурі. Також можна натиснути кнопку ОК в самому вікні виконання команд.


- Тепер користувач побачить те саме вікно під назвою «Конфігурація системи». У ньому необхідно просто вибрати вкладку «Автозавантаження» (на малюнку №5 виділена зеленою рамкою).
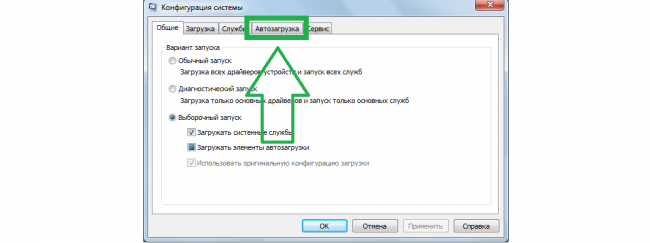
Після цього можна буде бачити список всіх програм, які запускаються разом з операційною системою.
Як бачимо, їх тут набагато більше, ніж в папці автозагрузок, яка знаходиться в меню «Пуск».
Користуватися цим вікном дуже просто – біля кожної програми в списку є поле, в якому можна поставити або прибрати галочку.
Зрозуміло, що якщо навпаки додатки стоїть галочка, значить, воно буде запускатися з ОС і навпаки.
Рис. №6. Вікно конфігурації системи Windows 7
До речі, це вікно дуже зручне. Крім самих назв програм, в ньому можна бачити також те, де вони знаходяться і виробника.
Спосіб №2. Через CCleaner
Як відомо, CCleaner є дуже багатофункціональної програми, яка дозволяє чистити систему від сміття і непотрібних їй файлів.
Але крім своєї основної функції, програма виконує безліч допоміжних завдань. Однією з них і є редагування папки автозавантаження.
Завантаження програми
Останню версію CCleaner, можна абсолютно безкоштовно завантажити на офіційному сайті, натиснувши на напис «CCleaner» (на малюнку №7 виділена синім кольором).
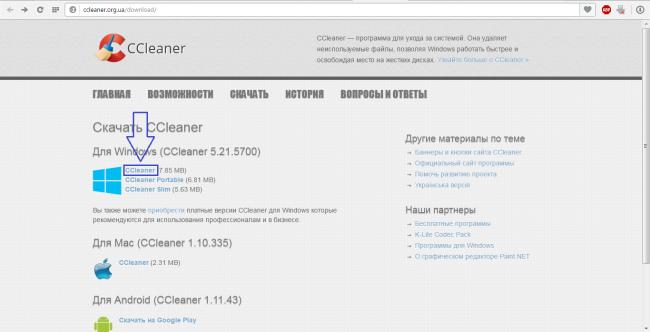
Як бачимо, тут також є версії для Mac OS і Android.
Ще одна перевірена посилання – пройшовши по ній, необхідно натиснути на одну з посилань під написом «Download from» у колонці «CCleaner Free» (виділені на малюнку №8).
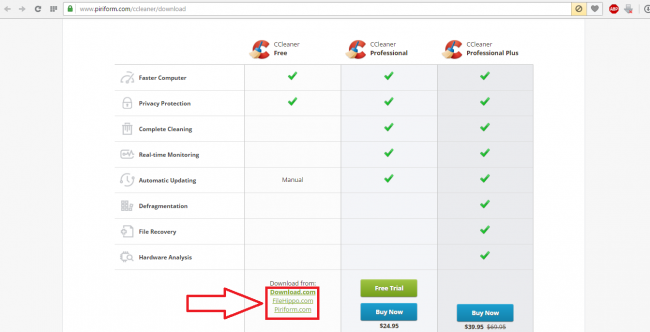
Файл завантаження слід запустити і дочекатися кінця установки. Цей процес тут цілком стандартний і зазвичай не займає багато часу.
Використання CCleaner для доступу до автозавантаженні
Після запуску треба вибрати вкладку «Сервіс» в меню зліва. Далі залишилося зайти у вкладку «Автозавантаження» меню сервісів CCleaner.
Ці пункти на малюнку №9 виділені червоним кольором.

Використання CCleaner для роботи з програмами в автозавантаженні дещо відрізняється від того, що ми бачили в стандартному для Windows вікні конфігурації системи.
Тут, щоб прибрати якусь програму з автозавантаження, необхідно натиснути на неї у списку, а потім скористатися набором команд, що знаходяться в правій стороні.
На малюнку №8 вони виділені жовтим кольором.
Там є команди «включити» (доступна тільки для вимкнених на даний момент програм), «вимкнути» (доступна тільки для включених програм) і «видалити».
Спосіб №3. Через редактор реєстру
Автозавантаженням в Windows 7 можна також керувати за допомогою редактора реєстру.
Для цього слід запустити вже знайоме нам вікно виконання команд кнопками Win + R (як у способі №1), ввести команду regedit і натиснути Enter.
У вікні зліва ви побачите «дерево» системних папок реєстру (вони відображаються, як звичні папки Провідника).
Вміст папок відображається в основному вікні праворуч. У Windows 7 файли знаходяться в папці автозавантаження Run, шлях до них виглядає так:
HKEY_CURRENT_USER\Software\Microsoft\Windows\CurrentVersion\Run
або так:
HKEY_LOCAL_MACHINE\SOFTWARE\Microsoft\Windows\CurrentVersion\Run

Рис.№ 10. Папка Run в редакторі реєстру.
Відкривши ці папки у вікні редактора реєстру, ви потрапите до повного списку програм автозавантаження, і зможете видаляти, додавати нові і змінювати існуючі файли.
Вищеописані три способи дозволяють бачити повний список програм, які знаходяться в автозавантаженні Windows 7, а також вилучати їх звідти.
На відео нижче можна наочно бачити, як виконується перший спосіб.