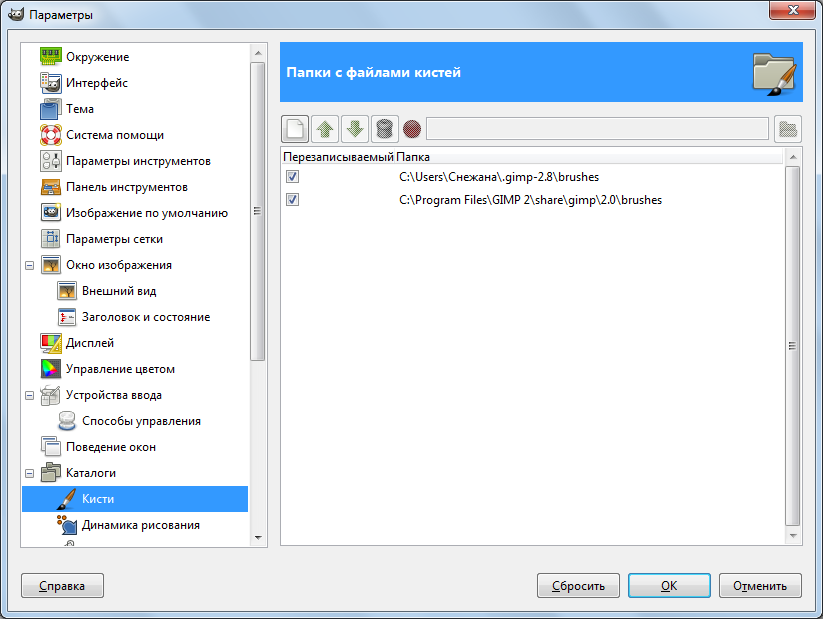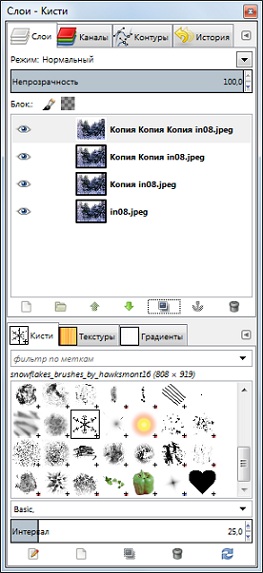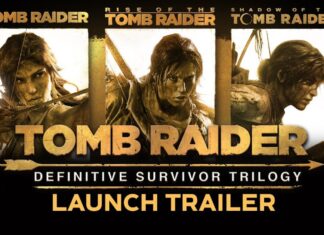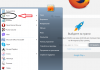Зміст
Про програмі Gimp
Gimp – безкоштовна програма для редагування фотографій, яка є непоганим аналогом графічного редактора Adobe Photoshop.
Також Gimp – потужний графічний редактор, який дозволяє редагувати і зберігати зображення на комп’ютері у всіх популярних форматах.
Переваги програми Gimp
- Gimp може замінити популярний платний редактор зображень – Adobe Photoshop в більшості завдань, пов’язаних з обробкою фотографій;
- Можливість редагування готового зображення, створення нового шляхом використання панелі інструментів. Створення анімованих зображень (графічний формат gif);
- З управлінням редактора впоратися навіть новачок;
- Має англо і російськомовну версію;
- Повністю перенастраиваемой інтерфейс.
Про те, як завантажити безкоштовно програму Gimp, її установці і інтерфейсі, читайте в статті «Огляд графічного редактора Gimp».
Підготовка
�
Перед тим, як створити анімацію падаючого снігу, потрібно розширити стандартний набір інструментів, запропонований розробниками Gimp. Тим, хто вже працює з Adobe Photoshop, така ситуація напевно знайома, оскільки всі цікаві ефекти, включаючи анімацію створюються за допомогою додаткових спеціалізованих кистей, фільтрів і т. д. Правда, графічний редактор Gimp в цьому плані виглядає значно краще.
Отже, щоб анімація прикрасила собою фото, потрібно додати в Gimp три нових кисті, які можна абсолютно безкоштовно завантажити, скориставшись наступними посиланнями:
- http://www.progimp.ru/downloads/brushes/232/;
- http://www.progimp.ru/downloads/brushes/223/;
- http://www.progimp.ru/downloads/brushes/221/.
Після того як всі три щітки будуть завантажені, їх потрібно встановити шляхом переміщення в теку з аналогічними інструментами, яка зазвичай знаходиться за адресою: C:\Program Files\GIMP 2\share\gimp\2\brushes.
Якщо ж програма для редагування фотографій встановлена не в стандартне місце, то дізнатися адресу необхідної папки можна, скориставшись меню «Правка» – «Параметри», де є пункт «Каталоги», що містить вкладку «Кисті». Виділивши її, додаток покаже місце розташування папки з застосовуваними в Gimp кистями безпосередньо на комп’ютері користувача, що, звичайно ж, дуже зручно (Рис. 1).
Рис. 1
Але! Після того як нові щітки будуть скопійовані у відповідний каталог, Gimp обов’язково потрібно буде перезапустити. В іншому випадку графічний редактор просто не «побачить» настроюваних інструментів, потрібних для того, щоб додати фото падаючий сніг, анімація якого, поза всяких сумнівів, урізноманітнює зовнішній вигляд, повністю змінюючи сприйняття від фотографії.
«Падає сніг». Анімація своїми руками
Крок 1. До того, як створити анімацію падаючого снігу, потрібно заздалегідь завантажити в робочу середу програми фото для редагування. Зробити це можна двома основними способами:
- виділити і перетягнути фотографію затиснутою лівою кнопкою «мишки» в робочу область Gimp;
- використовувати пункт верхнього основного меню «Файл» – «Відкрити», вказавши програмі шлях до потрібного файлу.
Щоб користувачу було легше спостерігати за змінами, що вносяться змінами, було взято фото, зображене на Рис. 2.
Рис. 2
Крок 2. Завантаживши фотографію, потрібно розглянути, як створити новий шар. Адже для того, щоб вийшла гарна анімація, їх знадобиться цілих три! Отже, перед тим, як застигла растрова графіка стане красивою анімованої картинкою, потрібно знайти на панелі праворуч опцію «Шари» і натиснути правою кнопкою «мишки» по кнопці «Кисті», викликавши контекстне меню, в якому потрібно вибрати пункт з назвою, яка буквально говорить сама за себе – «Створити дублікат шару».
Рис. 3
Крок 3. Повторивши описану вище операцію тричі, відкриваємо в Gimp вкладку «Кисті» (Рис. 3), задаємо колір переднього плану – білий. І вибираємо одну з кистей-сніжинок, регулюючи розмір, поки не вийде добитися оптимального параметра для окремо взятого фото.
Крок 4. Приступаємо до нанесення сніжинок на основний шар фото, створюючи, таким чином, головну частину того, чим дивують анімовані листівки. Щоб ефект був більш цікавим, необхідно чергувати використовувані види і розмір сніжинок, намагаючись наносити їх точково, а не ривками.
Важливо знати! У процесі додавання сніжинок перші три шари, з яких складається фото, не дозволять одночасно побачити загальну картину, оскільки растрова графіка та особливості роботи з нею мають свою специфіку. Її покаже лише остання копія фотографії, тому слід працювати акуратно, представляючи те, який результат буде очікувати у підсумку, адже анімація повинна бути ненав’язливою.
Отже, попрацювавши по черзі з усіма трьома шарами, користувач може перейти до останньої копії, яка завжди демонструє загальна кількість доданих до фото сніжинок (Рис. 4).
Рис. 4
Крок 5. Для того щоб анімовані листівки проявили рух при перегляді, слід скористатися меню «Фільтри» – «Анімація» – «Відтворення». Після цього ваша фотографія оживе на очах!
Як зберегти анімацію?
Після виконання вказаних дій необхідно коректно зберегти анімацію на комп’ютері користувача. Для цього необхідно відкрити меню «Файл» – «Зберегти як», де потрібно вказати оригінальне ім’я і обов’язково вибрати формат зображення GIFimage. Збережений файл, відповідно, автоматично отримає розширення gif, яке є досить універсальним і не викличе проблем з відтворенням.
Оскільки мова йде про падаючий сніг, анімація при збереженні повинна отримати обов’язковий параметр для затримки відтворення між кадрами на рівні 140 – 200, так як саме при таких значеннях фото виглядає найбільш гармонійно.
Якщо в процесі збереження результатів праці виникли якісь складнощі, можна спробувати обхідний шлях:
Перед тим, як зберегти анімацію цим способом, зайти в меню «Файл» і вибрати пункт «Експортувати». Далі вчинити по аналогії з вищеописаним способом, вказуючи затримку, ім’я та формат.
Таким чином, вивчивши алгоритми, які реалізували розробники, створили такий зручний графічний редактор, як Gimp, можна легко перетворювати гарні фото в анімовані листівки.
Адміністрація сайту висловлює подяку автору за статтю Snejoke, а також редактору Paffnutiy.