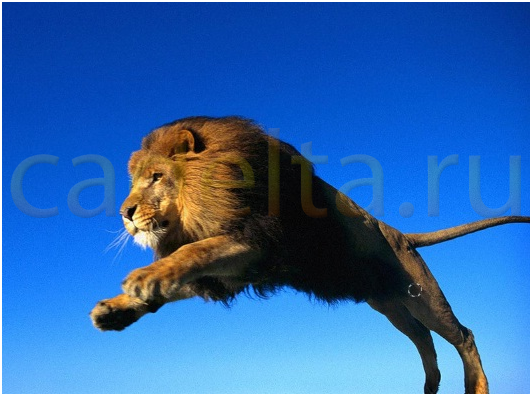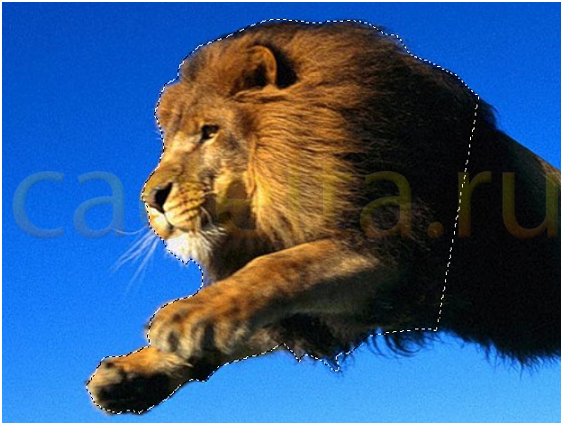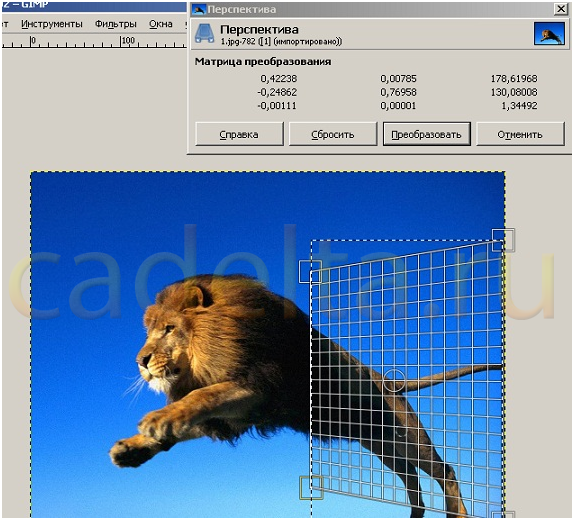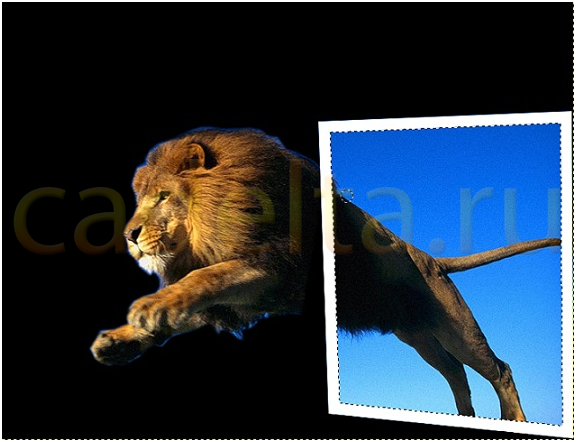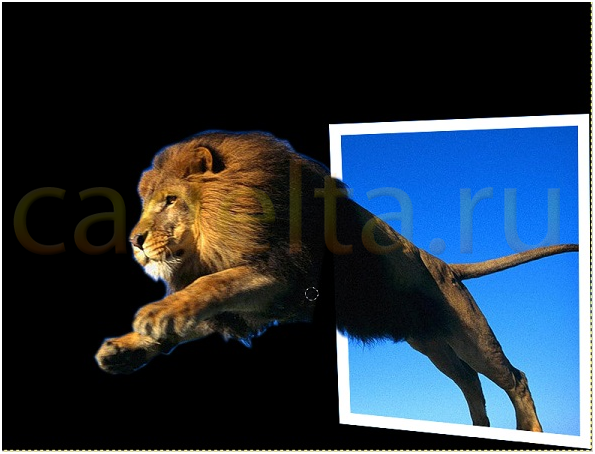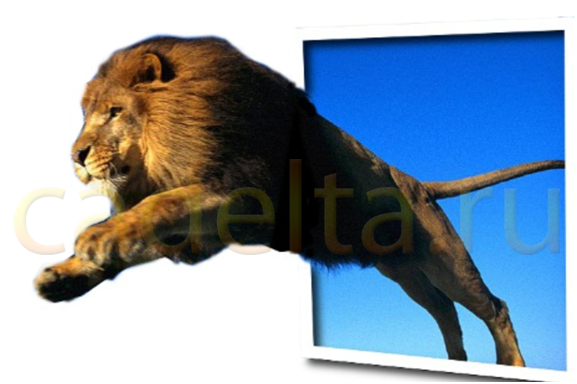У цій статті ви дізнаєтеся про те, як створити ефект об’ємної фотографії в редакторі Gimp.
Про програмі Gimp
Gimp – безкоштовна програма для редагування фотографій, яка є непоганим аналогом графічного редактора Adobe Photoshop.
Також Gimp – потужний графічний редактор, який дозволяє редагувати і зберігати зображення на комп’ютері у всіх популярних форматах.
Переваги програми Gimp
- Gimp може замінити популярний платний редактор зображень – Adobe Photoshop в більшості завдань, пов’язаних з обробкою фотографій.
- Можливість редагування готового зображення, створення нового шляхом використання панелі інструментів. Створення анімованих зображень (графічний формат gif);
- З управлінням редактора впоратися навіть новачок;
- Має англо і російськомовну версію;
- Повністю перенастраиваемой інтерфейс.
Про те, як завантажити безкоштовно програму Gimp, її установці і інтерфейсі, читайте в статті «Огляд графічного редактора Gimp».
Як створити ефект об’ємної фотографії
У цьому уроці ми навчимося створювати об’ємну фотографію. Результат повинен бути досить ефектним.
Для того, щоб у вас все вийшло, дотримуйтесь інструкції по порядку:
Крок 1. Відкриваємо Gimp і завантажуємо в нього фотографію, з якою ви хочете працювати.
В якості прикладу, ми використовуємо наступне зображення:
Крок 2. За допомогою інструмента «Вільне виділення», який знаходиться в лівій панелі інструментів графічного редактора, виділяємо область, яка буде виглядати з фотографії:
Крок 3. Клацаємо правою кнопкою миші по виділеній області і вибираємо: «Виділення» – «Розтушувати», щоб краї виділеного фрагмента вийшли трохи м’якше.
Крок 4. У правій панелі шарів створюємо новий прозорий шар і вставляємо в нього виділений фрагмент.
Примітка: будь-Які зміни будуть видні тільки безпосередньо на шарах у правій панелі, в робочій області буде як і раніше.
Крок 5. Тепер необхідно намалювати рамку фотографії, з якої буде вистрибувати наш лев. Робимо це за допомогою інструменту «Прямокутне виділення», який знаходиться в лівій панелі інструментів Gimp. Використовуючи інструмент «Перспектива», що знаходиться на лівій панелі інструментів, трохи перетворимо виділення (для правдоподібності) наступним чином:
Обов’язково встановіть режим інструмента «Виділення».
Крок 6. Створюємо новий прозорий шар, розміщуємо його над усіма іншими верствами в панелі «Шари» – «Кисті» за допомогою звичайного перетягування мишкою. Після цього зафарбовуємо виділену область в білий колір інструмент «Заливка».
Крок 7. Створюємо ще один прозорий шар і розміщуємо його над початковим шаром в панелі праворуч.
Крок 8. Клацаємо правою кнопкою миші по виділеній області, вибираємо «Виділення» – «Перевертання» і заливаємо область в чорний колір, щоб вийшло ось так:
Крок 9. Повторно інвертуємо виділення і переходимо на той шар, на якому ми створювали рамку. Клацаємо правою кнопкою миші по виділеній області, вибираємо: «Виділення» – «Зменшити». У вікні визначаємо параметр 15 і натискаємо «Ок». Видаляємо виділену область натисканням на клавішу на клавіатурі) Del і знімаємо виділення: «Виділення» – «Зняти виділення».
Ось, що вийшло:
Крок 10. Скористаємося інструментом «Гумка» і видалимо частину рамки, яка ділить тварина навпіл.
Крок 11. За допомогою інструменту «Фільтри», який знаходиться в верхньому рядку меню програми Gimp, створюємо тінь для шару з рамкою від фотографії («Фільтр» – «Світло і тінь» – «Відкидаємо тінь»).
Крок 12. Останнім кроком буде перехід на шар, де ми працювали з фоном (зафарбовували його в чорний колір).
Нам необхідно залити його білим кольором. Ось, що вийшло в результаті:
Всі дефекти і нерівності країв, якщо такі є, ви можете виправити інструмент «Кисть» або «Ластик».
Збережіть отриманий результат наступним способом: «Файл» – «Експортувати». У вікні вкажіть ім’я файлу і бажаний формат зображення.
Примітка: Якщо вибрати «Файл» – «Зберегти» або «Зберегти як», зображення збережеться у форматі .gmp і при відкритті запускається у вікні графічного редактора.
Адміністрація сайту висловлює подяку автору за статтю Snejoke .