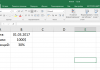На сьогоднішній день Mac OS є одним із найбільш дорогих і складних в управлінні персональних комп’ютерів, тому не кожен її власник знає як зробити скріншот на Маці.
Операційна система по своєму пристрою може бути незвична для користувачів, які раніше віддавали перевагу Windows.
Насправді, потрібно просто трохи часу для того, щоб освоїтися і згодом проблем з роботою не виникне.
На комп’ютері Мак скріншот екрану робиться досить просто. Для цього не потрібно встановлювати спеціальні програми. Є кілька варіантів того, як це можна зробити.
Розглянемо найбільш зручні і прості з них.
Зміст
Скріншот із збереженням в буфер обміну
Майже всі варіанти скріншота на Мак ОС являють собою комбінацію клавішів.
Розглянемо варіант сканування екрану в тому випадку, коли отримане фото згодом вам потрібно буде відправити до графічно редактор, фотошоп та інші аналогічні програми.
Натисніть таку комбінацію клавіш: cmd+ctrl+shift+3. Відразу після цього буде зроблено знімок поточного екрана, який автоматично буде надіслано в буфер обміну.
Після, вам потрібно буде відкрити ваш графічний редактор (фотошоп) і з допомогою команди cmd+v вставити скріншот.

Команда cmd+ctrl+shift+3
Скріншот із збереженням на робочий стіл
Далі, розглянемо варіант збереження знімка екрану на робочий стіл. Ви можете уникнути зайвих дій і заощадити час, якщо натиснете таку комбінацію клавіш: cmd+shift+3.
Відразу після цього на робочому столі з’явиться зображення формату .png, назвою якого буде дата і час скріншота.
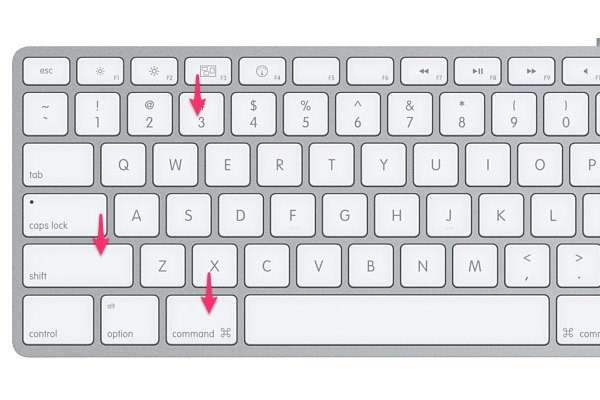
Команда cmd+shift+3
Скріншот частини екрану
Як показує практика, користувачі Mac OS найчастіше цікавляться, як зробити скріншот частині екрана. Іншими словами, ви робить скрін тільки виділеної області.
Навіщо вам це може знадобитися? Наприклад, вам потрібно зробити скрін листування, але ви хочете приховати імена користувачів та інше.
Використовуйте наступну комбінацію клавіш: cmd+shift+4.

Команда cmd+shift+4
Цей спосіб має велику перевагу, яка полягає в тому, що вам не потрібно буде обрізати зображення, а, значить, і якість його не стане гірше.
Після набору команди клавіш знімок буде автоматично збережений і відправлений на робочий стіл вашого комп’ютера.
Скріншот активного вікна
Цей варіант скріншота буде особливо актуальним, якщо ви висвітлюєте яку-небудь програму в інтернеті, спілкуєтеся в скайпі та інше.
Іншими словами, необхідності переривати робочий процес на те, щоб зробити знімок не буде, оскільки на Мак ОС ви можете зробити знімок активного вікна.
Для цього запам’ятайте наступну клавішну комбінацію: cmd+shift+4+пробіл.
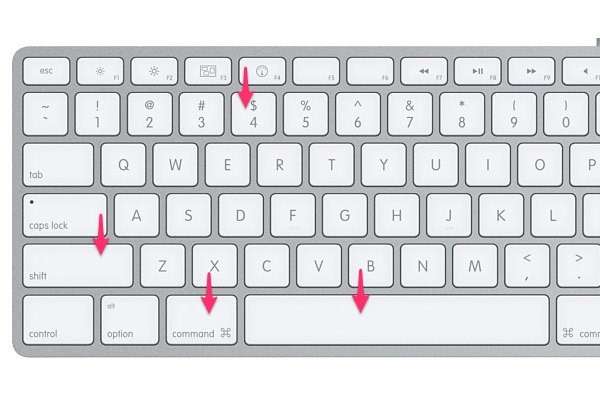
Команда cmd+shift+4+пробіл
Знімок автоматично буде надіслано на робочий стіл, якщо ви не зміните відповідні налаштування.
Ми розібрали чотири основних варіанти збереження знімка екрану на комп’ютер. Однак, це ще не все.
Яблучна операційна система має ще кілька секретів, які стосуються цієї функції.
Додаткові можливості виділення частини активного вікна
Крім того, що ви просто зберігаєте скріншот стандартних розмірів, за допомогою додаткових клавіш ви також зможете його розтягувати і фіксувати (закріплювати).
Для цього вам знадобиться застосування вже відомої команди: cmd+shift+4 плюс натискання додаткових клавіш.
Зверніть увагу, що при цьому курсор мишки повинен з стрілочки змінитися на хрестоподібний символ (символ виділення).
Використовуйте такі клавіші:
- option — якщо ви хочете розтягнути скріншот по всьому периметру;
- shift(додатковий) — якщо ви хочете розтягнути отримане зображення лише з однієї із сторін. При цьому вам потрібно діяти так: виділяєте потрібну область порожнього екрана, після чого тиснете на додаткову клавішу.
Потім, за допомогою миші розтягує зображення в ту сторону, в яку вам необхідно, вгору, вниз або вбік; - пробіл — якщо ви хочете умовно закріпити виділену область і переміщати її по екрану.
Рекомендуємо ще прочитати:
- ТОП-4 способу — Як відформатувати флешку на Mac
- Завантажити adobe application manager безкоштовно для MAC, Windows 7
- 4 простих способи перенести фото з iphone на комп’ютер
Застосування утиліти «Знімок екрану»
Персональний комп’ютер Мак ОС включає в себе вбудований утиліт «Знімок екрану».
Його особливість полягає в тому, що, крім допомоги у створенні знімків екрану, він створений з можливість здійснювати скріншоти з затримкою часу.
- Почати роботу слід з запуску утиліта і відкриття лаунчер.
- Знайдіть папку «Інші» та рядок «Знімок екрану».

Іконка «Знімок екрану»
- Для отримання кадру наживите «Знімок».

Рядок «Екран з затримкою»
- Якщо ви хочете отримати скрін екрану з затримкою, то вкажіть це у параметрах і встановіть час затримки, наприклад, 15 сек.
- Клікніть «Запустити таймер».
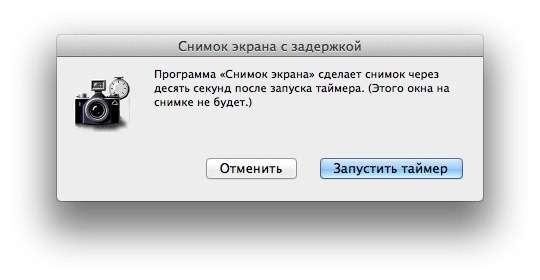
Запуск таймера для затримки часу
Вище були перераховані всі основні варіанти роботи зі скріншотами.
Якщо вам потрібні будуть додаткові можливості для роботи зі знімками екрана, то для цього ви можете завантажити відповідні програми або утиліт.
Вони представлені в AppStore і можуть бути платними і безкоштовними.
Як зробити скріншот на Mac. Повна інструкція
Як зробити скріншот на Mac, які є додаткові можливості створення скріншотів