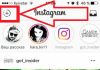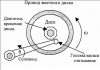Створення завантажувальних флешок на сьогоднішній день є досить затребуваною завданням, тому інструкція по використанню WinSetupFromUSB, програми, яка найкращим чином допомагає в рішенні даної задачі, буде дуже актуальною.
Цікаво, що у WinSetupFromUSB є й інші подібні функції, але всі їх ми розглянемо походу інструкції.
Використання даної програми починається з її скачування і цього моменту слід приділити трохи уваги.
Зміст
Де завантажити
Справа в тому, що цю програму можна знайти просто на величезній кількості самих різних сайтів в інтернеті і пошуковики видадуть сотні результатів з діючими посиланнями.
Але проблема в тому, що більшість сайтів викладають вже «доповнені» програми.
А доповнені вони всілякої рекламою і шкідливими програмами, аж до небезпечних вірусів типу трояна. А бувають і такі ситуації, як показано на малюнку №1.
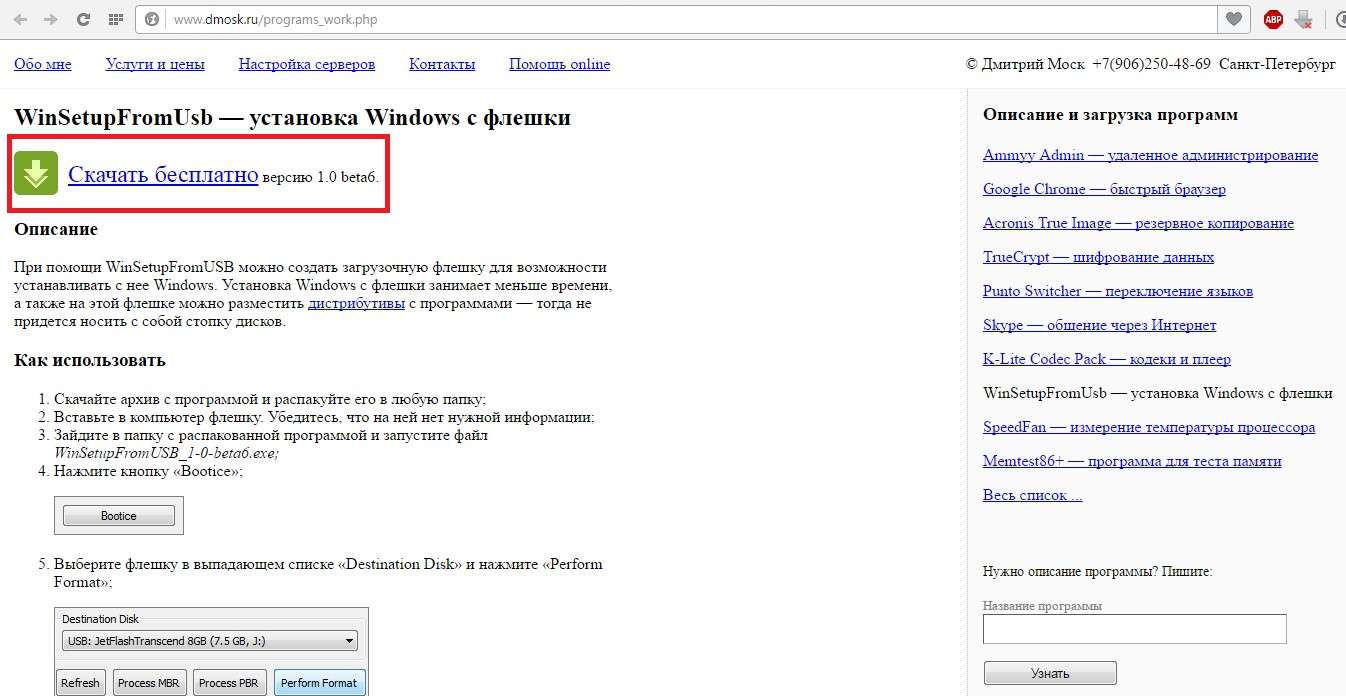
№1. Сторінка скачування WinSetupFromUSB
Як бачимо, тут на офіційному сайті в червоній рамці показана кнопка завантаження програми. Але особливу увагу слід приділити тому, що написано поруч із «Завантажити безкоштовно».
А написано там «версію 1.0 beta». Це означає, що на цьому сайті викладена стара версія. Після версії 1.0, що вийшла в 2013 році, в 2015 році світ побачила версія 1.4.
На сьогоднішній день на офіційному сайті є версія 1.6.
До речі, завантажувати слід саме з сайту winsetupfromusb.com. Завантажити його звідти досить просто. Для цього потрібно зробити наступне:
- Зайти на сайт winsetupfromusb.com.
- Перейти на вкладку «Downloads», яка на малюнку №2 виділена.
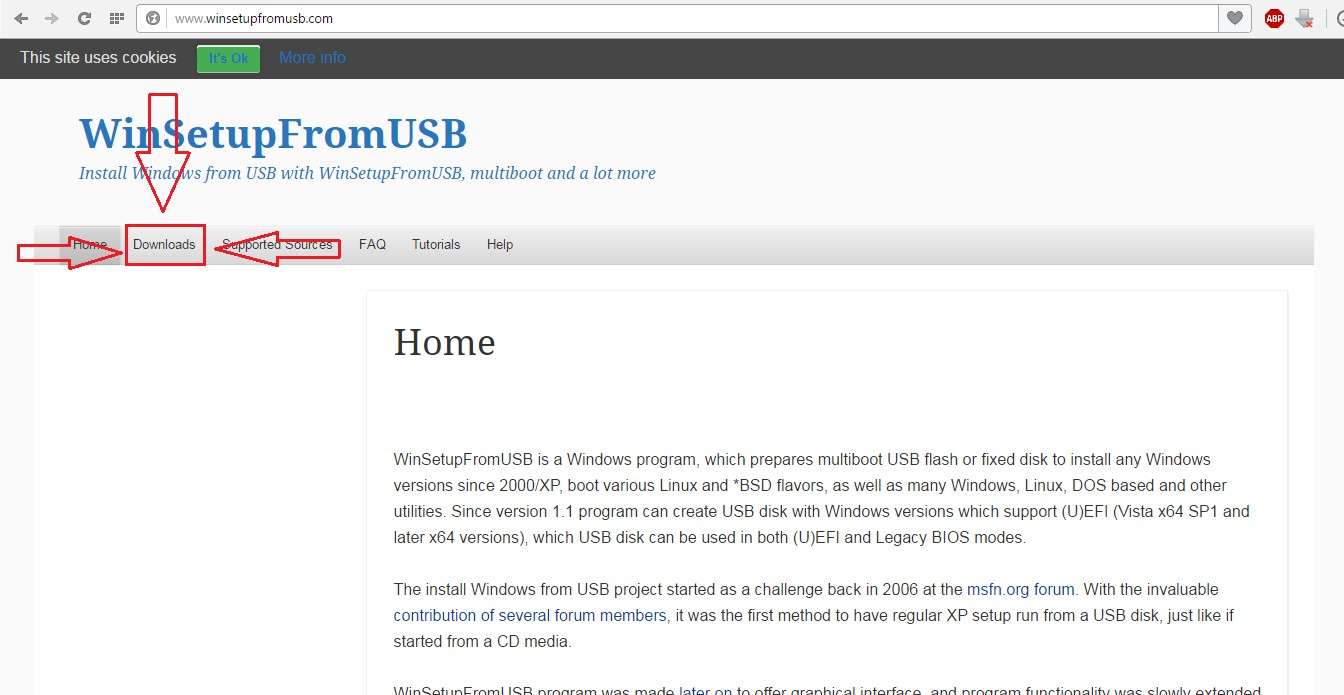
№2. Вкладка «Downloads» на winsetupfromusb.com
Трохи проскроллить (прокрутити коліщатко мишки) сторінку вниз і натиснути на напис «WinSetupFromUSB 1.6.exe», яка також виділена на малюнку №3.

№3. Напис «WinSetupFromUSB 1.6.exe» на winsetupfromusb.com
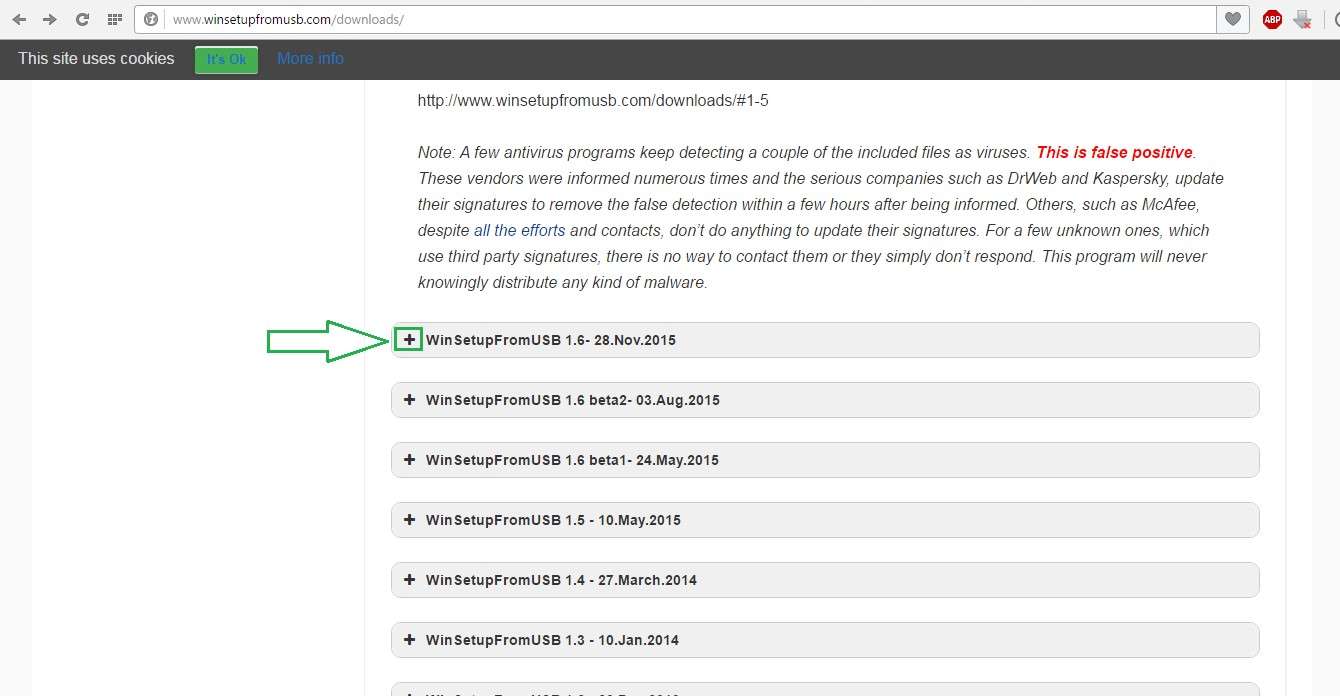
№4. Сторінка з різними версіями WinSetupFromUSB
- Після цього користувач потрапить на сторінку завантаження. Там потрібно натиснути на одну велику кнопку «Download».
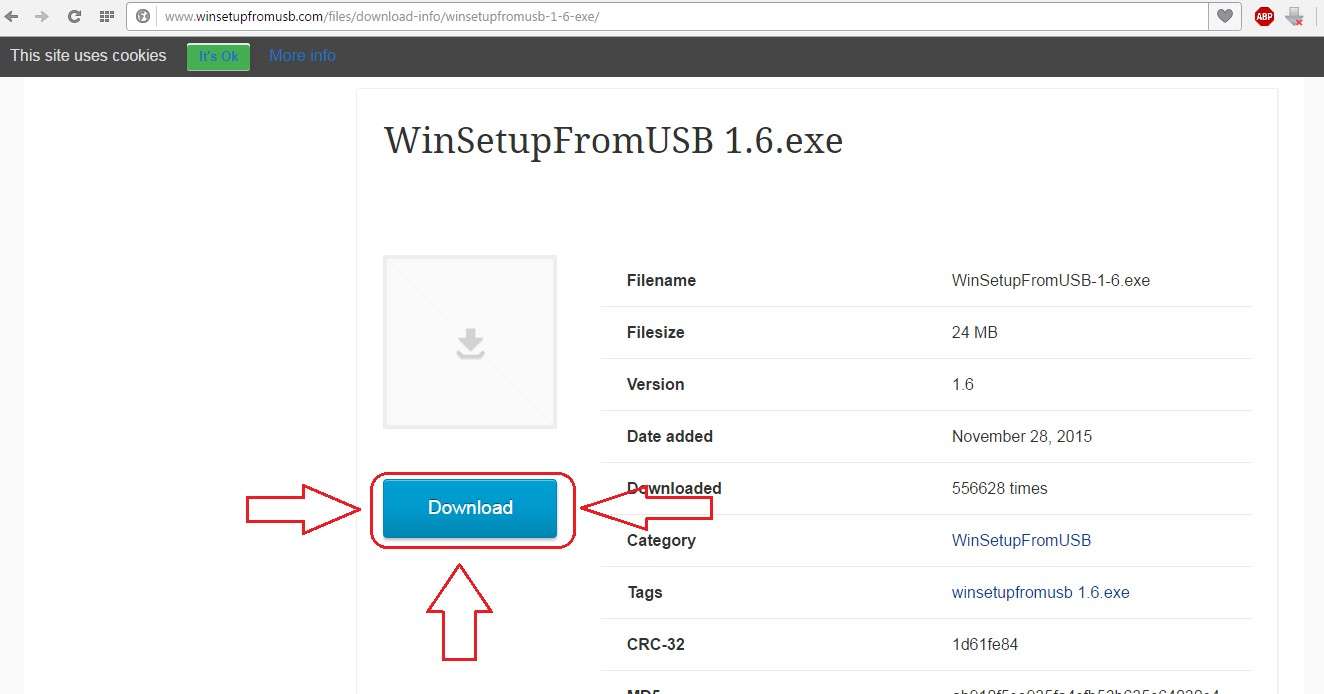
№5. Кнопка «Download» на сторінці завантаження WinSetupFromUSB
Установка і запуск
Після того, як програма завантажена, її, зрозуміло, необхідно відкрити. Для цього достатньо просто запустити скачаний файл. Він буде виглядати так, як показано на малюнку №6.
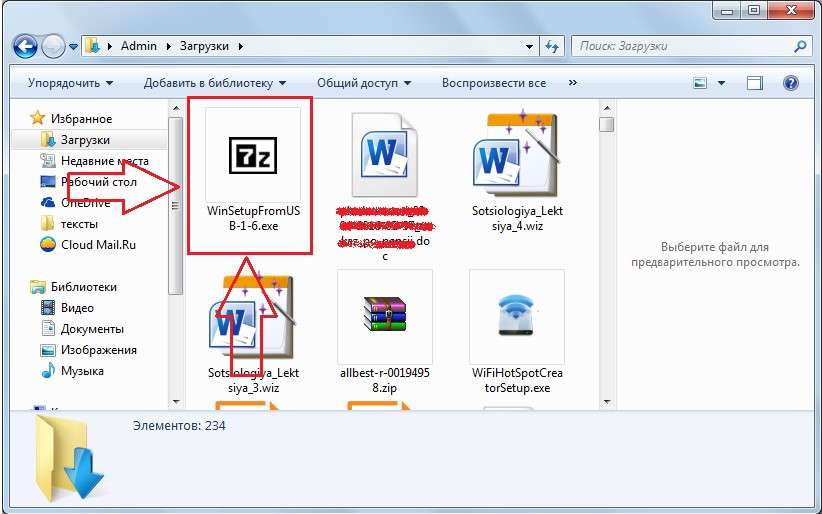
№6. Скачаний інсталяційний файл програми
Як бачимо, інсталяційний файл являє собою заархівований образ розглянутої програми. Після запуску ми в цьому переконуємося – бачимо вікно, яке показано на малюнку №7.
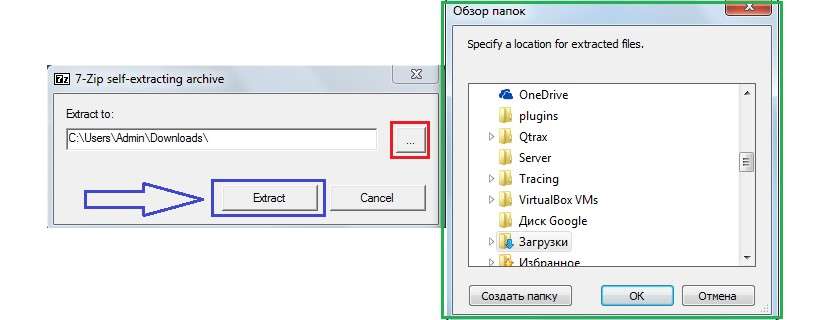
№7. Вікно, що відкривається при запуску інсталяційного файлу WinSetupFromUSB
У цьому вікні необхідно вибрати, куди буде распаковываться даний файл WinSetupFromUSB. За замовчуванням там буде стояти тека, в якій знаходиться скачаний файл.
Щоб вибрати інше місце розташування, необхідно натиснути на кнопку, показану на малюнку №7 червоною рамкою. Після цього з’явиться вікно, виділене зеленою рамкою на тому ж рисунку.
Там, власне, і слід вибрати, куди розпаковувати запускається файл WinSetupFromUSB і натиснути кнопку «ОК». Вона там така одна.
Після цього натискаємо кнопку «Extract», тобто «Розпакувати», виділений синім кольором. Далі ми побачимо процес розпакування наочно.
Дане вікно також показано на малюнку №8.
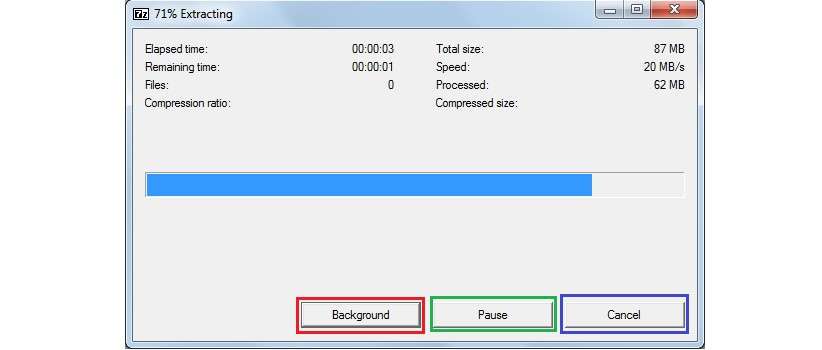
№8. Вікно розпакування програми
Це вікно дає можливість в будь-який момент поставити процес на паузі (відповідна кнопка виділена зеленим кольором на малюнку №8), повернути все в початковий стан (кнопка в червоній рамці) або зовсім вийти (кнопка у синій прямокутник).
Тепер на тому місці сховища нашого комп’ютера, яке ми вказали, знаходимо папку під назвою «WinSetupFromUSB-1-6». Вона буде виглядати приблизно так, як показано на малюнку №9.

№9. Зовнішній вигляд папки «WinSetupFromUSB-1-6»
Цікаво, що ця папка не обов’язково буде першою у списку, навіть якщо поставити сортування по даті створення. Тому не дивуйтеся, якщо не помітите її відразу.
Таке явище особливо часто зустрічається в Windows 7. Вміст даної папки показано на малюнку №10.
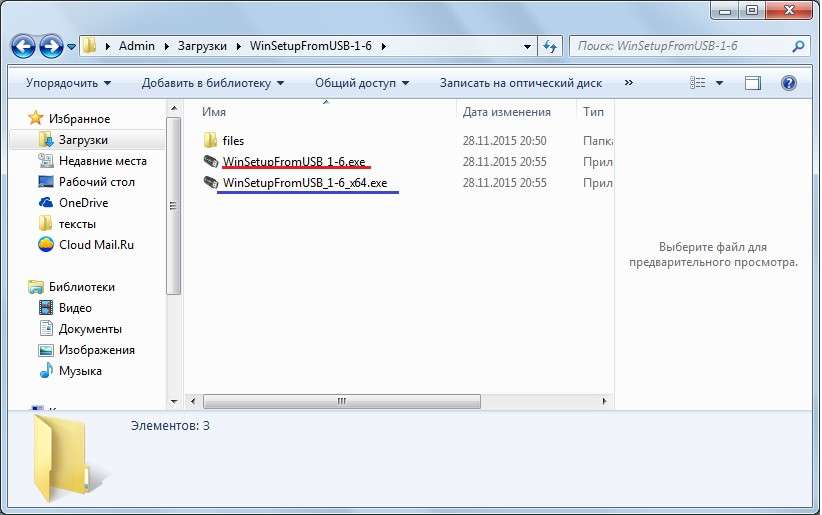
№10. Вміст папки «WinSetupFromUSB-1-6»
Як бачимо, тут є версія для 32-бітних версій Windows (підкреслено на малюнку №10 червоним кольором) і для 64-бітних (виділені синім кольором).
Відповідно, щоб запустити цю програму, необхідно запустити програму згідно вашій версії операційної системи.
Використання програми
Після цього починається найголовніше. Спочатку все виглядає так, як показано на малюнку №11.
Тут можна виділити п’ять основних полів:

№11. Вікно програми WinSetupFromUSB
Основне завдання даної програми — створити завантажувальну флешку. Тому слід на самому початку описати, як відбувається саме цей процес.
Створення завантажувальної флешки
Для виконання цієї задачі слід запустити WinSetupFromUSB і зробити наступне:
- Вставити флешку в комп’ютер. Після цього вона автоматично відобразиться у вікні, підкресленому на малюнку №12 червоною лінією.
Якщо вона все одно не з’явиться, слід натиснути на кнопку «Refresh», тобто «Оновити», адже, цілком можливо, програма не зможе відразу знайти накопичувач.
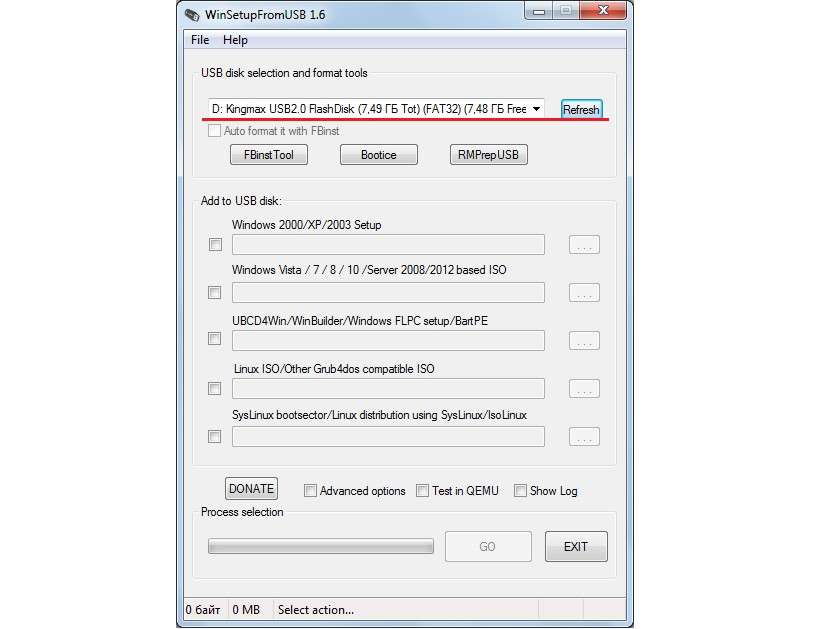
№12. Відображена флешка у програмі WinSetupFromUSB
- Тепер потрібно вибрати операційну систему ми будемо записувати на флешку. Для цього ставимо галочкою навпроти тієї ОС, яку будемо записувати. Після цього натискаємо на кнопку вибору, яка показана на малюнку №13 помаранчевим кольором.
Відкривається вікно, виділене зеленою рамкою. В ньому вибираємо ISO-образ системи, яку збираємося записати на флешку.

№13. Вибір ISO-образу операційної системи, яка буде записуватися на флешку
- Після цього залишиться лише натиснути кнопку «GO», яка знаходиться в області під номером 5 на малюнку №11. Далі почнеться процес запису.
Що стосується додаткових функцій, їх тут досить багато. Основні з них показані в області під номером 4 на малюнку №11. Вони відносяться безпосередньо до процесу запису.
Наприклад, кнопка «Advanced options» відповідає за розширені опції.
Якщо поставити галочку навпроти надпису, з’явиться вікно, показане на малюнку №14.
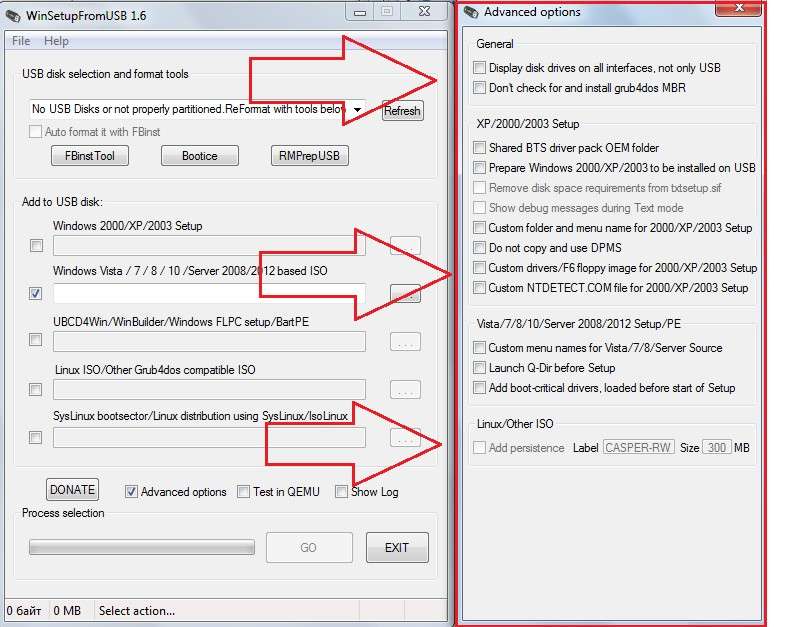
№14. Вікно розширених опцій в WinSetupFromUSB
Все це спеціалізовані функції, які відносяться до тієї чи іншої операційної системи. Більше інформації про них можна знайти в описах до цих ОС.
Якщо ви не знаєте, що означає кожна з них, краще не чіпати всі ці функції.
Якщо поставити галочку навпроти напису «Show Log». Це проста функція показу кожного етапу процесу запису. Дуже корисно на ті випадки, коли виникає якась помилка.
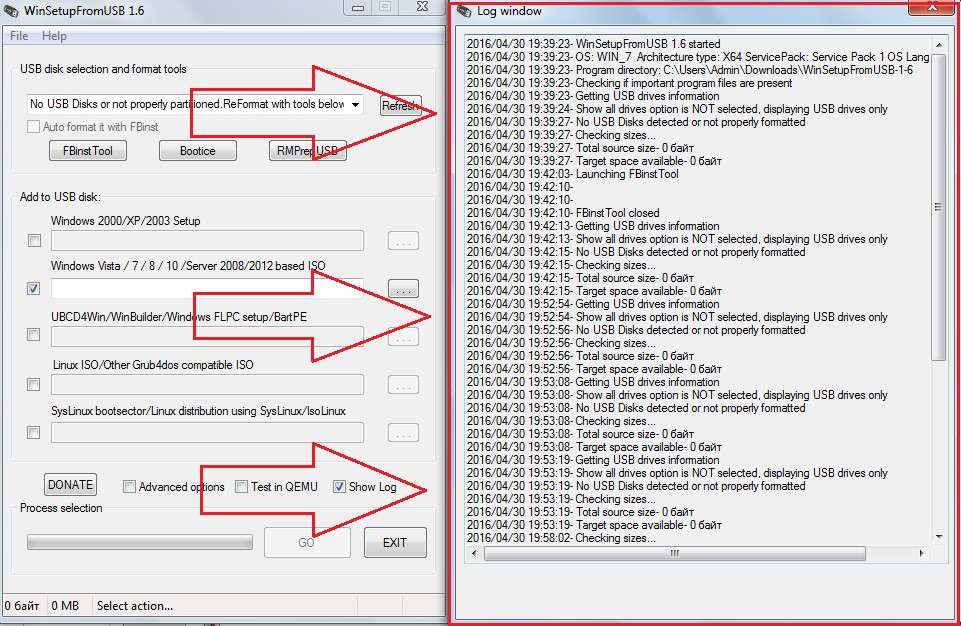
№15. Вікно лода запису в WinSetupFromUSB
Нарешті, галочка «Test in QEMU» відповідає за функцію спеціального тестування флешки, але це дуже ризикована функція, яка може стерти всі дані з накопичувача.
Загалом, краще її взагалі не чіпати.
Додаткові функції
Як говорилося вище, в WinSetupFromUSB є ряд додаткових утиліт. Знайти їх можна в тій області, яка на малюнку №11 позначена під цифрою 2.
Наприклад, там є дуже корисна утиліта під назвою «BOOTICE». Виглядає вона так, як показано на малюнку №16.
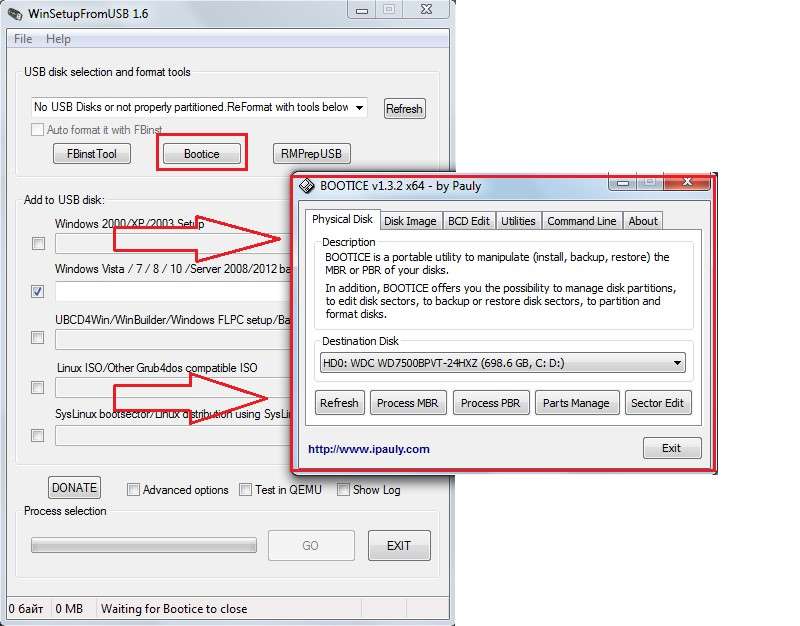
№16. Зовнішній вигляд утиліти BOOTICE
Відповідає BOOTICE за перетворення або повернення на флешці MBR (головний завантажувальний запис) і PBR (завантажувальний код).
Дана програма дає можливість поставити Grub4DOS в MBR або ж BOOTMGR в PBR і так далі.
Знову ж таки, якщо ви не знаєте, навіщо все це потрібно і взагалі що це таке, то краще BOOTICE не чіпати. Хоча всі ці функції дуже корисні.
Користуватися даною утилітою дуже просто – для цього слід вибрати відповідний накопичувач і натиснути потрібну кнопку.
Також у тому ж розділі є кнопка з посиланням на утиліту під назвою FbinstTool.
Якщо сказати просто, вона призначена для форматування флеш-накопичувачів, але не звичайним способом, а за допомогою структури спеціального виду.
Зокрема, її часто використовують для того, щоб зробити з USB-HDD флешки USB-ZIP.
Робота з даною утилітою досить складна, але якщо вже ви на неї потрапили, то, напевно, повинні знати, які кнопки що роблять.
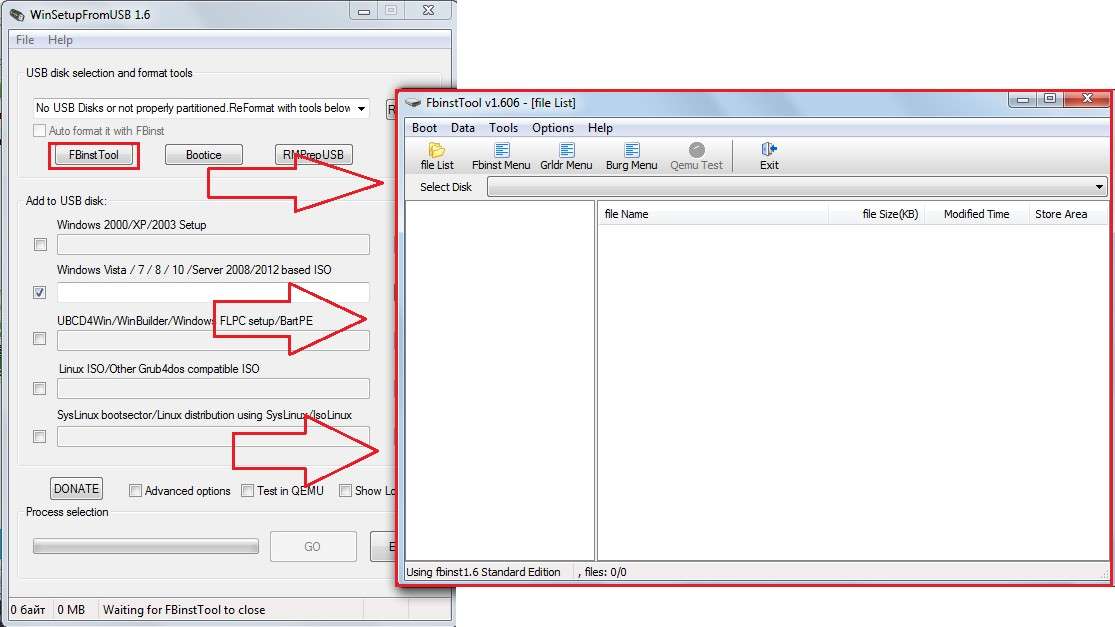
№17. Зовнішній вигляд утиліти FbinstTool
Нарешті, остання утиліта в даному розділі називається RMPrepUSB. Вона виконує всі функції двох вищеописаних утиліт і набагато більше.
До того ж, у неї дуже зручний інтерфейс. Найголовніше, що тут є російська мова.
Його можна вибрати шляхом зміни варіантів у рамці, виділеної на малюнку №18 зеленим кольором.
Також дуже зручно, що при наведенні курсору мишки на кожну функцію у вікні, виділений жовтим кольором, з’являється її опис.
Воно, до речі, тут короткий, але дуже зрозуміле.
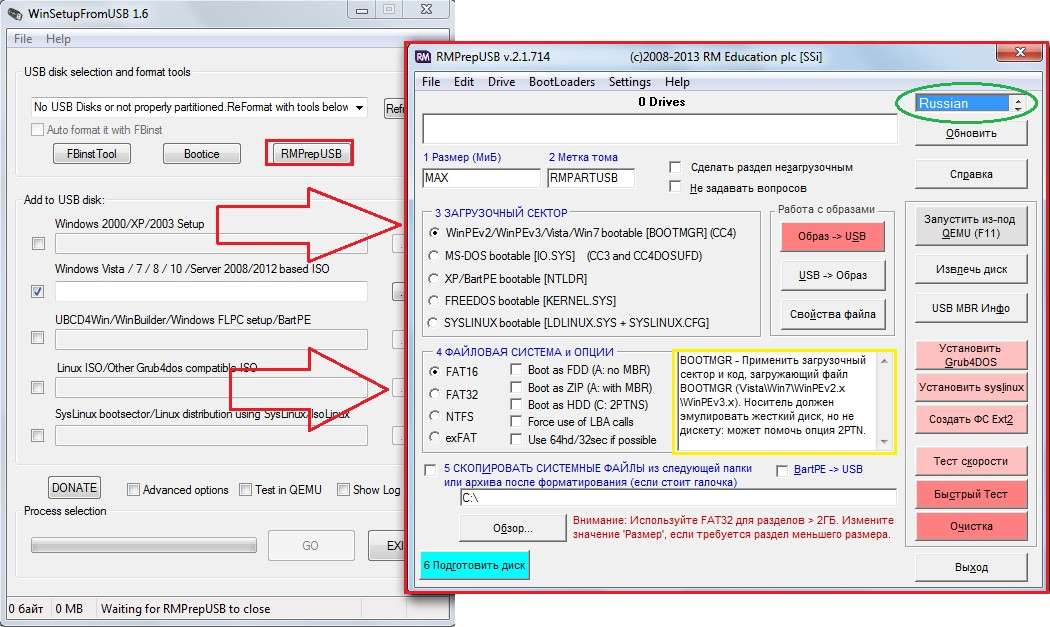
№18. Зовнішній вигляд утиліти RMPrepUSB
Загалом, всім цим можна і потрібно користуватися. Та й розібратися в їх використанні буде дуже просто.
Наочна інструкція по використанню даної програми показана на відео нижче.
Як створити завантажувальну флешку – WinSetupFromUSB
Інструкція по використанню WinSetupFromUSB — Повний опис