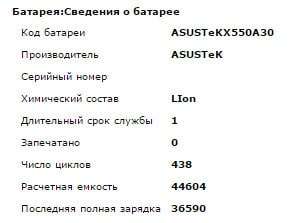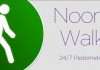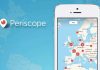Калібрування батареї — це важливий етап для користувачів портативних ноутбуків, які стежать за станом своїх пристроїв.
Із-за особливостей функціонування, на даний момент застарілих, літій-іонних акумуляторів, вони потребують періодичної настройки перед використанням, щоб поточний заряд правильно визначався
Зміст:
Зміст
Коли виконується налаштування?
Процедура обов’язкова до виконання на нових пристроях, що дасть користувачу актуальні відомості про стан батареї.
Періодично, коли з’являються глюки (показники контролером визначаються невірно) або ноутбук від батареї працює дуже недовго, також рекомендується проводити настройку його акумулятора.
А якщо контролер показує, що його залишилося 30% (а реально це значення вище) і переводить його в сплячий режим, після цього буде виводитися актуальний стан ємності.
У більш нових елементах на основі нікелю присутній так званий «ефект пам’яті».
Він як би запам’ятовує рівень зарядки при наявності живлення від мережі і нижче цього значення не розряджається, вважаючи, що цей рівень відповідає повному розряду.
Читайте також:
Як охолодити ноутбук: тільки дієві методи
Вибираємо кращий бюджетний ноутбук 2017 року
Підставка для ноутбука з охолодженням своїми руками
Що робити, якщо сильно шумить ноутбук. [Докладна інструкція]
Визначаємо ємність акумулятора портативного комп’ютера
Перед тим як відкалібрувати акумулятор, слід переконатися в необхідності проведення операції, особливо, якщо неполадок у визначенні обсягу заряду не помічено.
Робиться це за допомогою командного рядка.

Запуск командного рядка

Створення звіту з відомостями
Для цього знадобиться браузер, а функціоналу IE або вбудованого в «десятку» Edge цілком достатньо.
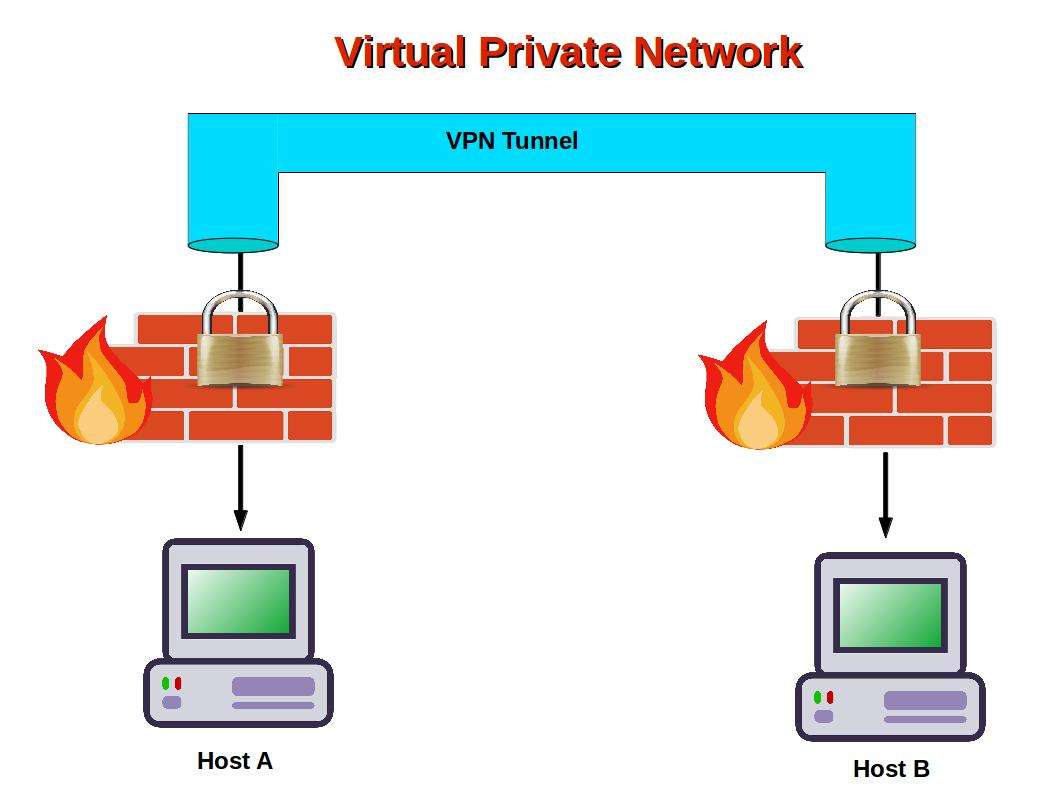
Відкриваємо звіт через браузер
Калібрування здійснюється, коли пікова ємність елементу живлення на десятки і більше відсотків перевершує реальну, отриману внаслідок його останньої зарядки.
Методики налаштування акумулятора
Змусити контролер коректно працювати можна двома шляхами:
- вручну – більш надійний і швидкий спосіб;
- в автоматичному режимі – за допомогою BIOS або спеціальних програм.
Ручне налаштування
Виконується в три простих кроки і не потребує стороннього софту.
1Заряджаємо до максимального значення 100%.
2Від’єднуємо кабель від мережі і чекаємо, коли її заряд опуститься до нуля.
3Знову підключаємо (якомога швидше) і заряджаємо до максимуму.
Начебто просто, але є один нюанс: при зниженні до певного рівня (близько 30%), лептоп переводиться в сплячий режим, а тому домогтися потрібного ефекту таким шляхом не вийде.
Уникнути подібної ситуації допоможе виконання наступного ланцюжка дій (актуально для будь Windows):
- Викликаємо аплет Електроживлення.
Робиться це через пошук в Windows 10 або панель управління при візуалізації її елементів у вигляді великих іконок.
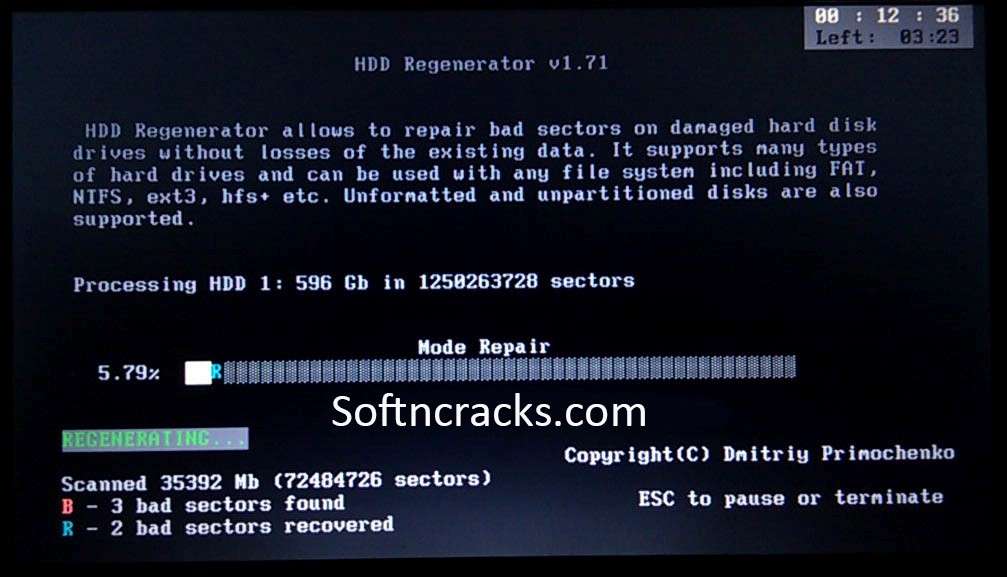
Запускаємо аплет Електроживлення
- Тиснемо в меню зліва «Створити план електроживлення».

Створення нової схеми живлення
Тут можна як поточний план відредагувати, так і новий створити. Підемо другим шляхом, щоб не спотворювати стандартні настройки стандартних планів.
- Створюємо нову схему електроживлення, ставимо її назва і виставляємо високу продуктивність.

Введення імені та плану схемою
- Відкриваємо додаткові параметри електроживлення.
- Забороняємо вимкнути дисплей і відправляти ноутбук в режим сну.

Збереження нової схеми
Після схема буде автоматично задіяна.
Автоматична настройка
Багато розробники постачають свої лептопи з утилітами для управління живленням. Lenovo, наприклад, поставляються з утилітою Energy Management.
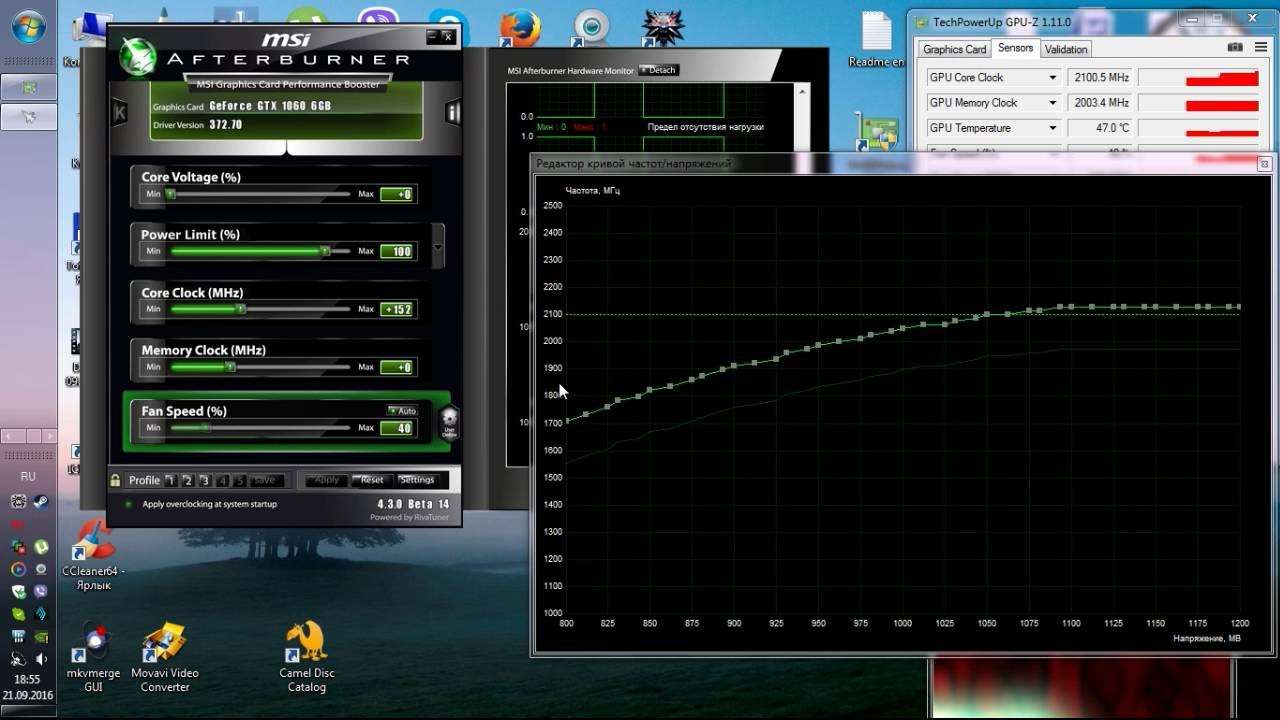
Запуск
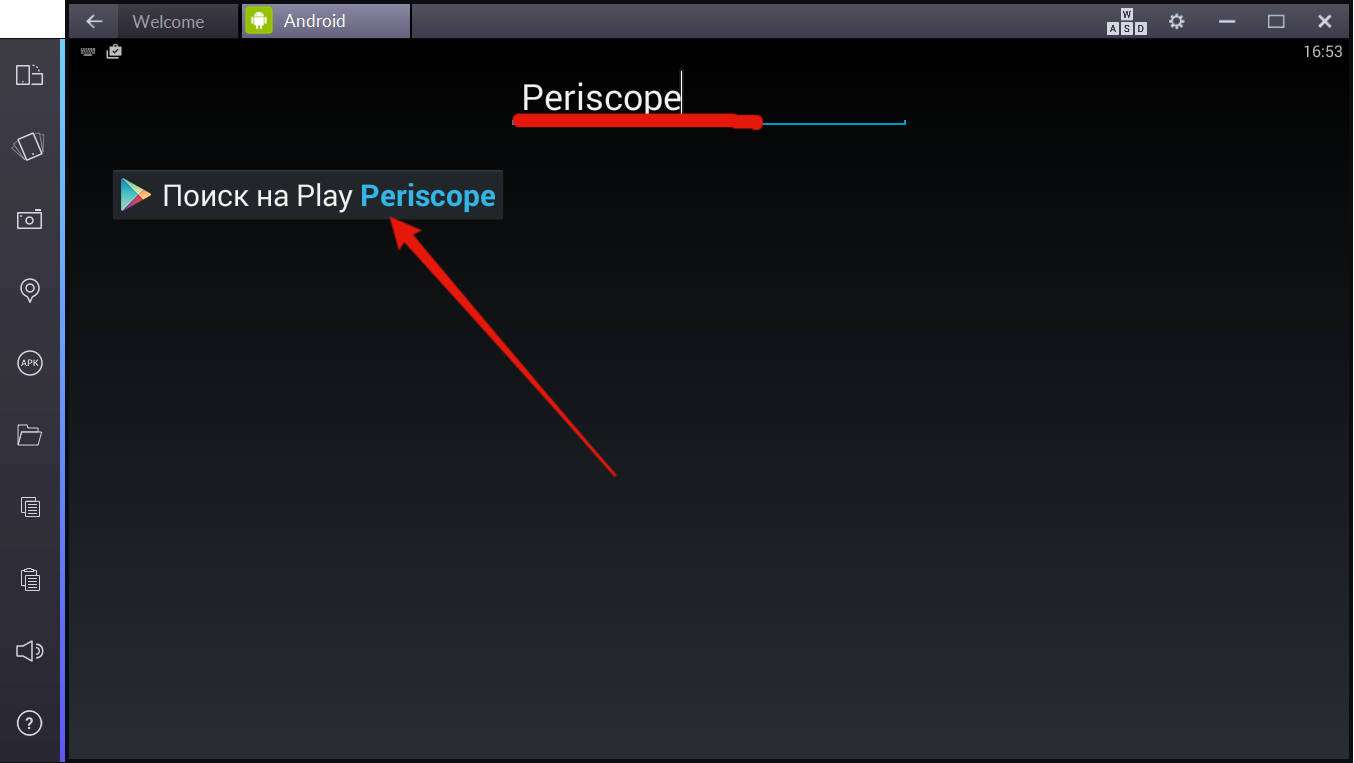
Виконуємо рекомендації і продовжуємо
Акумулятор зарядиться, розряджається до нуля і знову буде заряджена. Витягувати і підключати кабель не доведеться, а переривати процес строго не рекомендується, як і користуватися пристроєм.
Лише в такому разі гарантується успіх.
BIOS
У тих лептопах, де використовується система вводу-виводу Phoenix BIOS, інтегрована функція для перевірки і калібрування.
1. При наявності такого BIOS заходимо в нього за допомогою F2, Esc або Delete під час перезапуску ПК.
2. Йдемо у вкладку «Boot».
3. Викликаємо команду «Smart Battery Calibration»
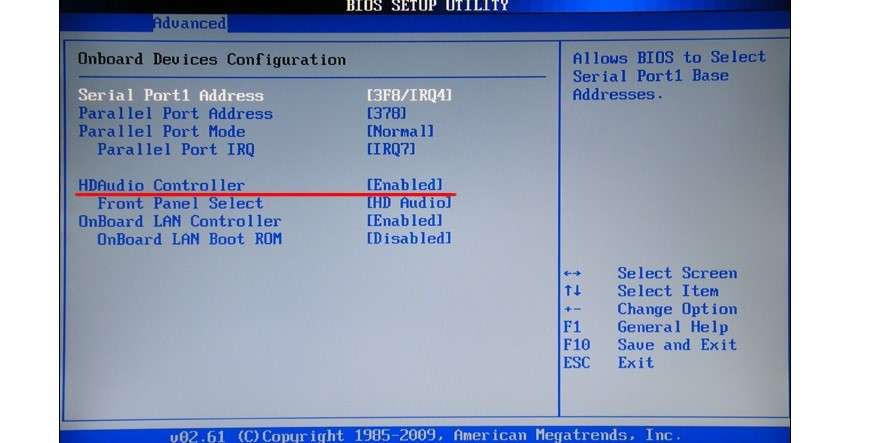
Процес налаштування
4. Підтверджуємо запуск процесу, клікнувши «Yes».
5. По закінченні операції виходимо з BIOS.
Сторонній софт
При відсутності бажання/можливості виконувати маніпуляції в BIOS/UEFI, завантажте програми на кшталт Battery Care або Battery Eater або Battery Mark, якщо стандартного софта для вирішення проблеми не передбачається.
Остання програма після зарядки навантажує ЦП завданням обчислення нескінченної значення числа Пі.
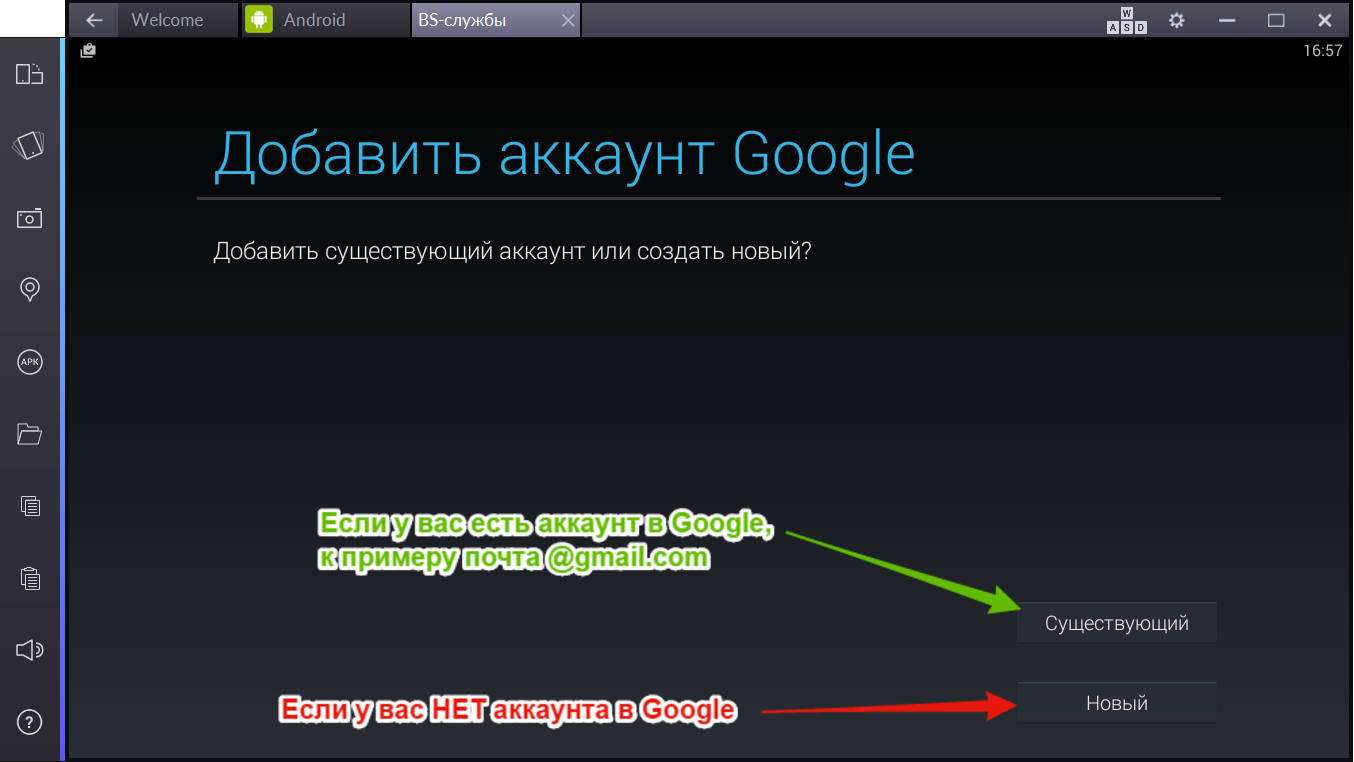
Інтерфейс програми Battery Mark
Утиліта дозволить додатково провести всебічне тестування елемента живлення як при пікових навантаженнях на залізо, так і в разі простою.
Спеціальний алгоритм дозволить виконати пару циклів розрядки-зарядки протягом близько години (час залежить від ємності і ступеня зношеності).
Hewlett-Packard постачають портативні комп’ютери з HP Support Assistant.
У підрозділі «My Computer» розташовані інструменти для тестування і налагодження портативного ПК.
Додатково софт запропонує виконання рекомендованих дій за результатами перевірки.
Читайте також:
Кращі процесори 2017 для комп’ютера: ТОП-10 варіантів
Рекомендується замінити батарею на ноутбуці: як уникнути помилок?
Як прискорити роботу комп’ютера: Поради щодо оптимізації
Як підвищити ФПС в іграх: всі можливі способи 2017 року
Правильна експлуатація
Продовжити час автономної роботи допоможе дотримання наступних порад:
- Завершуйте непотрібні завдання і процеси, кожен з яких витрачає заряд.
- Знижуйте рівень яскравості дисплея до мінімально можливого без шкоди роботі за пристроєм.
- Слідкуйте за списком запускається разом Windows програмного забезпечення.
- Не перегрівайте її вище зазначеного граничного значення температури.
- Виймайте акумулятор, коли він довго не експлуатується.
- Намагайтеся не використовувати на морозі.
- Як можна рідше доводьте елемент живлення до повної розрядки.
- Пару раз в рік виконуйте цикл повної розрядки і зарядки.
Прості правила також продовжать термін служби.