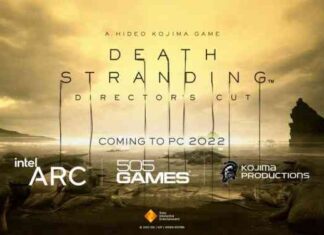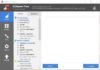Деякі роутери відрізняються своєю конструкцією і цим лякають користувачів, але це не страшно, адже, наприклад, для TP Link TL WR940N налаштування не більш складна, ніж для інших маршрутизаторів цієї марки більш старих версій і поколінь.
Вона не займає надто багато часу, а її інтерфейс буде знаком тим, хто вже стикався з роутерами, випущеними під цією торговою маркою.
Тим, для кого знайомство з цією моделлю буде першим, варто відзначити кілька технічних особливостей конструкції.
Цей роутер порівняно великий і має незнімні антени для роздачі сигналу Wi-Fi. Їх всього три, і вони доповнюють роздачу сигналу через стандартну четвірку портів LAN.
Залежно від модифікації корпус моделі може дещо відрізнятися від оригінальної версії, однак на налаштування роутера він абсолютно не впливає.
Що стосується специфікацій пристрою, то варто особливо виділити швидкість підключення по LAN-портів, що становить 100 Мбіт/с і швидкість підключення по бездротовому каналу, що становить 450 Мбіт/с.
Зміст:
Зміст
Перше включення і підключення
Важливо, що комплектація маршрутизатора включає все необхідне для початку роботи пристрою.
Це істотно спрощує процес налаштування та підключення, адже наявність комплектного блоку живлення 12 В/1 А і мережевого патч-корду позбавляє користувача від необхідності шукати підходящі аксесуари.
Щоб розпочати первинне налаштування роутера, його варто дістати з упаковки і при бажанні видалити з нього захисні плівки.
Далі до пристрою буде потрібно окремий порт WAN підключити входить кабель провайдера, а за звичаєм в порт LAN1, що знаходиться в групі з чотирьох портів, підключити патч-корд.
Інший його кінець буде потрібно встановити в роз’єм мережевої плати комп’ютера.
Маршрутизатор заробив, всього цього недостатньо.
На наступному етапі підключення вимагається у відповідний порт в задній частині корпусу встановити штекер комплектного блоку живлення, і лише після цього можна буде включати сам блок живлення в електричну розетку.
А на останньому етапі знадобиться включити кнопку «ON», розташовану також на задній частині корпусу, після чого роутер буде готовий до роботи.
Якщо ж настроювання пристрою буде здійснюватися не за допомогою ПК або ноутбука, а наприклад, через бездротове пристрій – смартфон або планшет, етап з підключенням патч-корду потрібно пропустити.
Замість цього потрібно підключитися до бездротової мережі, параметри якої (назва і пароль) будуть вказані на стікері, приклеєному на донній частині корпусу.
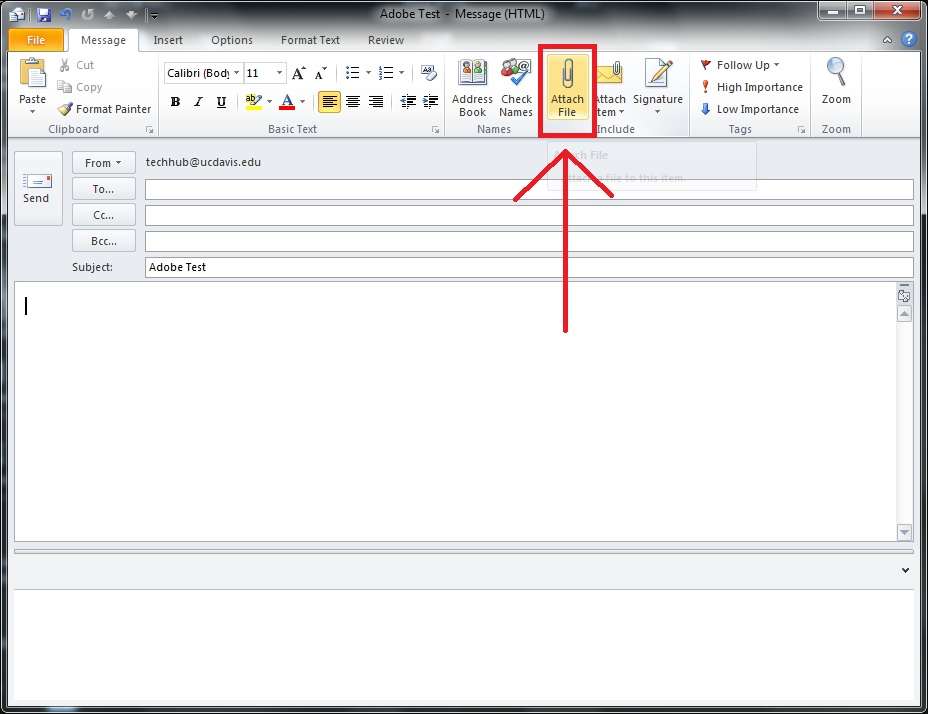
Рис. 2 – Місця підключення кабелів
Читайте також:
Як підключити жорсткий диск до роутера? Детальна інструкція
Що таке роутер в режимі репітера. Як його налаштувати? Докладне керівництво
Як увійти в налаштування роутера TP-Link, D-Link, Asus, Zyxel Keenetic, Ростелеком
Як подивитися, хто підключений до мого роутера wifi?
Первинна налагодження
Враховуючи той факт, що на даний момент модель не є найсвіжішою, вона може потрапити до вас у руки вже з деякими попередніми налаштуваннями.
Найчастіше вони зроблені або попереднім користувачем або оператором/провайдером для оптимізації параметрів роботи, які навряд чи відповідають потрібним вам.
Відповідно, щоб прибрати ці негативні моменти, потрібно обнулення параметрів пристрою до заводських налаштувань.
Робиться це досить просто. Маршрутизатор підключається до мережі електроживлення і після того, як загориться вся індикація, потрібно на задній частині корпусу натиснути кнопку RESET.
Її потрібно кілька секунд утримати і після того, як всі світлодіодні індикатори мигнут – відпустити.
Запуск WEB-інтерфейсу за допомогою ПК
Після того, як встановлена фізична зв’язок комп’ютера з маршрутизатором, а роутер підключений до мережі, можна приступати до налаштування зв’язку.
Для цього потрібно запустити WEB-інтерфейс, який забезпечить необхідну взаємодію. Для його запуску знадобиться будь-який браузер, до якого ви звикли.
В адресному рядку браузера слід набрати адресу, вказану на стікері, розташованому в донній частині корпусу.
Зазвичай спрацьовує комбінація символів 192.168.1.1, але виробник може її змінити на літерний еквівалент залежно від складання. Тому варто ще раз звернутися до даних на стікері.
Після введення адреси завантажиться форму, де потрібно вказати логін з паролем у відповідних комірках.
Зазвичай в обидві комірки заноситься слово admin, якщо на стікері виробник не вказав інше. В результаті цих дій буде завантажений WEB-інтерфейс налаштувань.
Якщо цього не сталося, перевірте з’єднання, зроблене за допомогою патч-корду, і наявність електроживлення.
А також на цьому етапі можна перевірити версію прошивки і при необхідності оновити її. В іншому випадку все далі внесені налаштування будуть втрачені при оновленні прошивки.
Налаштування підключення до Інтернету
Без підключення до мережі Інтернет роутер буде здатний забезпечити тільки локальну мережу.
Тому, щоб забезпечити підключення пристрою до глобальної мережі, знадобиться перейти в розділ меню «WAN».
Для цього потрібно вибрати відповідний розділ в горизонтальному меню, розташованому зверху.
Далі стане доступним меню, розташоване ліворуч, в якому знадобиться правильно вибрати технологію, якій провайдер забезпечує з’єднання.
Ці дані слід уточнити саме у нього, якщо вони не зазначені в договорі. Цей роутер дає можливість настроювати підключення за такими технологіями:
- Динамічний IP;
- Статичний IP;
- PPPoE;
- L2TP;
Цього набору достатньо для того, щоб забезпечити підключення до мереж переважної більшості провайдерів.
Крім того, на підставі договору на підключення до інтернету слід почерпнути дані про те, чи використовує ваш провайдер прив’язку по MAC-адресою.
Якщо це так, його слід клонувати, використовуючи WEB-інтерфейс.
Для цього слід перейти до підрозділу Network.
У ньому слід на пункті «WAN Connection Type» поставити в списку відповідну провайдера технологію підключення, а після цього натиснути кнопку «Клонувати».

Рис. 3 – Розділ інтерфейсу «Мережа»
Ваш провайдер використовує динамічний IP
Якщо провайдер використовує технологію підключення «Динамічний IP», досить вибрати в списку «Dynamic IP», щоб з’явився доступ до глобальної мережі.
Це можна перевірити, відкривши ще одну вкладку в браузері і запустивши улюблений сайт.
Якщо все працює, потрібно повернутися на вкладку WEB-інтерфейсу і завершити налаштування, натиснувши на кнопку «Save» (Зберегти).
Щоб застосовані параметри збереглися, потрібно провести перезавантаження пристрою. Зробити це можна кількома шляхами. Перший спосіб – використовувати WEB-інтерфейс.
Для цього потрібно зайти в розділ «System Tools» і підрозділ «Reboot», і натиснути елемент Reboot (Перезавантаження).
Після цього в розділі з’явиться прогрес бар, який вказує на виконання перезавантаження.
Якщо такий варіант не влаштовує, можна натиснути на кнопку «ON», розташовану на задній частині корпусу, щоб зробити перезавантаження, або вимкнути і включити в мережу знову блок електроживлення.
Після цього можна переходити до активного використання Інтернету, а при необхідності ще й налаштувати роздачу іншим користувачам і пристроїв за допомогою Wi-Fi.
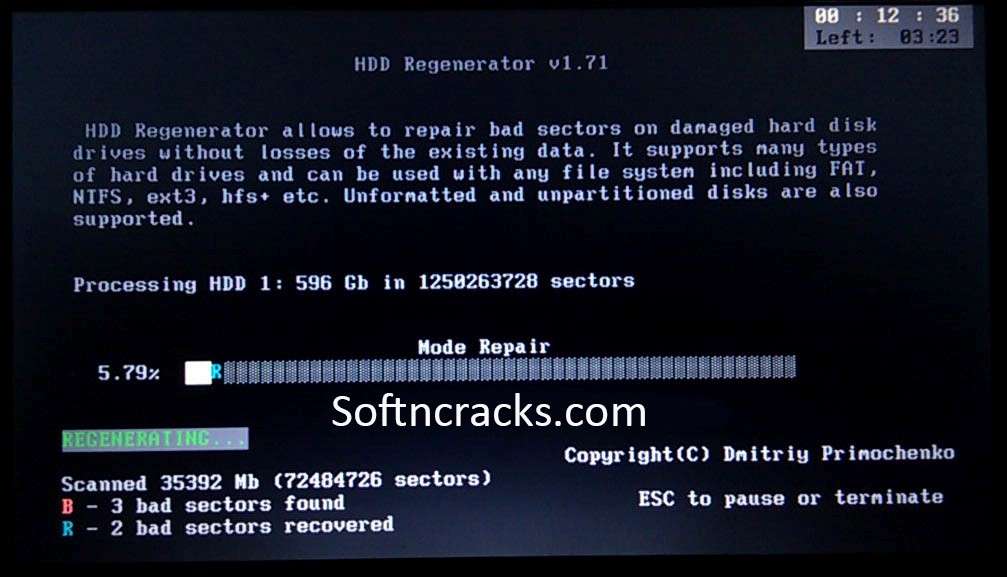
Рис. 4 – Налаштування підключення по типу «Динамічний IP»
Статичний IP підключення
У тому випадку, якщо провайдер надає вам можливість використання статичної IP-адреси, переваги використання якого відомі більшості комерційних організацій, список встановлюваних параметрів дещо розширюється.
Так, у розділі «WAN» (Мережа) незалежно від технології підключення потрібно внести крім стандартного імені користувача, пароля і ip-адреси сервера ще додаткові дані.
Щоб поля для вводу стали доступними, потрібно необхідно встановити маркер напроти елемента «Статична IP-адреса». В результаті цього стануть доступні для редагування поля:
- «IP-адреса/Ім’я сервера»;
- «IP-адреса»;
- «Маска підмережі»;
- «Основний шлюз»;
- «DNS».
Дані для них будуть прописані в договорі на надання послуг зв’язку провайдером.
Їх після введення потрібно зафіксувати, і щоб це зробити, необхідно натиснути елемент «Save» (Зберегти).

Рис. 5 – Підрозділ «WAN», заповнений для PPPoE
Параметри налаштування Wi-Fi
Щоб налаштувати параметри бездротового зв’язку, потрібно перейти на розділ WEB-інтерфейсу «Wireless» (Бездротова мережа). В ньому потрібно знайти розділ «Wireless Settings».
Далі потрібно внести назву мережі, яке вам до душі, в полі SSID, а у відповідному списку вибрати регіон, щоб забезпечити відповідні регіональні параметри бездротового зв’язку.
У підрозділі «Wireless Security» в цілях безпеки можна встановити пароль, по якому буде відкриватися доступ до мережі.
Для цього в пункті «WPA/WPA2» слід вибрати значення «Personal», а в комірці «Wireless Password» встановити пароль. Право вибору пароля залишається за вами.
Щоб дані настройки бездротової мережі вступили в силу, потрібно їх поновити, натиснувши елемент «Save» (Зберегти).
Пароль можна буде пізніше видалити або замінити, при цьому він може відрізнятися від того, який встановлений на вхід в WEB-інтерфейс.

Рис. 6 – Підрозділ «Налаштування бездротового режиму»
Регіональні стандартні та інші параметри
Щоб уникнути проблем з підключенням до мережі, варто відразу налаштувати регіональні стандарти. Це стосується не тільки мови інтерфейсу, але і таких параметрів, як дата та час.
Вони пов’язані і з часовим поясом, який також потрібно задавати вручну.
Всі ці параметри встановлюються в розділі «System Tools». Для цього використовується підрозділ «Time Settings».
Процедура ця проста і не займає багато часу, але по її закінченні важливо не забути зберегти настройки, натиснувши елемент «Save» (Зберегти), інакше вони так і не будуть застосовані, а робота такого функціоналу, як, наприклад, «Батьківський контроль» буде порушена.
У цьому ж розділі можна поміняти стандартний пароль та логін доступу до WEB-інтерфейс в цілях захисту від злому. Для цього служить спеціальний підрозділ «Password».
У ньому потрібно для зміни вказати в полі «Old User Name» і «Old Password» поточні логін і пароль, а в клітинках, зазначених нижче – один раз новий логін і двічі пароль для підтвердження.
При виникненні проблем з підключенням можна додатково використовувати спеціальний підрозділ «Діагностика».
Він забезпечує такі допоміжні функції доступу до утиліт ping і traceroute, які будуть корисні в першу чергу представникам провайдера.

Рис. 7 – Базова інформація про налаштування
Мобільний клієнт
Як вже зазначалося вище, для установки можуть використовуватися не тільки стаціонарні, але і мобільні пристрої. Для них є фірмове додаток, завантажуваний у Play Market або AppStore.
Воно дозволяє не тільки настроювати мережу, використовуючи підрозділ «Управління», але і переглядати статистику.
Наприклад, можна дізнатися:
- статус роутера;
- версію прошивки;
- кількість трафіку;
- кількість і імена підключених клієнтів.
Тут же можна заблокувати доступ до небажаних підключення пристроїв.
Що стосується розділу «Управління», він дозволяє змінювати такі параметри як:
- налаштування підключення;
- бездротові підключення;
- батьківський контроль;
- системні і регіональні налаштування.
Вам це може бути цікаво:
MTU в роутері — що це? Збільшуємо швидкість Інтернету
Який Інтернет краще підключити для дому. Огляд всіх можливих варіантів
Кращі поради: Як посилити сигнал WiFi роутера
Як підключити роутер до роутера через WiFi — 2 простих способи
Висновки і напуття
Як бачите, для моделі TP Link TL WR940N налаштування практично не відрізняється від процесу установки інших маршрутизаторів.
Доступно це завдяки простому уніфікованому інтерфейсу, який доповнено повноцінної довідкової системою, що дає підказки до будь-якої виконуваної операції.
При цьому плюс в тому, що прошивки мають повністю русифіковану довідку.
Варто також відзначити широкий функціонал, який забезпечує пристрій. Вище була розглянута лише основна частина налаштувань – саме тих, що будуть корисні всім користувачам.
Але є ще кілька функцій, які не забезпечуються всіма провайдерами, приміром, IPTV.
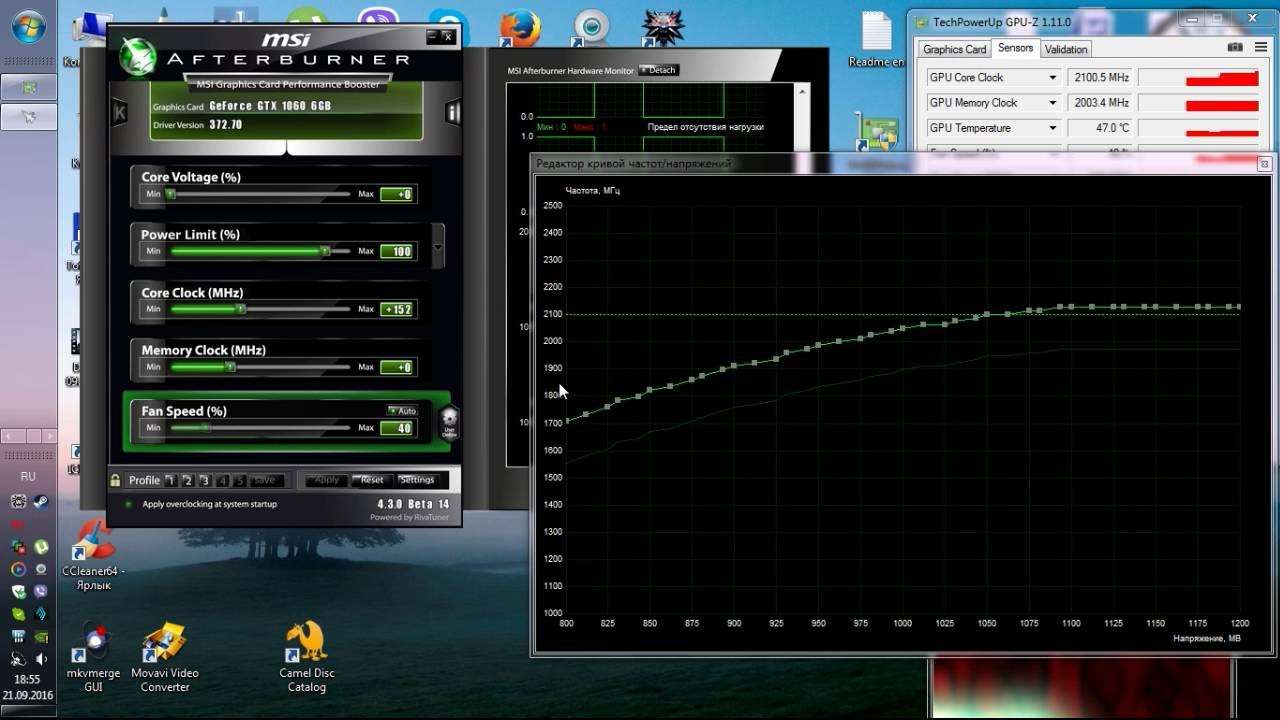
Рис. 8 – Підрозділ «IPTV» з підказками
Налаштування роутера TP-link940N
Налаштування маршрутизатора TP-link TL-WR940N для PPPOE/ Настройка роутера TP-link940N