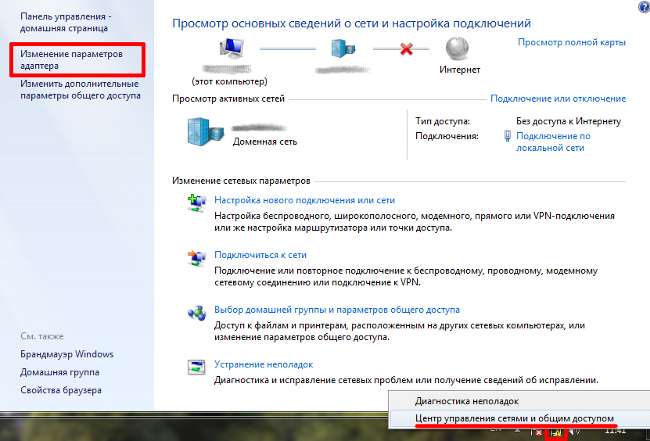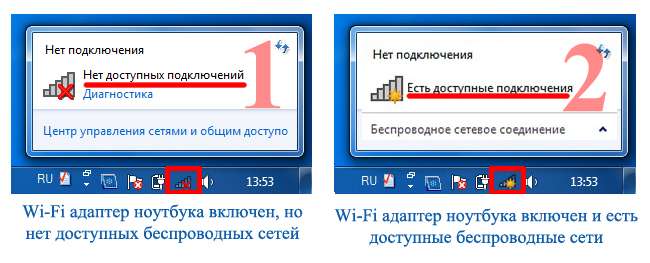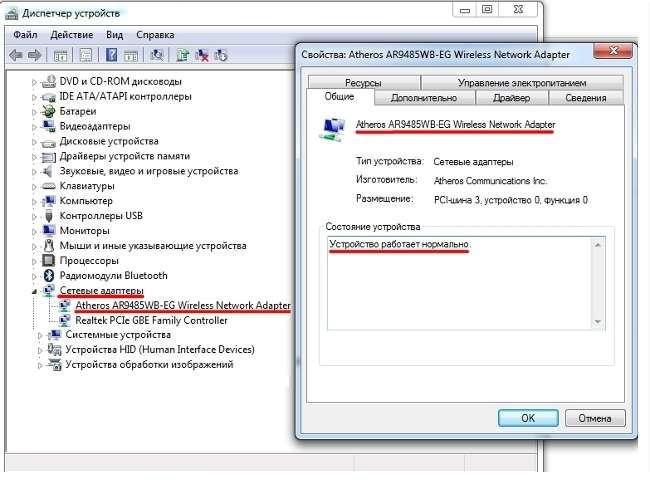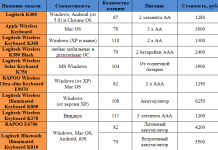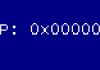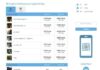Не працює вай фай на ноутбуці? Тоді ви потрапили за адресою.
Є досить багато причин, коли ноутбук не може підключитися до Wi-Fi-мережі. У цій статті буде наведено алгоритм розв’язання цієї проблеми з урахуванням частоти можливих причин.
Зміст:
Рекомендуємо виконувати всі наведені кроки послідовно, а ми, в свою чергу, зробимо все можливе, щоб проблема була вирішена в найкоротші терміни.
Зміст
Крок 1. Діагностика джерела проблеми
У разі невдалого підключення до бездротової мережі, проблема може бути зовсім не в клієнтському пристрої (ноутбук, нетбук, ультрабуку, тощо), а в налаштуваннях роутера.
Тому першим кроком, з якого ми рекомендуємо починати діагностику даної проблеми, є розмежування зон відповідальності, яке допоможе чітко визначити джерело проблеми.
Для цього, необхідно спробувати підключитися до бездротової мережі за допомогою будь-якого іншого пристрою, оснащеного Wi-Fi-модулем – іншим ноутбуком, нетбуком, планшетом, смартфоном, пр.
Якщо вам вдалося підключитися до бездротової мережі – проблема в комп’ютері. Якщо виконати підключення не вдалося – проблема в роутері.
Далі ми докладно розглянемо вирішення кожної з цих проблем і почнемо з випадку, коли проблема підключення виникла з ноутбуком.
Крок 2. Апаратне включення Wi—Fi модуля ноутбука
Отже, на підставі діагностики, яку ми провели в попередньому кроці, було встановлено, що проблема підключення виникла на одному з клієнтських пристроїв бездротової мережі.
Далі нам необхідно розібратися в якому стані (вкл/викл) знаходиться бездротової адаптер лептопа.
Як правило, всі ноутбуки оснащені світловими індикаторами роботи бездротового модуля і мають певну комбінацію клавіш для його включення.
Більшість виробників мають світлові індикатори на передній або одній з бічних панелей комп’ютера.
Рідше зустрічається розташування індикаторів біля тачпада або на корпусі монітора.
У деяких моделях НР індикатор Wi-Fi модуля може бути вбудований в кнопку включення на клавіатурі.
Для включення Wi-Fi модуля використовується комбінація клавіш, яка складається із спеціальної клавіші Fn і однією з системних клавіші від F1 до F12.
Подивіться уважно на системні (функціональні) клавіші і знайдіть на одній з них значок Wi-Fi підключення.
На деяких старих моделях, зокрема, від компанії Acer, можна зустріти рішення для включення Wi-Fi модуля у вигляді двохпозиційного перемикача.
Такий перемикач, як правило, розташовується на одній з бічних сторін ноутбука або з його фронтальної сторони.
Нижче наведено список клавіш, якими можна включити/відключити Wi-Fi модуль на найбільш популярних марках лептопів.
Acer: Fn + F3
Asus: Fn + F2
Dell: Fn + F2
Fujitsu: Fn + F5
Gigabyte: Fn + F2
HP: Fn + F12
Після апаратного включення адаптера, виконайте підключення до бездротової мережі. Якщо виконати підключення не вдалося, переходимо до наступного пункту.
Читайте також:
Ноутбук як точка доступу Wi-Fi: повна інструкція з налаштування адаптера
ТОП-10 роутерів з підтримкою 4G модем
WiFi без доступу до інтернету: Причини й рішення
Крок 3. Програмне включення Wi—Fi модуля ноутбука
Крім апаратного включення бездротового адаптера, яким ми займалися в попередньому пункті, є ще програмне включення, яке виконується безпосередньо в операційній системі, встановленої на ноутбук.
Для включення адаптера бездротового з’єднання в Windows 7, необхідно виконати наступні кроки: на панелі сповіщень (біля годинника) вибираємо іконку статусу Інтернет-підключення «Центр управління мережами і загальним доступом».
В лівій колонці вибираємо «Зміна параметрів адаптера».
У списку підключень необхідно звернути увагу на індикацію пункту «Бездротове мережеве з’єднання». У разі вимкненого адаптера, він не буде підсвічуватися.
Для включення, клікаєм по іконці правою кнопкою миші, вибираємо включити.
Колір іконки повинен зміниться.
Тепер необхідно звернути увагу на область панелі сповіщень. У першому випадку Wi-Fi адаптер для ноутбука включений, але немає мережі до якої можна підключитися (як правило, це проблема роутера).
У другому варіанті, адаптер включений і необхідно знайти в списку підключень свою мережу і підключитися.
Після програмного включення адаптера, пробуємо підключитися до бездротової мережі. Якщо виконати підключення не вдалося, переходимо до наступного пункту.
Крок 4. Встановлення/перевстановлення драйверів для Wi—Fi модуля
Для перевірки наявності встановленого драйвера необхідно натиснути правою кнопкою миші на ярлику «Мій комп’ютер», який можна знайти або в меню «Пуск», або на Робочому столі, в контекстному меню вибрати пункт «Властивості» в лівій колонці вікна відкрився вибираємо меню «Диспетчер пристроїв».
У вікні, необхідно знайти меню «Мережеві адаптери» і знайти назву бездротового адаптера, що містить в собі частину назви «… Wireless Network Adapter» або «Бездротової мережевий адаптер …», де замість «…» має бути назва вашого бездротового адаптера, наприклад, Atheros, Realtek, Qualcomm.
У нашому випадку це Atheros Wireless Network Adapter. Натискаємо на ньому правою кнопкою миші, вибираємо «Властивості». У меню, що відкриється, необхідно переконатися, що Пристрій працює нормально».
MTU в роутері — що це? Збільшуємо швидкість Інтернету
Як підключити роутер до роутера через WiFi — 2 простих способи
Кращі поради: Як збільшити швидкість інтернету через wifi роутер
Крок 5. Усуваємо проблеми підключення в роутері
У першому кроці нашої статті ми розглянули, як з високим ступенем ймовірності визначити можливу причину, за якої неможливо встановити Wi-Fi з’єднання.
Оскільки роутерів досить багато, а прошивок до них ще більше в цьому пункті будуть дані загальні рекомендації по усуненню проблеми.
1. Спробуйте скоротити відстань між ноутбуком і роутером. Постарайтеся, щоб між пристроями була пряма видимість і якомога менше перешкод (стіни, перегородки, перекриття, СВЧ-печі, бази радіотелефонів, тощо).
2. Переконайтеся, що на роутері горить індикатор роботи бездротової мережі.
3. Зайдіть в налаштування роутера і переконайтеся, що:
— активований Wi-Fi модуль;
— активований широкомовний режим SSID;
— МАС-адреса ноутбука, який не може підключитися, не занесений в список заборонених адрес (blacklist).
На цьому список можливих причин, за яких неможливо підключення ноутбука до Wi-Fi мережі, практично вичерпаний.
Завжди є окремі нюанси, які можна обговорити в коментарях.
Що робити якщо не працює Wi-Fi на ноутбуці
Чому не працює Wi-Fi на ноутбуці? Дізнатися це можна виконавши діагностику системи. Як це зробити, ви дізнаєтеся у представленому відео