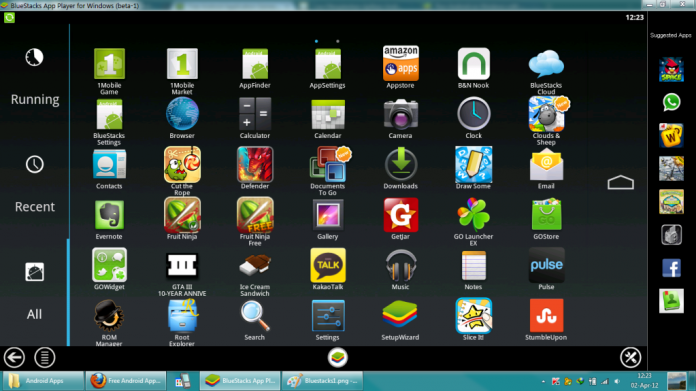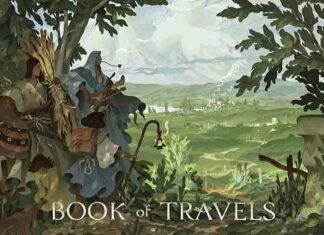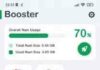Причини проблем, з-за яких не працюють USB порти на ноутбуці, можуть бути абсолютно різними – від поломки апаратної частини до «злетіли» драйверів материнської плати або самих контролерів.
Проте зазвичай впоратися з більшістю неполадок користувач може своїми силами, не звертаючись до фахівців – якщо знає, як це зробити.
Якщо USB-портів на ноутбуці багато (наприклад, 3 або 4) проблема може виявитися не такою критичною, і її рішення можна відкласти.
Тим більше, що деякі способи доведеться витратити не більше кількох хвилин.
Зміст:
Зміст
Перші кроки по усуненню неполадок
З’являється на екрані повідомлення про припинення роботи USB-портів або відсутності реакції з боку ноутбука на встановлений у відповідний роз’єм накопичувач можуть свідчити про проблеми з драйверами.
Іноді вирішити їх можна звичайної перезавантаженням – існує невелика ймовірність, що виправлення відбудеться автоматично.
Збільшити ймовірність позитивного ефекту перезавантаження, яка, дійсно, іноді допомагає, можна не зовсім звичайним способом:
1Повністю відключити лептоп від електромережі (якщо він стояв, наприклад, на зарядці);
2Вийняти акумулятор і залишити ноутбук в такому стані приблизно на 5 хвилин;
3Вставити батарею назад і включити пристрій.
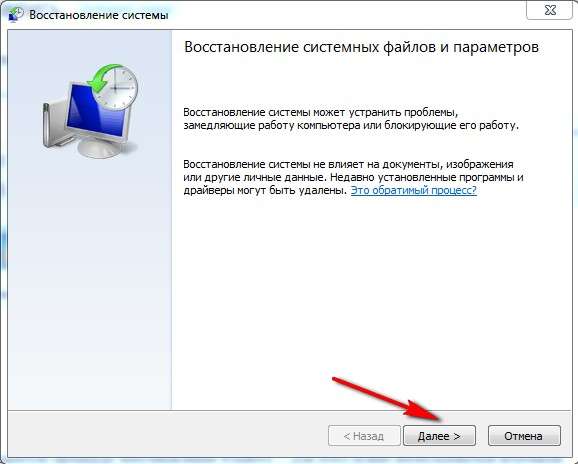
Рис. 2. Витяг АКБ лептопа.
Припущення перевіряється шляхом підключення гаджетів до інших портів лептопа – або до ще одного комп’ютера.
Інші USB пристрою
Ще одна проблемна ситуація з USB-портами виникає при одночасному підключенні до ноутбука великої кількості зовнішніх пристроїв.
Наприклад, до чотирьох портів користувач вже підключив три гаджета (планшет, телефон і зовнішній HDD), після чого намагається поставити ще і флешку.
Іноді такий накопичувач просто не буде виявлятися системою – а перевірити припущення дозволяє вимикання 1-2 периферійних пристроїв.

Рис. 3. Одночасне підключення до ноутбука великої кількості USB-пристроїв і перехідників.
Вирішити проблему можна, зменшивши кількість підключених пристроїв – а ще краще, прибравши концентратор, підключивши всі гаджети безпосередньо.
Неправильна конфігурація BIOS
У списку способів вирішення проблеми з портами USB можна знайти перевірку BIOS.
Іноді за допомогою цього інтерфейсу виходить включити на системній платі самостійно відключаються контролери.
Для активації потрібно виконати кілька дій:
- Перезавантажити систему, одночасно натискаючи функціональні клавіші для входу в БІОС (для деяких ноутбуків це F1 або F2, для інших – Del або Esc).
- Вибрати розділ Advanced або Integrated Peripherals.
- Перейти до пункту меню USB Configuration і змінити значення параметра в розділі USB Controller (їх може бути декілька і з різними назвами) на Enabled.

Рис. 4. Налаштування інтерфейсу БІОС.
Тепер слід зберегти зміни інтерфейсу (зазвичай F10) і вийти.
Після перезавантаження конфігурація обладнання на ноутбуці зміниться, і не розпізнаються до цього системою порти USB можуть виявитися працюють.
Читайте також:
Не працює миша на ноутбуці: що робити? Огляд основних причин поломок
Power bank для ноутбука: Особливості вибору
Три способи скинути БІОС на ноутбуці
Як встановити SSD на ноутбук і ПК? Кілька надійних способів
Налаштування системи
Працюючий від акумулятора ноутбук може автоматично відключати деякі контролери і для економії енергії – особливо, якщо заряд батареї наближається до критичних значень.
В цій ситуації, в першу чергу, слід підключити ноутбук до мережі, а потім змінити параметри електроживлення, виконавши наступні кроки:
1Відкрити диспетчер пристроїв.
2Вибрати гілку, що позначає контролери послідовної шини.
3Знайти і відкрити підрозділ кореневого концентратора USB.
4Відкрити подвійним кліком властивості концентратора і перейти до налаштувань електроживлення.
Якщо проблема полягала в неправильних налаштуваннях споживання енергії, з-за яких ноутбук автоматично відключав порти, тут буде встановлена галочка на пункті, що дозволяє відключення живлення концентратора.
Прибравши її, можна повернути працездатність портів.
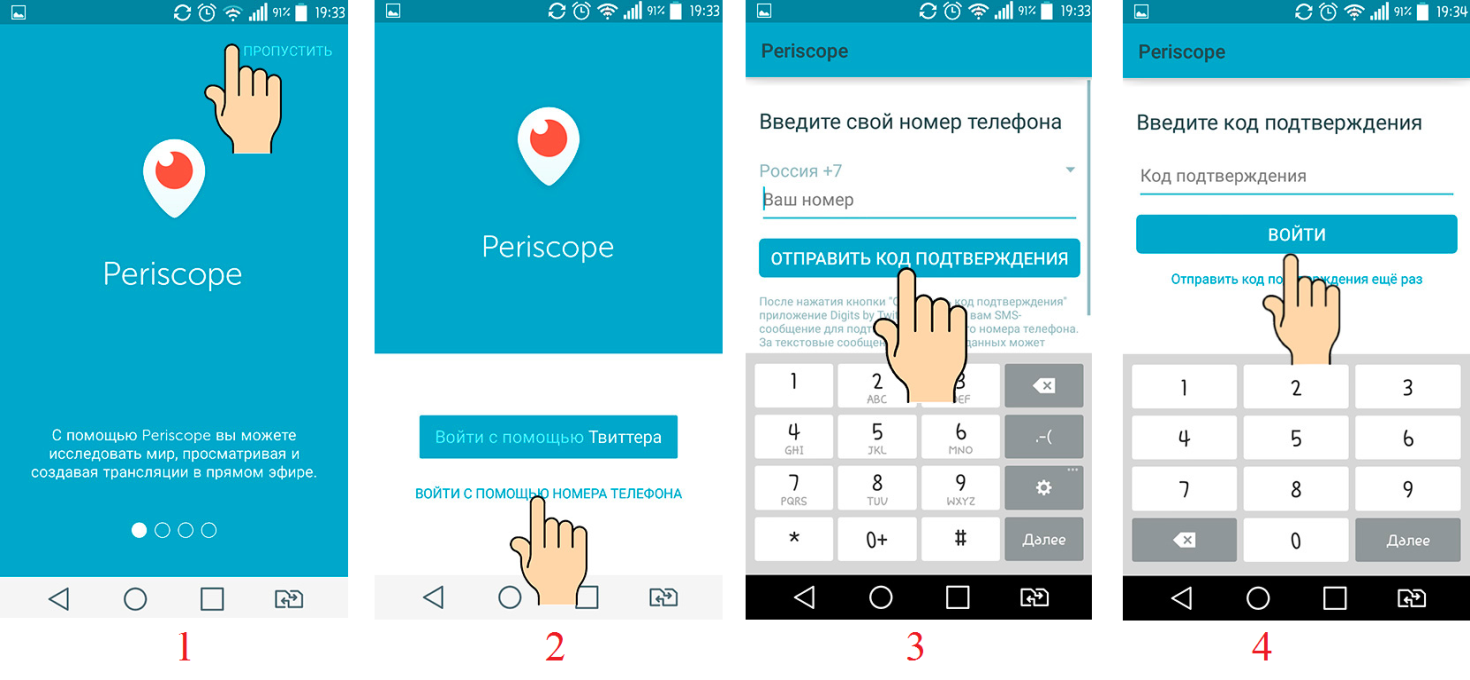
Рис. 5. Заборона системі відключати USB-порти з метою економія електроенергії.
Проблема з драйверами
Проблема може полягати і в більшості випадків так воно і є – проблеми з драйверами USB.
Виявити проблему можна, знову перейшовши до Диспетчера пристроїв (через властивості комп’ютера або шляхом набору в командному рядку mmc devmgmt.msc).
Не виключено, що один з портів відзначений у списку спеціальним значком – жовтим трикутником з знаком, що сигналізує про неправильну роботу обладнання.
Проблему можна спробувати вирішити одним з 2-х способів:
- Спробувати оновити драйвера (бажано підключення до Інтернету) у властивостях USB-контролера.
- Видалити зазначене жовтим трикутником пристрій з Диспетчера і перезавантажити ноутбук.
При використанні другого варіанта перезагрузившаяся система спробує встановити нове програмне забезпечення для виявленого «нового» обладнання. Іноді при цьому робота порту відновлюється.
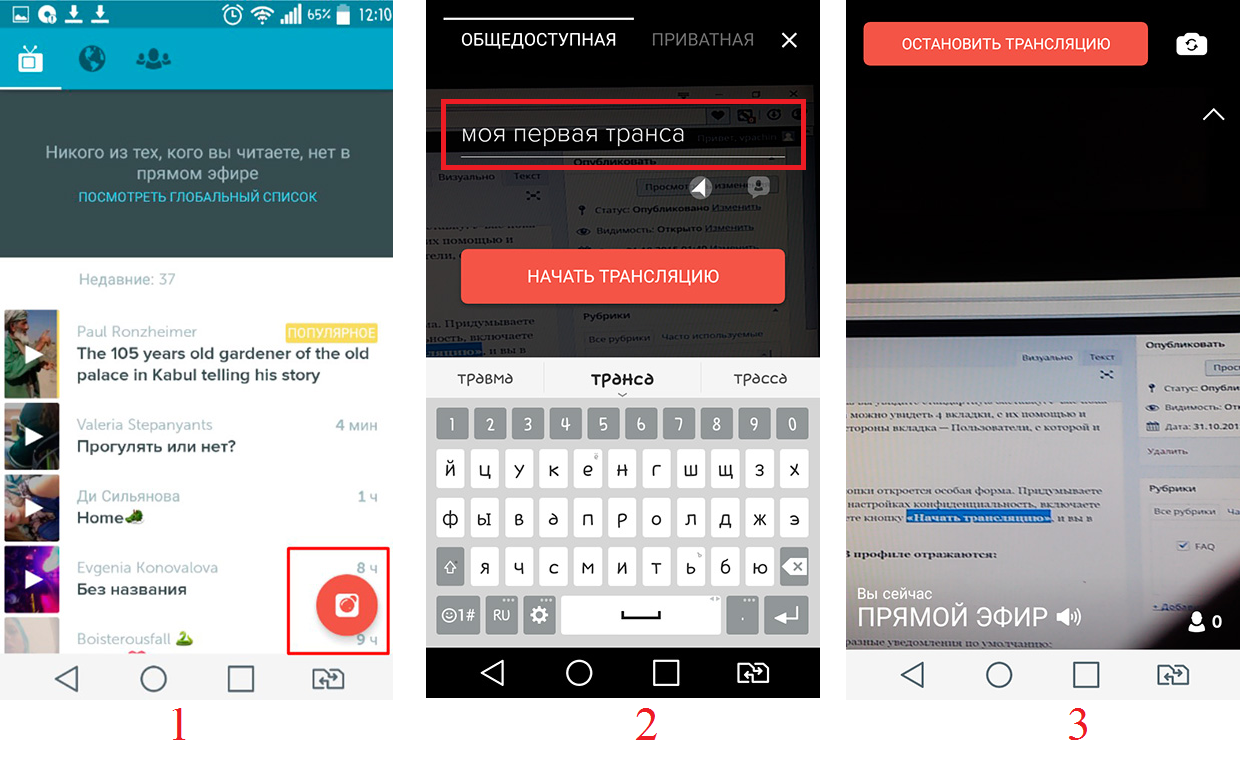
Рис. 6. Визначення ID USB-порту.
Проблему, яка полягає в неправильній роботі драйверів материнської плати (зазвичай це відбувається з застарілими ноутбуками, випущеними кілька років тому), вирішують скачуванням і установкою відповідного програмного забезпечення.
Для цього користувачеві лептопа потрібно спочатку дізнатися модель системної плати – наприклад, скористатися додатком AIDA64, яке є платним, але працює і без уведення підтверджує оплату ключа протягом певного пробного періоду.
Назва пристрою допоможе визначити і команда msinfo32, введені у формі «Виконати» (викликається клавішами Win + R).
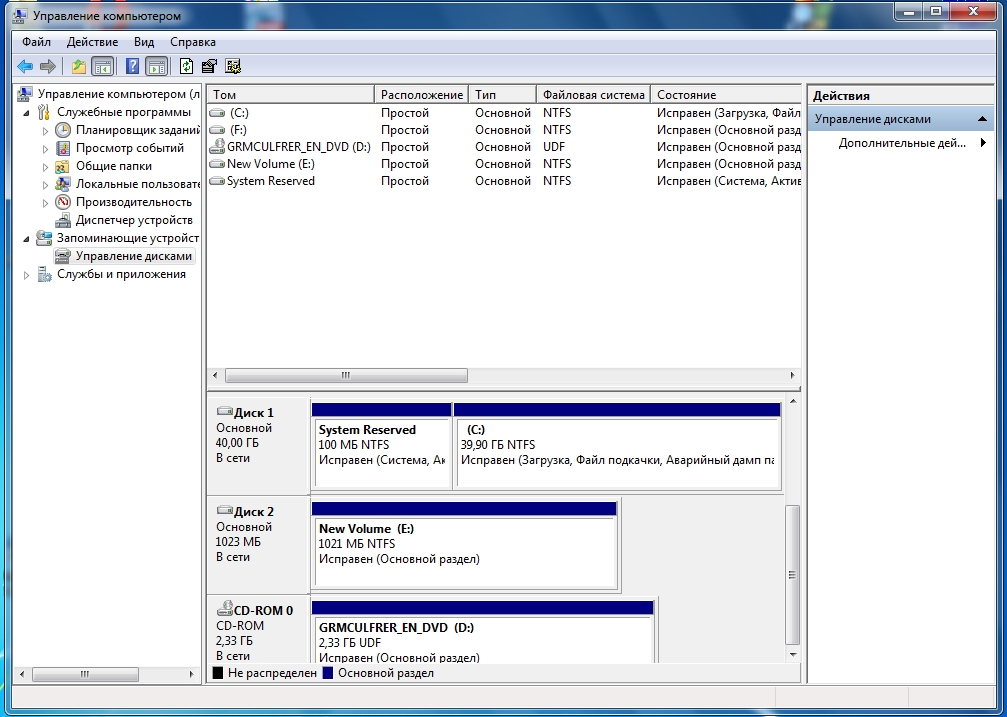
Рис. 7. Визначення назви материнської плати.
Драйвера на відповідну плату можна спробувати знайти на сайті її виробника або на ресурсі компанії, що розробила чіпсет.
Надалі рекомендується зберігати це програмне забезпечення на диску лептопа – щоб не витрачати час на пошуки при повторному появі проблеми.
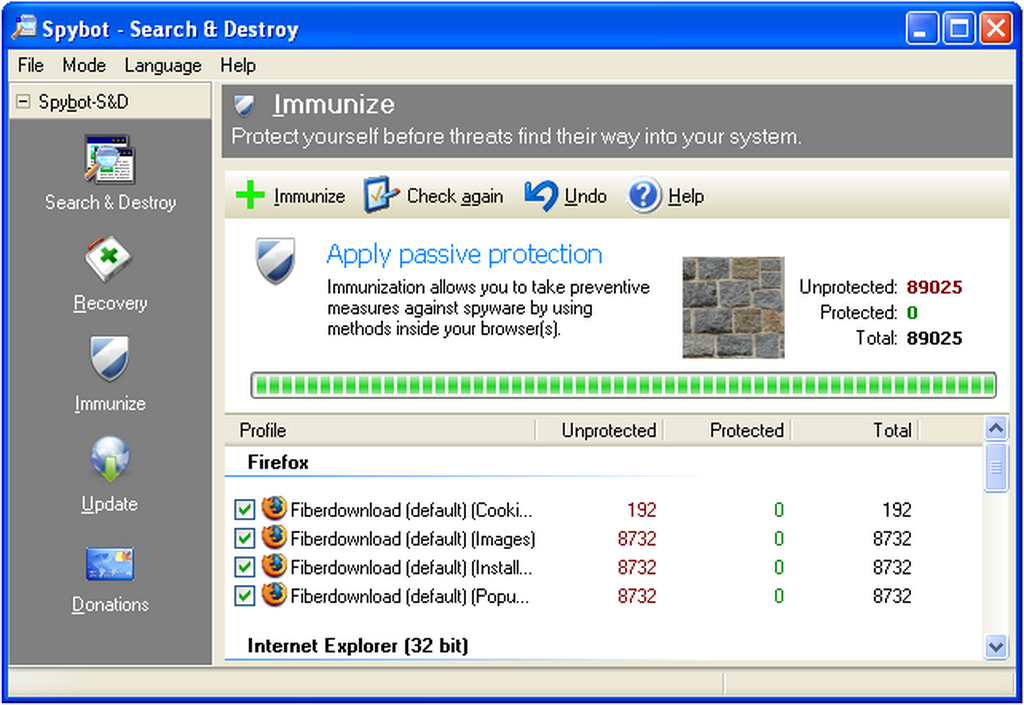
Рис. 8. Утиліта для пошуку і оновлення керуючих програм і інших додатків.
Некоректна робота операційної системи
Збої операційної системи Windows теж можуть стати причиною проблем з USB-портами (хоча не працювати по цій же причині вони можуть і на ноутбуках з іншими платформами – від Unix до MacOS).
Для відновлення працездатності концентраторів, швидше за все, доведеться встановлювати заново програмне забезпечення.
Хоча перед цим варто переконатися, що проблема полягає саме в системі:
1Перезавантажити ноутбук, використовуючи диск типу Live CD.
2Перевірити, чи працюють порти USB.
3Якщо робота концентраторів не відновлена, варто спробувати оновити Windows.
4При відновленні працездатності USB-портів проблему слід шукати в іншому місці – наприклад, в апаратній частині (фізична поломка, вимагає звернення в сервіс).
Читайте також:
Створені для геймерів: Огляд ігрових ноутбуків 2017 року
Яка відеокарта краще для ігор — Підбір по головним параметрами
Що таке дискретна відеокарта, і як її правильно вибрати і налаштувати
Кращі відеокарти 2017 року: ТОП-10 варіантів
Якщо нічого не допомогло
У тих ситуаціях, коли жоден із способів не допоміг вирішити проблему, доведеться звернутися в сервіс. Найпоширенішими поломками, з якими не впорається звичайний користувач, є фізичні пошкодження південного моста материнської плати.
Заміна цієї деталі повертає порт (або кілька роз’ємів відразу) в звичайний стан.
Також варто включити автоматичну установку оновлень у відповідному розділі Віндоус – зазвичай це дозволяє системі самостійно вирішувати проблеми з драйверами.