Через кілька років після виходу в маси, твердотільні накопичувачі зайняли своє місце в комп’ютерах користувачів.
І ті з юзерів, які їх купують відразу ж задається питанням «як перенести систему з HDD на SSD».
Адже для цього подібні сховища і призначені: зважаючи на відсутність механічних частин швидкість обміну даними в solid-state drive перевищує цей показник у вінчестерів, часом на цілий порядок.
Зміст:
Зміст
Чому краще використовувати твердотільний накопичувач?
Причин встановлювати операційну систему на SDD кілька, але головною є перевага цього накопичувача над HDD за показником швидкості.
ССД обходить будь-який сучасний вінчестер в швидкості читання-запису інформації, що дуже важливо при запуску Windows, додатків і зверненні до тимчасових файлів.
Значна ціна, невелика ємність, обмежена кількість операцій запису до виходу комірки пам’яті з ладу, а часом і підвищене енергоспоживання (в порівнянні з HDD) з-за постійної дефрагментації файлів у фоні – негативні сторони сховищ цифрової інформації.
Що стосується обсягу, то експлуатуючи ССД лише в якості системного томи, більшості користувачів цілком достатньо диска об’ємом не більше 64 Гб.
А коштують такі мало місткі пристрої зовсім недорого.
Розберемося, як перемістити Віндовс найпростішим способом. Справа в тому, що Microsoft пропонує мудровані утиліти і ланцюжок непотрібних дій в довгій інструкції.
Ми ж підемо більш простим шляхом, скориставшись утилітою Migrate OS від Paragon.
Читайте також:
Помилки при оновленні Windows: Виправляємо найчастіші
Як прискорити роботу комп’ютера: Поради щодо оптимізації
Як підвищити ФПС в іграх: всі можливі способи 2017 року
Налаштування SSD під Windows 10: Повна step-by-step інструкція
Коротка інструкція з міграції Windows на твердотільний диск
- Чистимо системний розділ від сміття та інформації, яка не відноситься до вкрай необхідною.
- Створюємо резервну копію наявної ОС при необхідності.
Це робиться не через те, що сама процедура міграції небезпечна (ймовірність втратити якусь інформацію трохи більше нуля), а так, на всякий випадок.
Вони, повірте, бувають різними, і зайвий раз перестрахуватися при можливості все-таки слід.
Скористайтеся, наприклад, програмою True Image редакції Home від Acronis. Вона все зробить в кілька кліків (детальна інструкція для новачків наведена розділом нижче).
- Мігруючи системні файли за допомогою Migrate OS на новий твердотільний диск.
Тепер розглянемо всі етапи інструкції більш докладно.
Очищення
Сюди входить видалення непотрібної і маловажною інформації для прискорення процесу переносу, зменшення розміру дистрибутива, так і прискорення ОС.
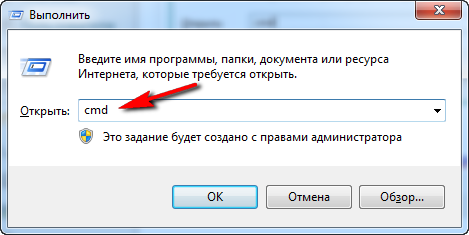
Чистка від сміття
Буде краще, якщо перед перенесенням позбутися від софта, який запускається вкрай рідко, та програм, що займають дуже багато місця, на зразок пакетів для моделювання, композитинга і обробки відео.
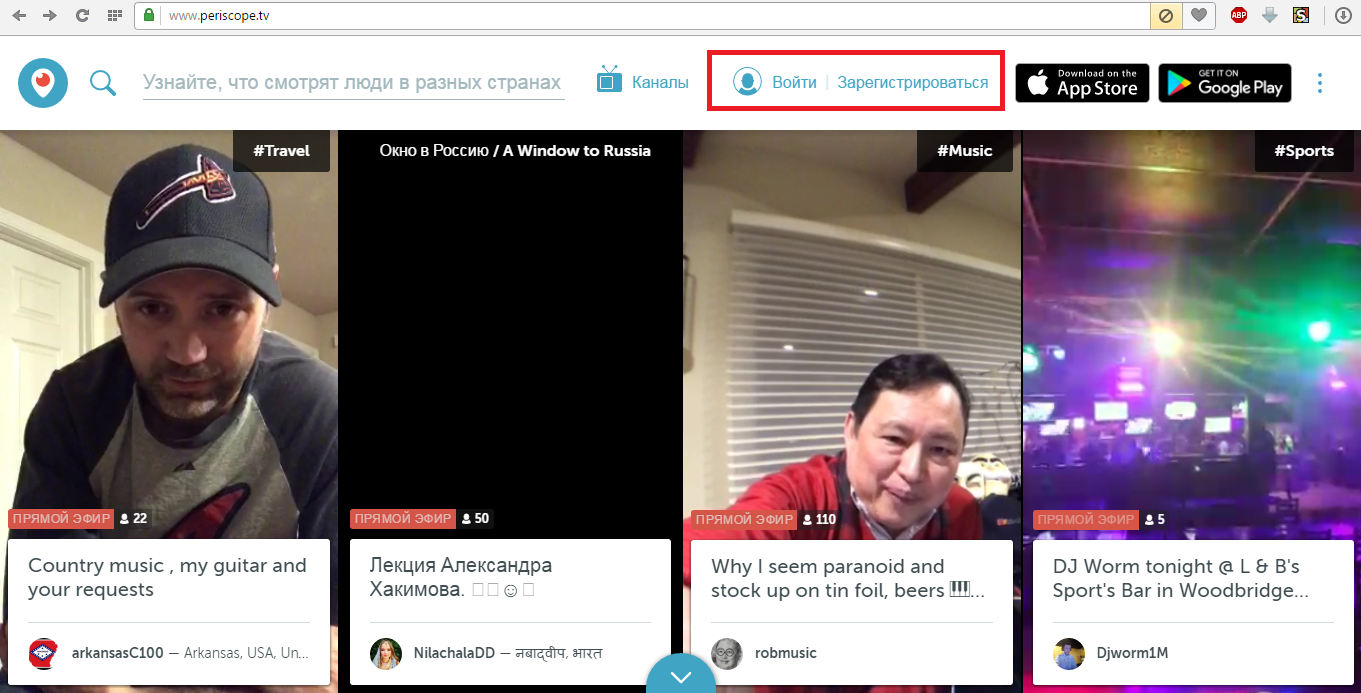
Видаляємо непотрібний софт
Резервування
Розглядати будемо класичний варіант, коли Windows зберігається на окремому розділі, на прикладі True Image редакції 2017 року.
Для цієї мети і безкоштовні рішення можна використовувати, але ми зупинимося на перевіреному софті від досвідчених розробників.
1Завантажуємо True Image.
2 Запускаємо її і натискаємо «Весь комп’ютер».

Вказуємо сховище в True Image
3 Вказуємо джерело резервування «Диски і розділи».
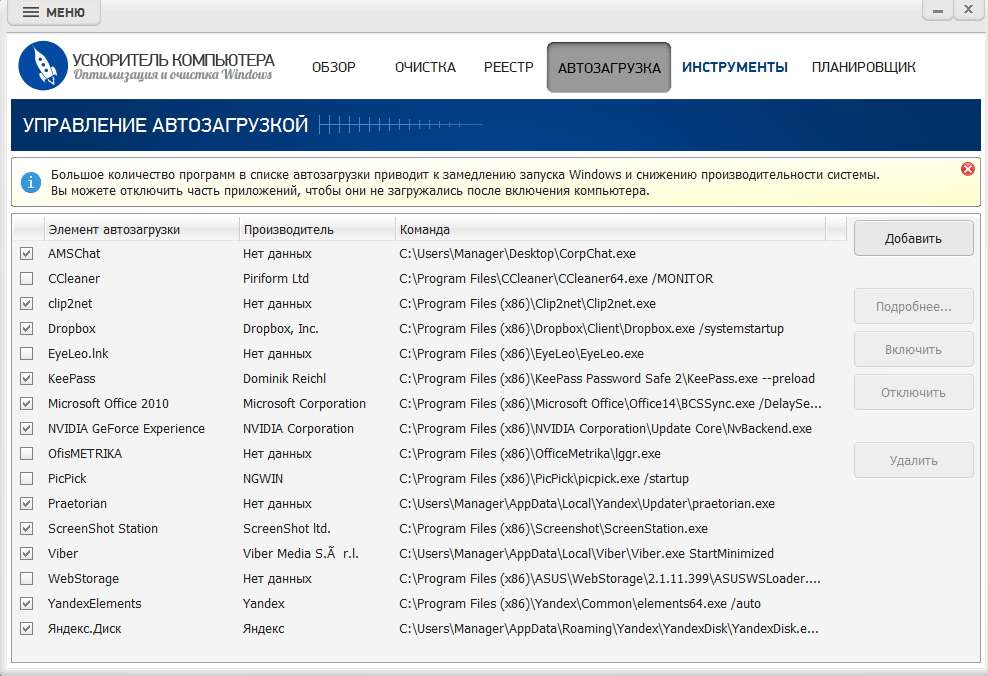
Вибір джерела резервування в True Image
4 Відображаємо повний перелік томів комп’ютера.
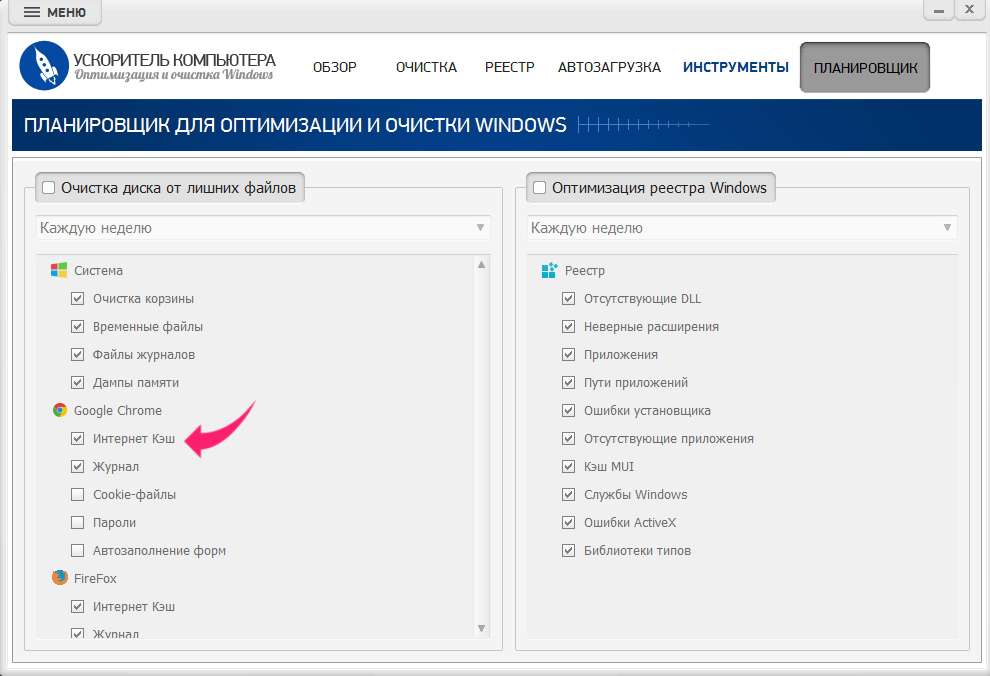
Відображаємо сховані розділи
5 Вибираємо диск.
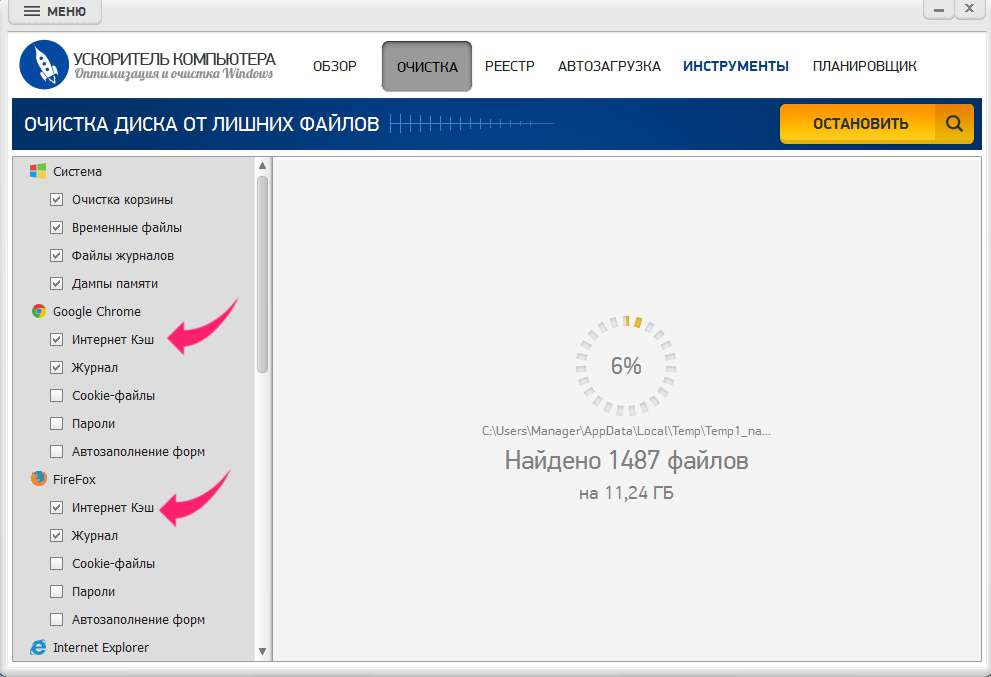
Не помилимося з вибором
6 Задаємо шлях, по якому буде зберігатися образ, і запускаємо процес.

Запуск процесу створення образу
На цьому закінчується підготовка. Перенести її можна і за допомогою True Image, але процес цей дуже кропіткий.
Читайте також:
Як і де завантажити оригінальний образ Windows 8.1?
Кращі процесори АМД – Рейтинг 2017 року
Краща утиліта для видалення вірусів на думку користувачів
Зібрати комп’ютер самостійно: онлайн-конфігуратор з перевіркою сумісності
Портування на твердотільний тому
Migrate OS to SSD – вузькоспеціалізована утиліта, призначена саме для міграції ОС з жорсткого на твердотільний диск, і нічого іншого не пропонує, тому тут все просто, швидко і зрозуміло.
Утиліта запропонує:
- вибрати джерело Windows;
- вказати необхідні папки з одними документами, виключивши непотрібні;
- виконати вирівнювання нового розділу і його розмітку для більш ефективної експлуатації.
Використання функції посекторного копіювання автоматизує перенесення зарезервованого системою розділу без зайвих кліків.
1 Завантажуємо утиліту з офіційного ресурсу за адресою або з інтернету зламану версію, яка може і виявитися шкідливою (качаємо тільки з перевірених джерел, начебто торрент-трекерів).
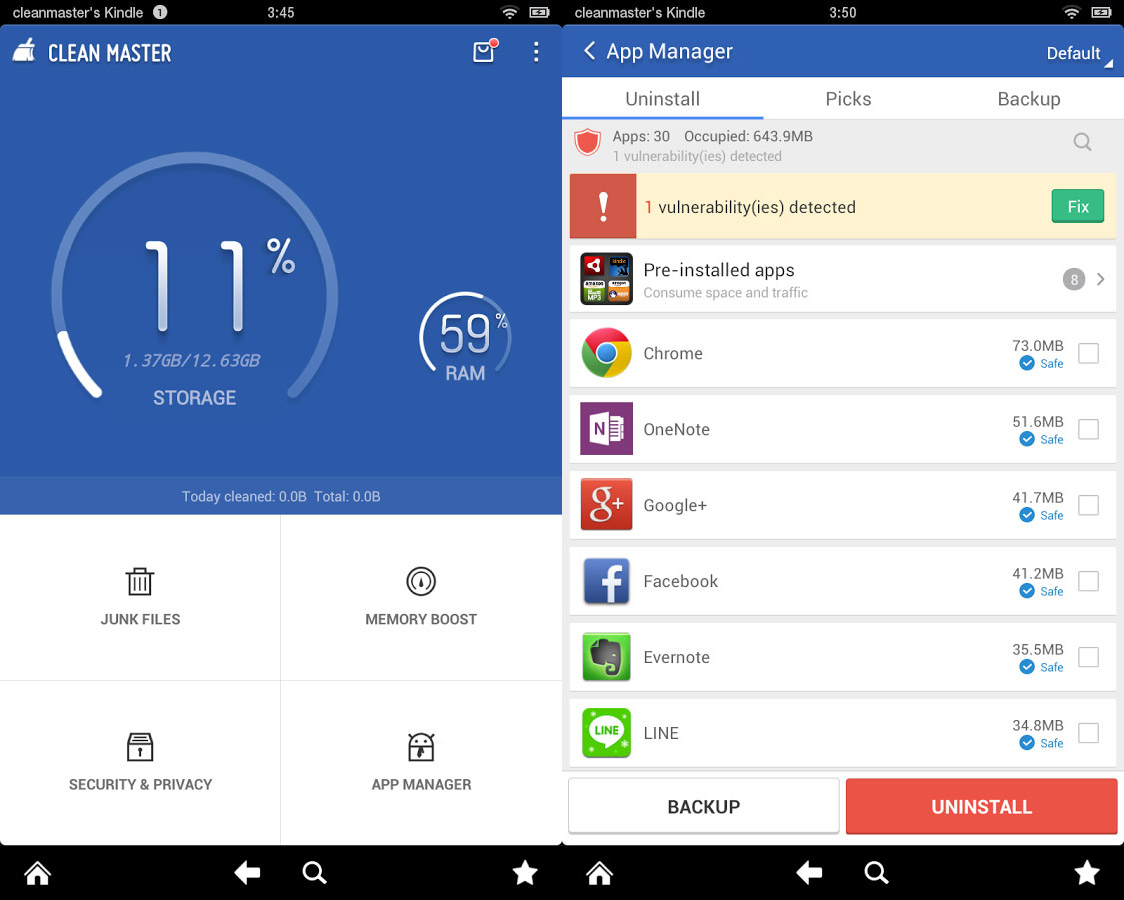
Офіційна сторінка придбання
2Встановлюємо софт.
3Запускаємо утиліту.
4У першому вікні натискаємо Next, прочитавши рядок про те, що інформація на цільовому томі (ССД) піддасться видалення.

Знайомимося c інформацією про форматування
5Після цього треба трішки почекати, поки програма проаналізує обладнання.

Чекаємо, поки завершиться аналіз заліза
6Якщо потрібно виключити що-небудь з копіювання, клікаєм по посиланню: «будь Ласка, виберіть…».

Вибираємо джерела файлів
7Прибираємо прапорці від непотрібних каталогів, наприклад, Робочий стіл, та даних зразок файлу підкачки, попередньо деактивувати цю функцію (потім її можна включити назад, а сам pagefile.sys краще перенести на ЖД).
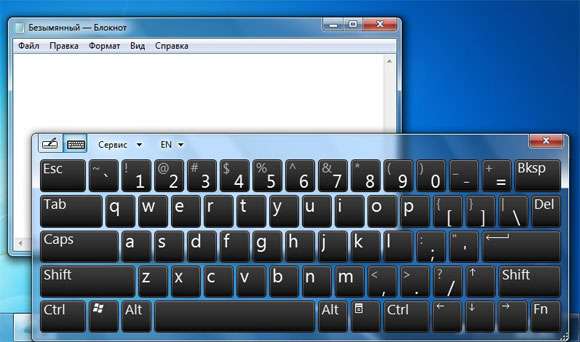
Зміна налаштувань мигрируемых файлів
8Натискаємо «ОК» і запускаємо процес створення образу.
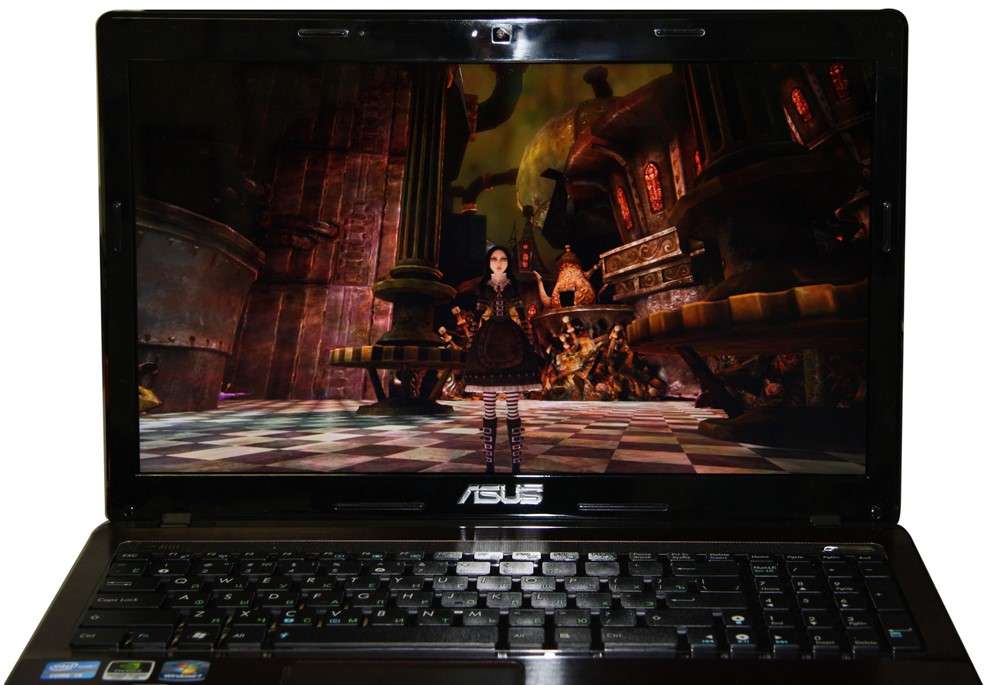
Дивимося, чи вистачить місця на цільовому об’єкті після оцінки
9В черговий раз клікаємо «Копіювати».
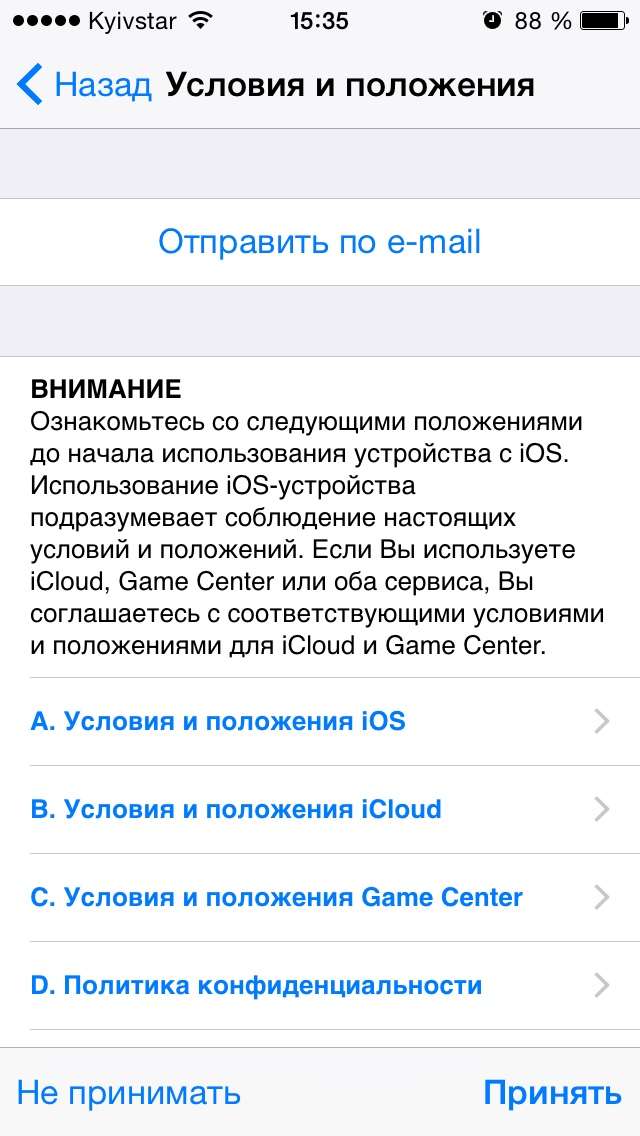
Запускаємо копіювання
10Погоджуємося на форматування ССД, відзначивши «Так, форматувати…» і натисніть «Далі».
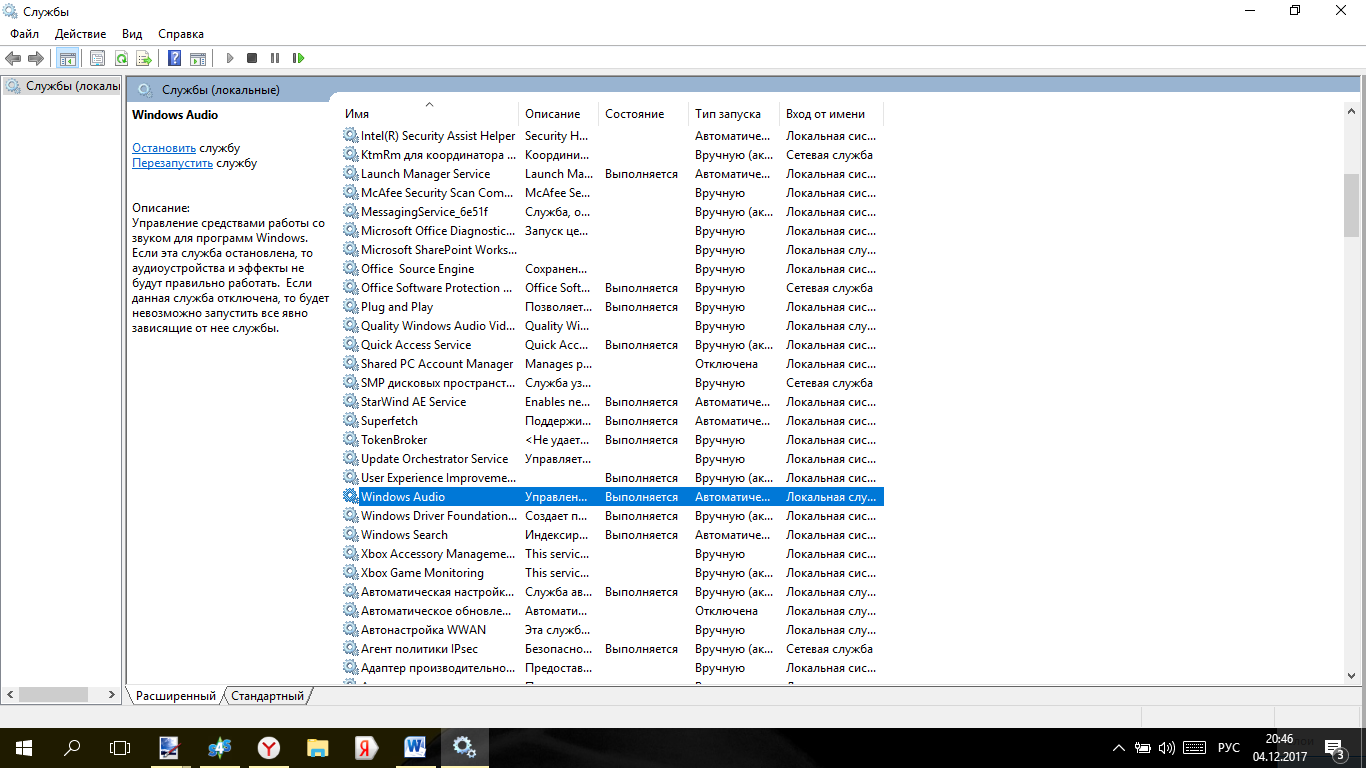
Підтвердження форматування твердотільного диска
11Чекаємо.
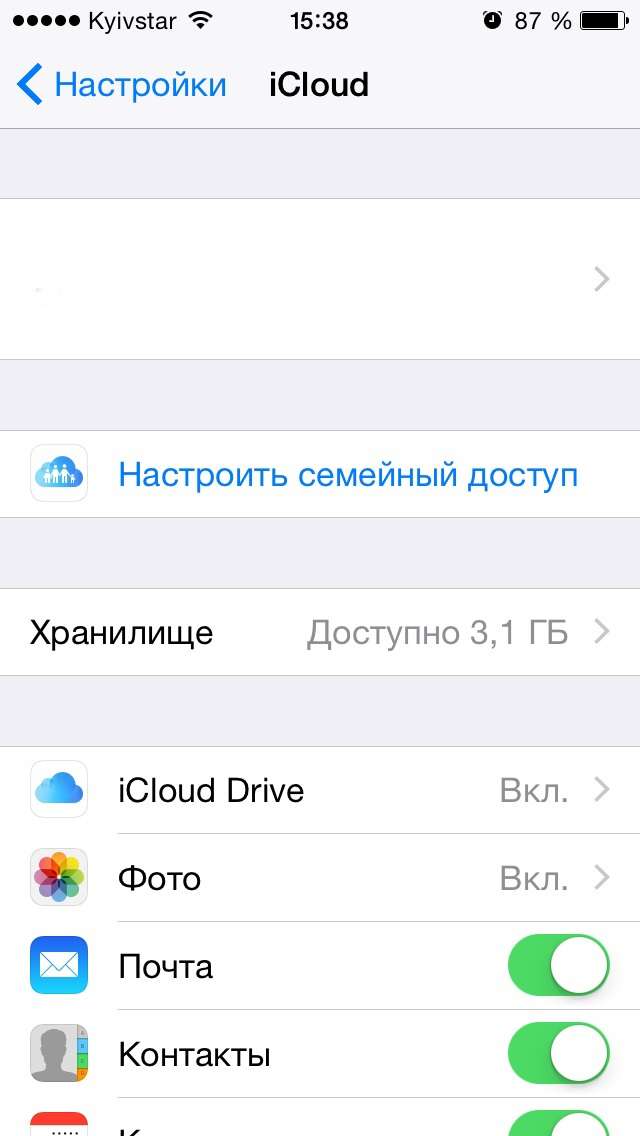
Успішне виконання переносу Windows
12На цьому все готово. Перезапускаємо комп’ютер, вибираємо накопичувач як джерела завантаження комп’ютера, викликавши Boot Menu.
13Оцінюємо виняткову швидкість роботи і завантаження додатків.
14На завершення залишається інсталювати віддалений софт і провести оптимізацію Віндовс для її роботи з SSD.














