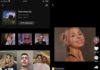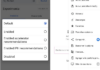Одна з найпоширеніших проблем, з якою зустрічаються користувачі операційної системи «Віндоус» — це помилка 0x0000007B.
Розглянемо докладніше, коли виникає помилка і як користувачам з нею боротися.
Зміст
Процес виникнення неполадки
Помилка виникає в ОС Windows, при цьому найбільш часто вона з’являється у версії XP.
0x0000007B ще називають «синій екран смерті» (від англійської назви помилки BSOD, blue screen of death).
В яких випадках можна зустріти цю проблему? Розглянемо два базових випадку:
- В процесі «чистої» (завантаження системи на чистий жорсткий диск) установки операційної системи. Пам’ятайте, проблема може з’явитися при установці windows будь-яких версій;
- Під час перенесення операційної системи на будь-яку іншу материнську плату. Також проблема може виникнути під час переміщення системи на іншу платформу. Приміром, з Intel на AMD.

Зовнішній вид помилки
Також екран смерті може з’явитися, коли відбувається помилка програми установки.
В такому випадку необхідно перезавантажити комп’ютер і перевірити установник операційної системи на наявність помилок.
Як правило, досить запустити процес відновлення системи, щоб вирішити проблему з появою синього екрану під час установки додатків і ігор.
Причини появи синього екрану смерті
Щоб знайти ефективний спосіб усунення подальших появ синього екрану, необхідно розглянути причини його появи детальніше:
Відновлення системи
Якщо ви періодично стикаєтеся з проблемою появи синього екрану (через кілька перезавантажень комп’ютер все ж завантажується), найпростіший спосіб вирішити проблему – провести автоматичне відновлення операційної системи.
Дотримуйтесь нижчеподаній інструкції:
- Зайдіть в Панель управління в пошуковому рядку введіть слово «відновлення». Результати пошуку з’являться автоматично. Выверите пункт відновлення, як показано на малюнку нижче;
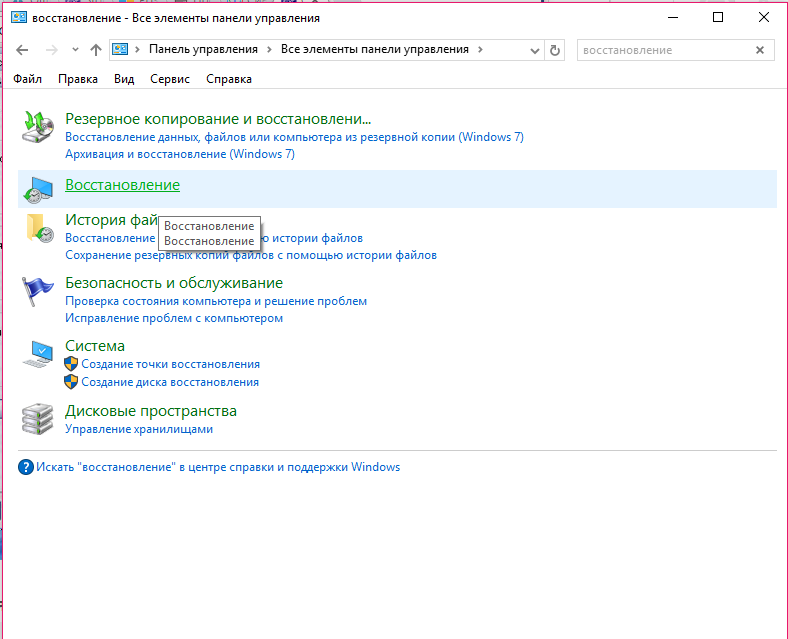
Відкриття вікна відновлення
- Натисніть на вкладці для запуску відновлення. Також можна створити диск для усунення неполадок комп’ютера;
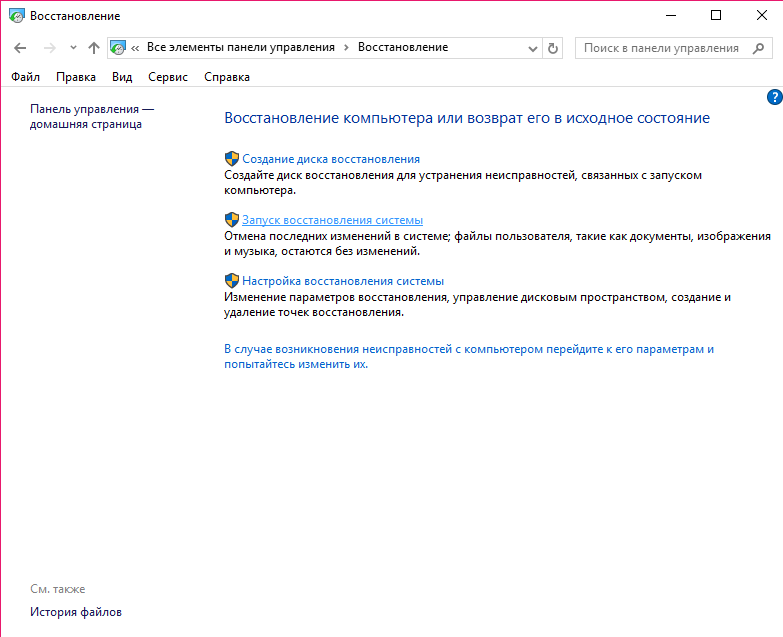
Вікно вибору способу відновлення роботи операційної системи
- У вікні з’явиться список доступних точок відновлення. Виберіть ту, яка відповідає часу, коли синій екран ще не з’явився і натисніть на кнопку далі;
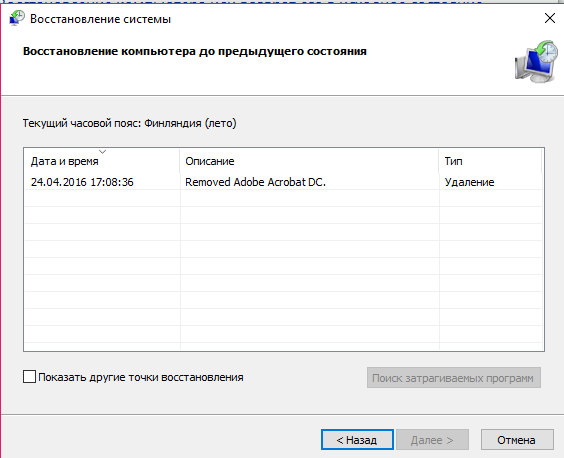
Вибору точок відновлення
- Підтвердіть свої дії і запустіть процес. Він може зайняти від 3х хвилин до години. В залежності від особливостей кожної збереженої точки відновлення.
Усунення появи синього екрана в момент завантаження ОС
Розглянемо кілька варіантів, як виправити неполадку синього екрану. Для початку натисніть на кнопку живлення вашого персонального комп’ютера або ноутбука.
Почнеться процес включення ОС.
В перші п’ять секунд після натискання кнопки натисніть на клавішу F8. Відкриється меню завантаження ОС.
Зовнішній вигляд даного меню зазначений на малюнку нижче. Воно дозволяє усунути неполадки комп’ютера, шляхом зміни способу завантаження.
Користувач може завантажитися через безпечний режим або вибрати спосіб включення з допомогою драйверів.
У нашому випадку необхідно вибрати варіант останньої вдалої конфігурації. Вибір у вікні здійснюється з допомогою клавіш вгору-вниз.
Для вибору натисніть кнопку введення.

Вікно додаткових варіантів завантаження ОС
Далі почнеться запуск системи. Якщо синій екран знову з’явився, то цей спосіб вам не підходить і необхідно спробувати один з наступних.
Синій екран може з’явитися з-за пошкодження жорсткого диска або несправностей файлової системи ОС. Для вирішення проблеми вам знадобиться диск з образом Windows.
Вставте його в дисковод. Перезавантажте комп’ютер і завантажити з диска.
Для цього необхідно попередньо змінити порядок завантаження пристроїв в Біосі.
На початковому вікні установки знайдіть клавішу для включення консолі відновлення. Потім введіть у ній команду chkdsk /p /r і натисніть Ентер.
Вона дозволяє відновити пошкоджені на диску файли.
Якщо вищевказана команда не підійшла, замініть ключ P F. Таким чином, команда буде мати вигляд: chkdsk /f/r. Натисніть Ентер.
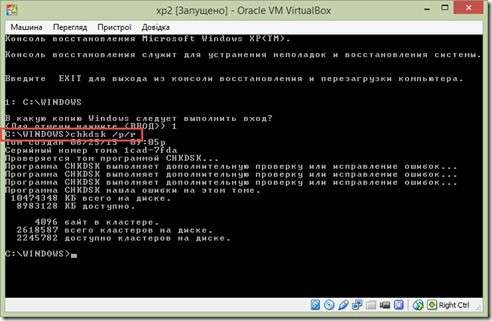
Робота з консоллю відновлення системи Віндовс
Після виконання команди вимкніть комп’ютер.
Тепер перезавантажте систему, попередньо змінивши чергу завантаження в Біосі згідно стандарту (першої повинна завантажуватися встановлена на комп’ютері ОС).
Натисніть на клавішу F8 у вікні варіантів завантаження виберіть пункт «Безпечний режим». Дочекайтеся включення вашої ОС.
Після включення комп’ютера і завантаження ОС необхідно переконається в тому, що ваш пристрій не заражений вірусами, які могли викликати появи синього екрану.
Використовуйте одну з утиліт для сканування системи. У нашому випадку це «Dr. Web Current!».
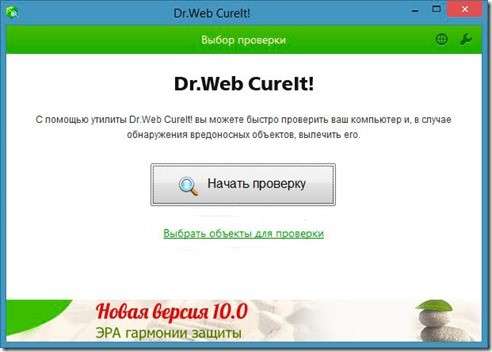
Утиліта для сканування системи на наявність вірусного ЗА
Якщо жоден з вищевказаних способів не допоміг вам вирішити проблеми появи синього екрану, необхідно виконати повну переустановлення операційної системи.
Усунення помилки 0x0000007B під час установки ОС
Якщо помилка з’являється під час інсталяції операційної системи, можливо, ви виставили неправильні налаштування в Біосі комп’ютера.
Виконуйте інструкції, щоб виправити ситуацію:

Зміна типу підключення апаратних компонентів до материнської плати
Тепер запустіть установку операційної системи. Помилка не повинна більше з’являтися.
Пам’ятайте, зовнішнє меню вікна БІОС залежить від виробника вашого пристрою, тому необхідний пункт меню може перебувати в іншій вкладці.
Дізнатися, як використовувати БІОС вашої моделі пристрою можна на офіційному сайті виробника персонального комп’ютера або ноутбука.
Тематичні відеоролики:
Помилка 0x0000007B — Причини і способи вирішення
Помилка 0x0000007B — Причини і способи вирішення
Помилка stop: 0x0000007B – Рішення.
Помилка 0x0000007B — Причини і способи вирішення