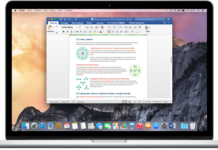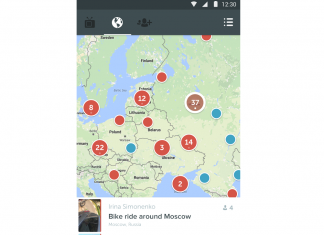У користувачів, які тільки починають працювати з редактором електронних таблиць Excel, часто виникає питання, як об’єднати комірки в excel.
Для цього існують спеціальні команди і функції в самій програмі, а також кілька способів типу надбудов і макросів.
Всі вони досить прості для того, щоб навчитися користуватися всього за пару прийомів, скориставшись наступними порадами.
Використовуючи стандартні функції Excel, можна об’єднати комірки таблиці.
При цьому вони вирівнюються по центру, з’єднуються за рядками або просто поєднуються з залишенням колишнього форматування.
Зміст
Об’єднання через контекстне меню
Найбільш легким та швидким способом об’єднати комірки і записувати дані в один збільшений стовпець і рядок є використання контекстного меню.
Порядок дій наступний:

Об’єднання з допомогою контекстного меню
Спосіб простий, але підходящий, природно, тільки для текстових даних – клітинки цифрами і формулами об’єднувати неприйнятно і безглуздо.
Варто відзначити, що при цьому в об’єднаній області залишається тільки інформація з її лівій верхній частині, про що програма заздалегідь попереджає.
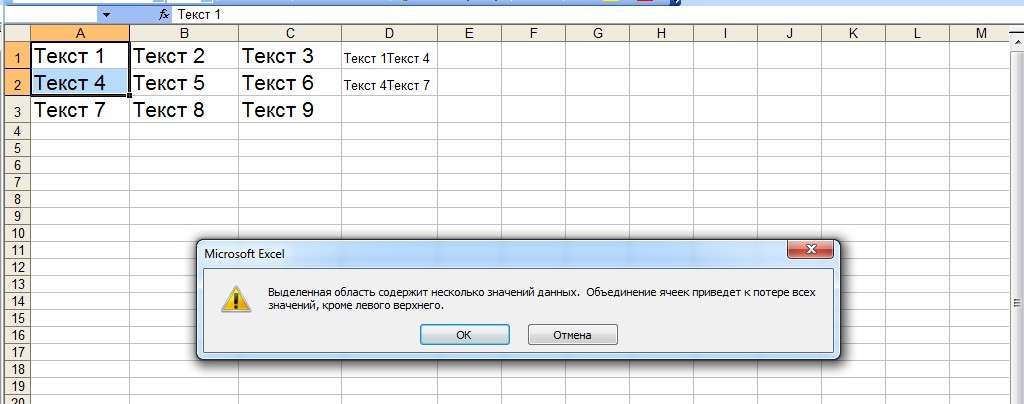
Попередження Excel про втрату даних при об’єднанні
Врятувати дані можна, заздалегідь вставивши їх в іншу область, а вже після суміщення приєднати до залишився тексту
Ще рекомендуємо прочитати ці статті:
- Таблиця Ексель — Створення та налаштування
- Зведені таблиці Excel — Приклади створення
- Макроси в Excel — Інструкція по використанню
Об’єднання через панель інструментів
Для програм типу і більш старих версій значок об’єднання виведений відразу на панель. Натиснувши його, можна не тільки швидко з’єднати області, але і відразу ж вирівняти їх посередині.
Це зроблено з метою прискорення процесу формування в рядку заголовків тексту, які часто створюються саме таким чином.

Іконка об’єднання комірок Excel 2003
Якщо виконання команди призвело до центральному розташуванню даних, яке не потрібно для тексту, їх легко виставити в потрібне положення (зліва або справа), використовуючи команди вирівнювання.
На панелі Excel 2007/2010/2013 така кнопка теж є, на вкладці «Головна» (група «Вирівнювання»).
Однак тут вона вже забезпечена випадаючим меню для збільшення числа виконуваних з її допомогою дій.
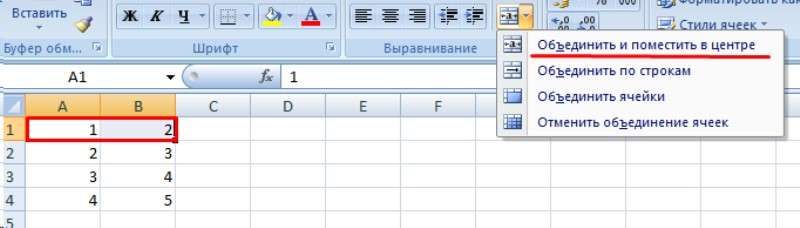
Контекстне меню в сучасних версіях Ексель
Користуючись наведеними командами, можна не просто поєднувати елементи таблиці з центральним вирівнюванням, але і виконати два додаткових варіанти дій:
- Створити цілу групу об’єднаних клітинок за рядками;
- Об’єднати без виставлення тексту по центру.
Об’єднати стовпці навіть в цій версії неможливо.
Іноді область не вдається об’єднати, а кнопки та команди залишаються неактивними. Так відбувається, якщо на аркуші встановлено захист або до книги (документа) дозволений тільки загальний доступ.
Перед з’єднанням областей необхідно видалити всі ці умови, відкривши можливість форматування таблиці.
Функція для об’єднання тексту
Для того щоб злиття відбувалося без втрати інформації та дані не довелося розподіляти по іншим осередкам і повертати назад вже після об’єднання, варто скористатися функцією «Зчепити».
Зробити це нескладно:

Вибір діапазону объединяемого тексту.
Результатом стане об’єднане поле типу:
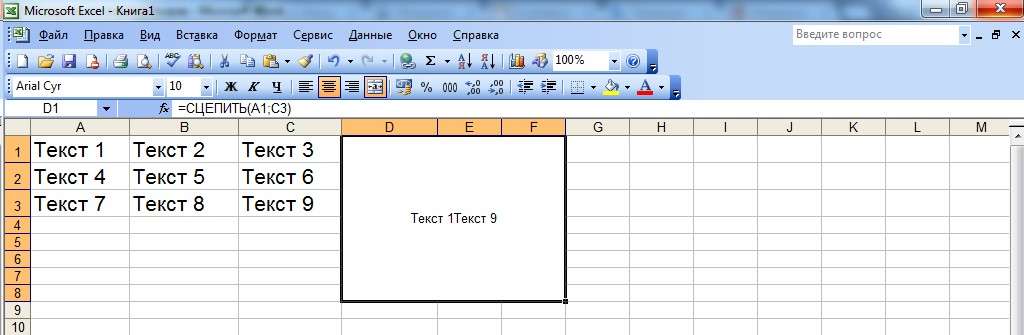
Інформація в області D1:F8 з комірок А1 і С3, поєднана без втрати тексту
Використання символу &
Можливо, що більш простим способом, як об’єднати комірки в excel без втрати інформації стане і використання відповідного символу.
Адже, якщо символ «+» потрібен для підсумовування вмісту клітинок таблиці, то «&» служить для склеювання їх вмісту.
Знак знаходиться на цифру «7» верхнього ряду клавіатури в англійській розкладці.
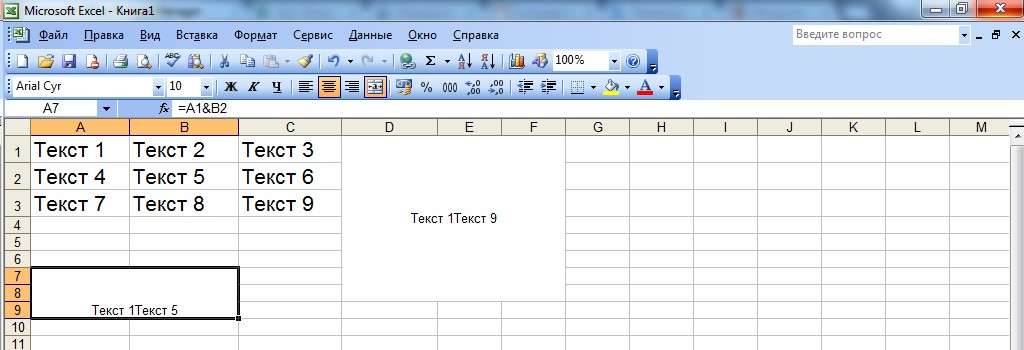
Текст з A1 і B2 в області A7:B9, об’єднаний символом «&»
Кілька важливих порад:
- Якщо до інформації потрібно додати додатковий текст, виділяють його лапками (наприклад: A2&«новий текст»&B4);
- Якщо користуватися функцією вилучення перших букв (LEFT), можна отримати при об’єднанні прізвище та ініціали.
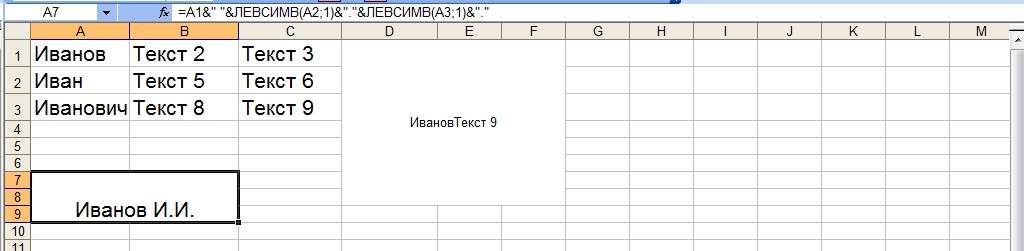
Отримання Ф. В. О. з повних даних
Інший цікавий матеріал на тему:
- Випадаючий список в Excel — Інструкція по створенню
- Формули EXCEL з прикладами — Інструкція по застосуванню
Використання макросів і надбудови
Об’єднувати комірки в таблиці одним і тим ж способом (наприклад, створюючи області 2х2), можна прискореним способом, за допомогою клавіш «Ctrl»+«C» і «Ctrl»+«V», відповідно, копіювання та вставлення форматування.
Ті ж дії здійснюються шляхом написання макросу – у вигляді формули або, використовуючи макрорекордер.
При відсутності навичок створення програмних алгоритмів, варто скористатися вже розробленими надбудови для Excel, за допомогою яких об’єднуються стовпці таблиці, рядка і навіть комірки з заданим кроком.
Деякі з них навіть здатні поєднувати текстові дані з формулами, без втрати даних.
Як об’єднати комірки в Excel?
Практичні поради — Як об’єднати комірки в Excel