Коли процес system вантажить процесор це доставляє чимало проблем власнику ПК або ноутбука, що знаходиться під управлінням ОС Windows.
Найчастіше це виражається в некритичних збої, таких як зависання, повільне завантаження та низька продуктивність.
При цьому найбільшу складність для користувача може скласти те, що ще вчора справно працював ПК, раптом відмовляється працювати належним чином вже сьогодні.
Зміст
Що відбувається і як це з’ясувати
Переконатися в тому, що саме процес system вантажить процесор зовсім нескладно. Але подужати цю задачу може користувач зі знаннями, які дещо перевищують базові.
З метою перевірити завантаження процесора потрібно запустити Диспетчер завдань.
Існує кілька шляхів його запуску, але самий простий з них – клацнути лівою клавішею миші на панелі задач, викликавши меню.
Панель завдань – прямокутна область, традиційно [за замовчуванням розташована в нижній частині екрану
У меню, яке з’явиться, потрібно вибрати рядок Диспетчер завдань, після чого з’явиться невелике віконце, в якому на одній з вкладок буде відображений список запущених процесів.
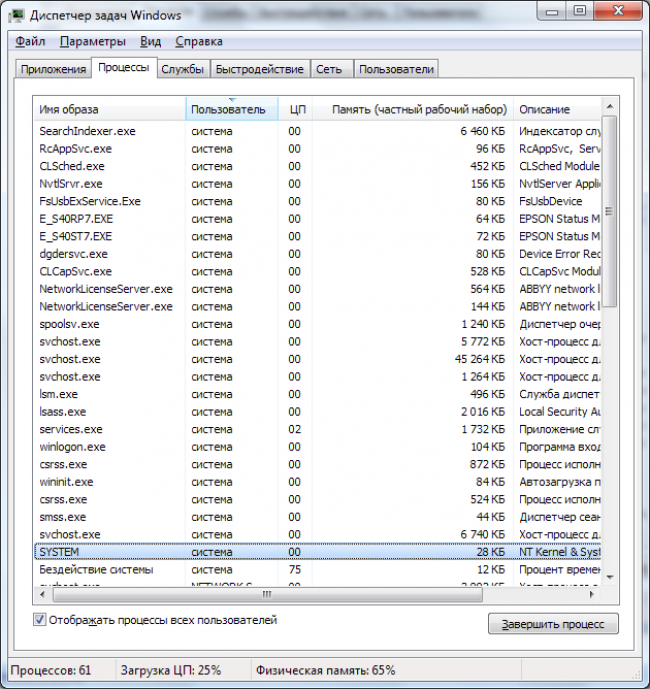
рис. 1 – зовнішній вигляд диспетчера завдань Windows 7
Його зовнішній вигляд може істотно відрізнятися в залежності від версії операційної системи, наприклад, Windows XP, Windows 8.1, Windows 10, але суть залишається тією ж.
Чим вище цифра в колонці ЦП, тим більше процес буде навантажувати апаратну частину, що в результаті позначається на продуктивності.
У критичних ситуаціях ця цифра сягає 100% і повноцінно працювати на ПК стає неможливо.
Причин настільки незвичним активності прихованих від користувача процесів може бути кілька, і всі вони вирішуються різними шляхами.
Автоматичне оновлення системи
Часта причина надмірної роботи процесу System – автоматичне оновлення системи, у тому числі завантаження нових драйверів. Ця функція хоч і корисна, але зручна далеко не завжди.
Тому має сенс її тимчасово відключити, щоб звільнити ресурси процесора, а при необхідності включати оновлення вручну.
Зробити це просто, але для цього потрібні права Адміністратора комп’ютера. Якщо вони є, у вас буде доступ до адміністрування операційної системи.
Щоб вимкнути автоматичне оновлення потрібно з меню Пуск запустити Панель управління і в ньому вибрати пункт Адміністрування. У вікні потрібно вибрати розділ Служби. Після завантаження він відобразить список всіх працюючих і відключених служб операційної системи приховано що працюють на ПК. У цьому списку знайдіть пункт Windows update.
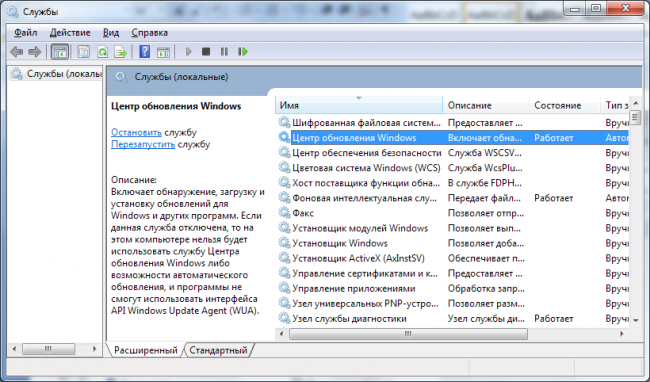
рис. 2 – діалог підрозділу Служби розділу Адміністрування
Щоб відключити цю службу застосовуйте контекстне меню. Викликається воно клацанням правої кнопки миші на об’єкті.
У ньому потрібно вибрати рядок Властивості, а в отобразившемся віконці на вкладці [Загальні] клікнути кнопку Зупинити, якщо вона активна.
Зробити це потрібно для того, щоб процес коректно завершився. Після цього можна повністю відключити роботу центру оновлення.
Для цього вище над кнопкою у випадаючому списку із заголовком [Тип запуску] вибрати пункт Вимкнено.
Щоб зміни увійшли у силу потрібно натиснути кнопку [Застосувати], закрити вікно і запустити знову ПК.
Надлишкова індексація файлової системи
Ще одна популярна причина означеної проблеми – робота іншої служби. Вона зветься Windows Search і відповідає за індексацію дисків і файлів, що знаходяться на них.
Щоб її вимкнути потрібно все та ж Панель Управління і пункт Служби її розділу Адміністрування. Принцип її відключення все той же.
Служба з меню Властивості зупиняється, а потім відключається. Але є один момент, про який не варто забувати.
У налаштуваннях жорстких дисків потрібен цю можливість також відключити.
Для цього потрібно запустити Мій комп’ютер, і окремо для кожного диска викликати контекстне меню і його команду Властивості.
У нижній частині запущеного віконця потрібно зняти прапорець (дау) з пункту [Дозволити індексувати…]
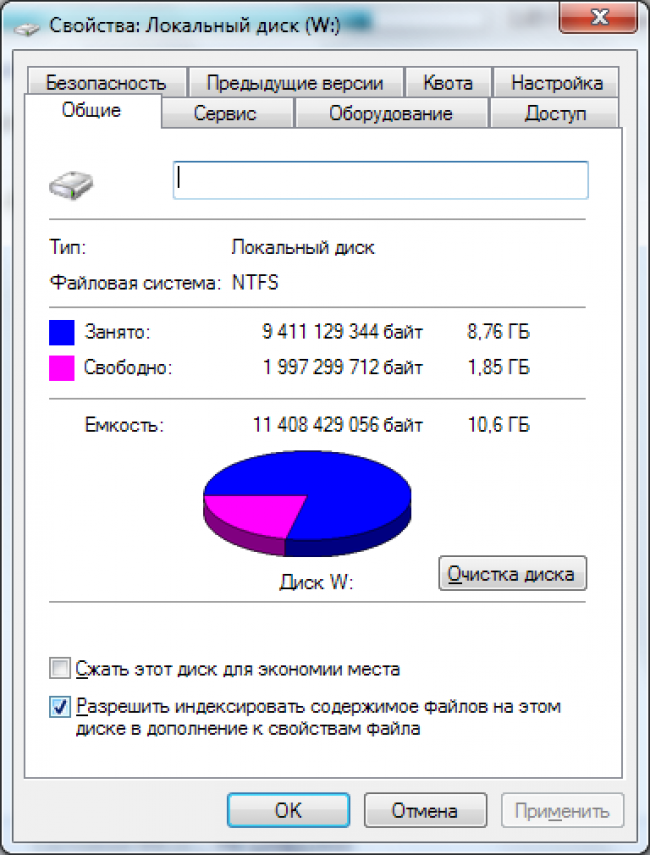
рис. 3 – діалог Властивості диска в Windows 7
Щоб зміни вступили в силу, потрібно натиснути кнопку [Застосувати].
Вам це може бути цікаво:
Як включити всі ядра на Windows 7: кращі способи
Кращі програми для діагностики комп’ютера на несправності
Як почистити комп’ютер, щоб не гальмував? Варіанти з безкоштовними програмами і вручну
Технічні несправності
Апаратні проблеми, що впливають на взаємодію користувача з системою – теж нерідкий випадок, з якими стикаються користувачі. При цьому причин цього може бути декілька:
- Відсутність відповідних драйверів.
- Некоректна робота драйвера.
- Несумісність апаратної частини і операційної системи.
- Несвоєчасне фізична обслуговування.
Кожна з цих причин вимагає більш детального розгляду, оскільки спосіб їх вирішення не завжди один і той же.
У першому випадку процес Система може проявляти зайву активність в тому випадку, коли користувач звертається до пристрою, яке було фізично підключений до ПК, але відповідним чином його робота не була налаштована.
Найчастіше це трапляється з новими комплектуючими, для яких виробник в упаковці не передбачив диск з драйверами. В такому випадку потрібно вручну встановити його.
При наявності інтернет-з’єднання зробити це просто.
Користувач повинен мати права адміністратора, щоб вносити такі зміни, тому якщо обліковий запис а комп’ютера має обмеження її потрібно змінити на Адміністратора.
Після цього необхідно скористатися меню Пуск, з якого необхідно запустити Панель управління. З неї потрібно запустити розділ Диспетчер пристроїв.
У діалозі диспетчера у пристрої без драйверів буде знак [?].
Для нього правою кнопкою миші потрібно вибрати рядок Властивості і в діалозі на вкладці Драйвер використовувати кнопки для встановлення.
Порада: при проблемах в роботі майстра скачивайте драйвера вручну з офіційних сайтів
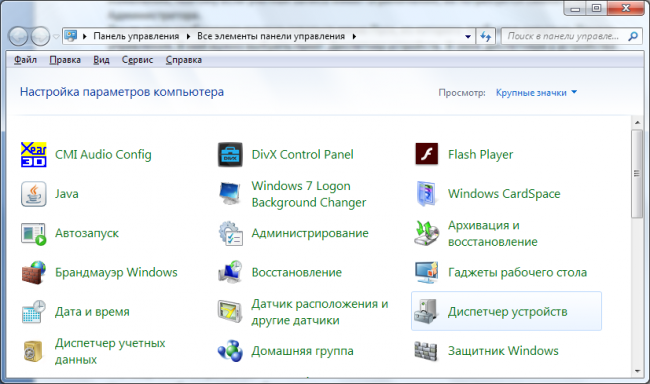
рис. 4 – Панель керування в ОС Windows 7
Некоректна робота драйвера
У другому випадку, коли драйвер все ж встановлено, можуть спостерігатися ті ж проблеми лише тому, що версії оновлення операційної системи не відповідає версії драйвера пристрою.
В такому разі доведеться оновити документ, згаданий вище, Диспетчер пристроїв.
З цією метою у вікні Диспетчера потрібно виділити проблемний компонент і, використовуючи праву кнопку миші, запустити команду Оновити драйвер.
Ця операція, як і в попередньому варіанті, викличе майстер налаштування.
У третьому випадку перевантаження процесора буде пов’язана з несумісністю програмного і апаратного забезпечення.
Така ситуація може бути викликана встановленням нового неперевіреного обладнання або установкою оновлення операційної системи.
У такому разі коректна робота обладнання з минулою версією буде менш проблемною.
Відповідно доведеться приймати радикальні заходи – або повертати стару версію ОС, змінювати або видаляти модулі, що викликають помилку, приміром, мережеву або відео карту, що найчастіше зустрічається.
Але такі проблеми можуть спостерігатися і в тому випадку, коли вище згадані апаратні компоненти просто не обслуговуються відповідним чином.
Тимчасове рішення проблеми в цьому випадку відключення живлення ПК.
Воно дозволяє зняти статичне напруження з пристрою, але після не тривалої експлуатації проблема повертається.
В такому випадку допоможе елементарна чистка від пилу внутрішніх компонентів.
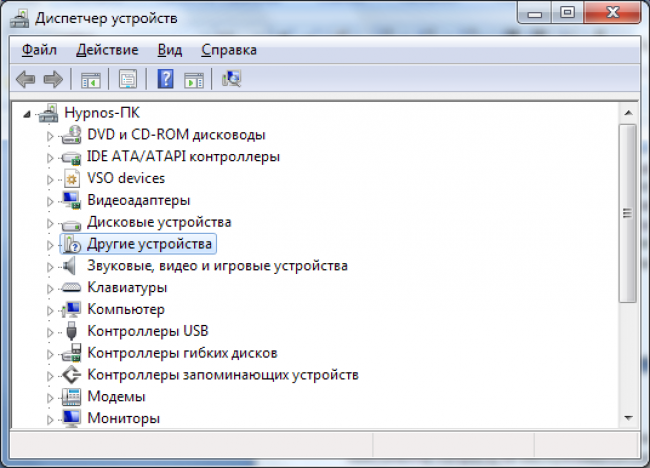
рис. 5 – вікно Диспетчера пристроїв в ОС Windows 7
Читайте також:
3 простих способи як перевірити блок живлення комп’ютера
Планувальник завдань в Windows 7 і 8 – початковий рівень
Як дізнатися, яка оперативна пам’ять стоїть в комп’ютері або ноутбуці?
Аномальна вірусна активність
У рідкісних випадках причиною перевантаження процесора може виступати вірус або інший шкідливий програмний модуль, який маскується під позначений процес System.
Допоможе в цьому випадку повноцінна чистка ПК.
Зробити її можна вбудованими засобами захисту, які присутні в ОС Windows 10, а також програмними комплексами сторонніх виробників.
Важливо, що частина з них знаходиться у відкритому доступі і може використовуватися безкоштовно.
У цьому випадку після установки продукту і його запуску потрібно в налаштуваннях виставити повну перевірку і чекати результату роботи антивірусного сканера.
Але варто відзначити, що деякі антивіруси самі перевантажують процесор, активно використовуючи його під час роботи користувача.
Саме тому перевірку дискового простору і модулів пам’яті на віруси варто виконувати в строго відведений для цього час, наприклад, вночі, коли ноутбук або ПК власником не використовується.
Така практика дозволяє відключити постійно працює вбудований в антивірусну систему сканер, перегружающий процесор.
Якщо ж причина дійсно криється в антивірусі, видаліть його і замінити іншим.

рис. 6 – вікно Windows defender
Відеоінструкція вирішення проблеми
Процес system вантажить процесор: чому це відбувається і як виправити проблему
Процес system вантажить процесор: чому це відбувається і як виправити проблему















