Серед користувачів досить багато людей чули про те, що існує якийсь клієнт RDP.
Але мало хто знає, що ж це таке, навіщо воно потрібно і як з ним працювати.
А насправді це просто незамінна річ для тих, кому потрібно працювати в декількох місцях, а перевозити з собою ноутбук можливості немає.
Зміст:
Зміст
Навіщо потрібен RDP
Уявіть, що ви працюєте в офісі. У ваші обов’язки входить складання графіків, оформлення документації та інше. Ви виконуєте всі ці завдання на своєму комп’ютері в офісі.
Але робочий день закінчується, охоронець каже, що закриє приміщення і в ньому залишатися не можна, а вам ще потрібно виконати кілька важливих завдань. Причому відкласти їх на завтра не вийде.
І ось в цей момент на допомогу приходить цей самий RDP.
Уявіть, що ви можете прийти додому, включити свій домашній комп’ютер і продовжувати працювати в тому ж робочому столі і з тими ж даними, що і в комп’ютері на роботі.
Тобто, перебуваючи вдома, ви будете, фактично, працювати на робочому комп’ютері.
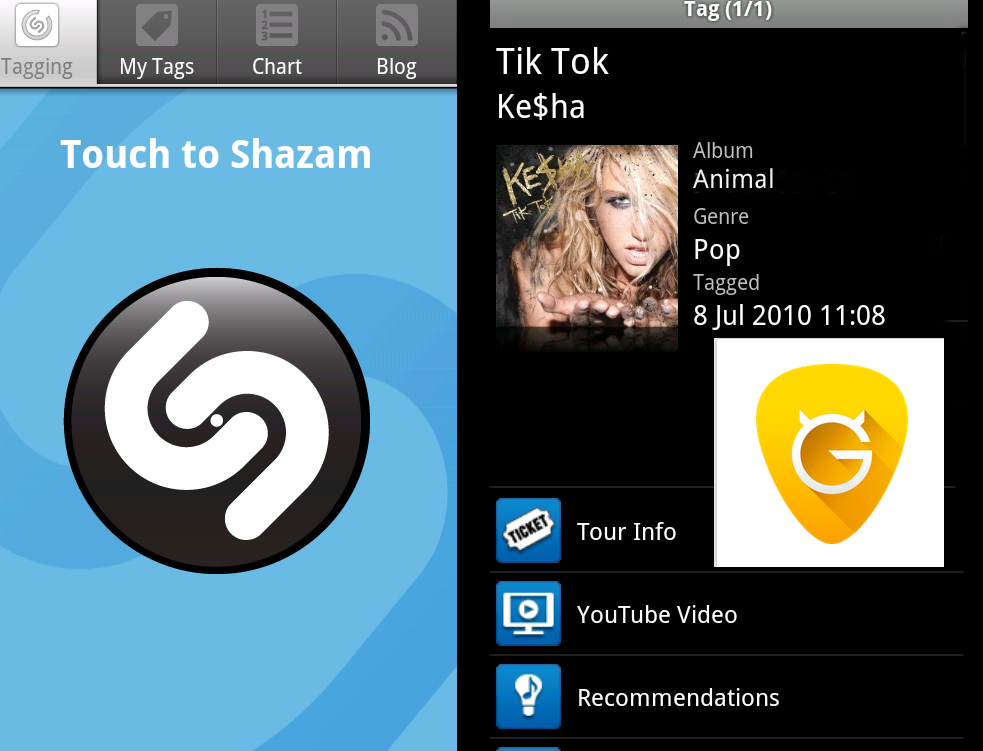
Рис. 1. RDP дозволяє працювати з одного комп’ютера на іншій
Цікаво?
Тоді продовжуємо!
Розшифровуємо RDP
RDP – це протокол віддаленого робочого столу. Саме таке визначення дається в офіційних джерелах. Розшифровується ця абревіатура як «Remote Desktop Protocol».
Власне, це і перекладається як протокол віддаленого робочого столу.
Ніякої складної науки тут немає. Даний протокол дійсно призначений для того, щоб з робочим столом можна було працювати видалено.
Це означає, що ви перебуваєте на певній відстані від того місця, де дійсно знаходиться робочий стіл, і при цьому маєте можливість працювати з ним.
Власне, клієнт RDP – це програма, яка дозволяє реалізовувати функції цього самого протоколу.
Іншими словами це програма, яка дає користувачеві можливість працювати з комп’ютером видалено.
Ви можете абсолютно спокійно організувати доступ до свого комп’ютера, потім підключитися до нього з іншого пристрою, і далі працювати. Насправді нічого складного в цьому немає.

Рис. 2. Віддалений доступ до комп’ютера з планшета
Сьогодні RDP клієнти існують на різних операційних системах, в тому числі:
- Windows;
- Mac OS;
- iOS;
- Android;
Користувачі всіх цих платформ мають можливість абсолютно спокійно організовувати віддалений доступ до своїх пристроїв.
Більш того, з апарату на одній ОС можна зробити те ж саме для апарату з іншого. Наприклад, ви можете з планшета на Андроїд підключитися до комп’ютера на Віндовс.
Загалом, дуже корисна і цікава функція. А тепер ми розглянемо те, як працювати з цим протоколом і програмами для роботи з ним.
Читайте також:
Що таке regedit Windows і як з ним правильно працювати
Як збільшити оперативну пам’ять на Android. Кращі способи
Як включити всі ядра Windows: кращі способи
Клієнт RDP на Windows
Найпершим і найбільш поширеним прикладом програми для роботи з протоколом віддаленого доступу є засіб для підключення до віддаленого робочого столу Windows.
Власне, протокол RDP і розроблявся для цієї операційної системи. А вже потім його почали використовувати в інших ОС.
На сьогоднішній день в будь-якій версії Віндовс є вбудований інструмент під назвою «Підключення до віддаленого робочого столу».
Його можна знайти в меню «Пуск» або ж за допомогою пошуку. Воно скрізь називається однаково.
Щоб його використовувати, необхідно спочатку налаштувати комп’ютер, до якого ви будете підключатися, тобто з робочим столом якої ви збираєтеся працювати. Для цього зробіть ось що:
- запустіть вікно виконання програм за допомогою одночасного натискання кнопок Win і R на клавіатурі;
- у вікні, в єдиному полі введення, введіть cmd і натисніть Enter на клавіатурі – тим самим ви запустіть командний рядок;

Рис. 3. Команда для запуску командного рядка у вікні виконання програм
- у командному рядку введіть команду «ipconfig» і знову натисніть Enter;
- відкриється вся доступна мережева інформація, знайдіть там рядок «IPv4-адресу» — навпроти нього і буде IP-адресу, запам’ятайте його (!).
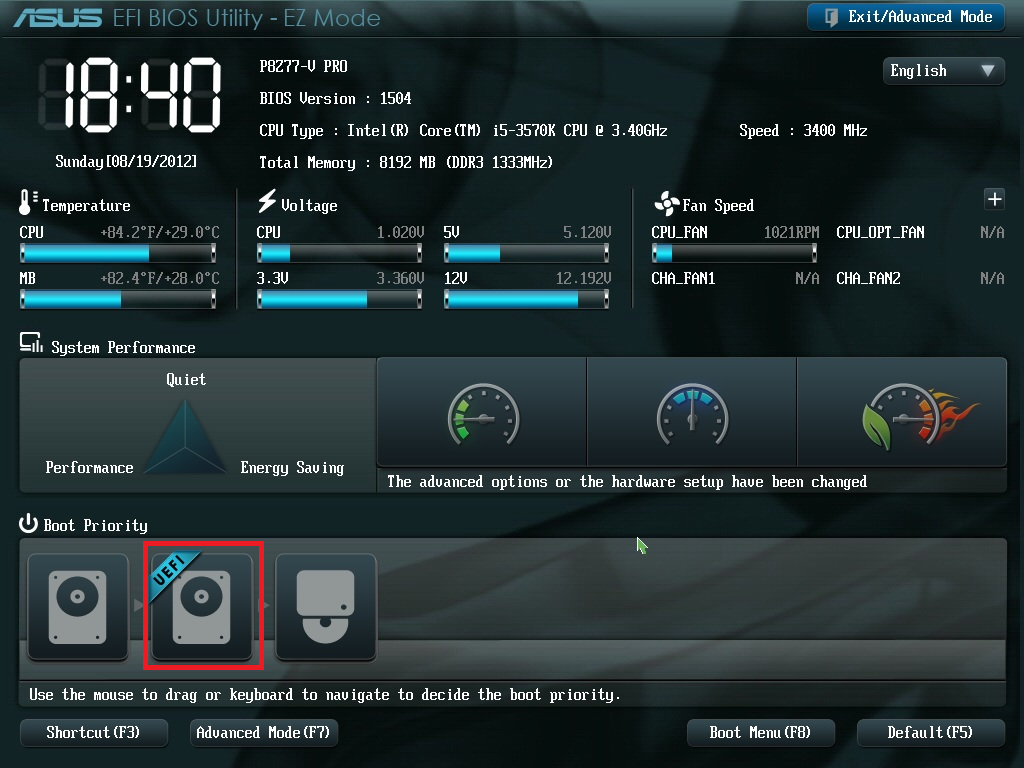
Рис. 4. Інформація про мережі в командному рядку
Як бачимо, в нашому прикладі IP-адреса 192.168.1.88.
- у меню «Пуск» відкрийте «Панель управління»;
- натисніть на розділ «Система і безпека»;
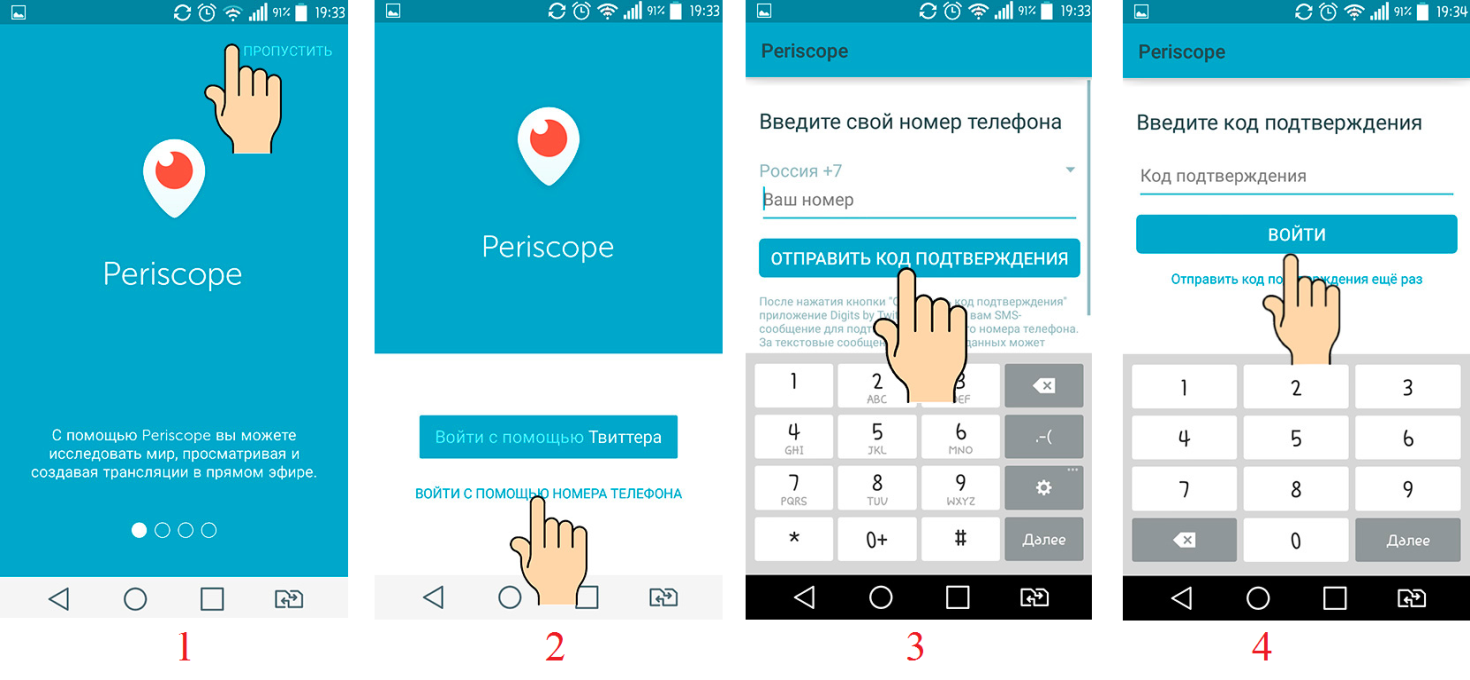
Рис. 5. Розділ «Система і безпека» в панелі керування
- у наступному вікні натисніть на підрозділ «Система»;
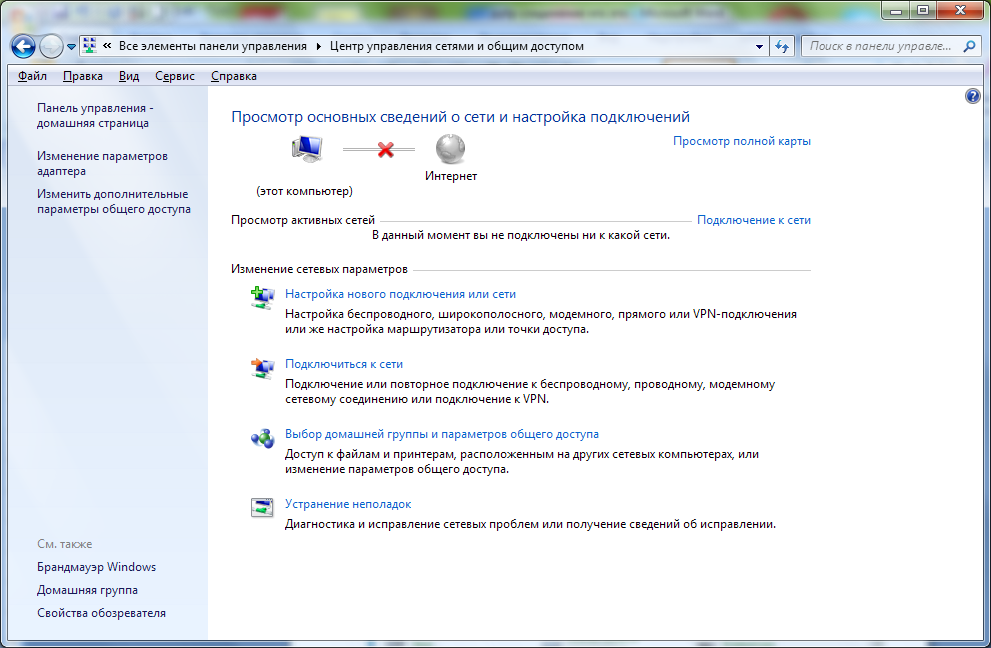
Рис. 6. Підрозділ «Система»
- в меню зліва виберіть «Додаткові параметри системи»;
- у вікні, перейдіть на вкладку «Віддалений доступ»;
- поставте позначки навпроти пунктів, виділених на малюнку 7 цифрами 1 і 2;
- закрийте всі вікна, а перед цим натисніть «Застосувати».

Рис. 7. Дозвіл віддаленого керування в розділі «Система»
Тепер ви можете абсолютно спокійно підключатися до комп’ютера. Ця операція теж зовсім нескладна. Виконується в такій послідовності:
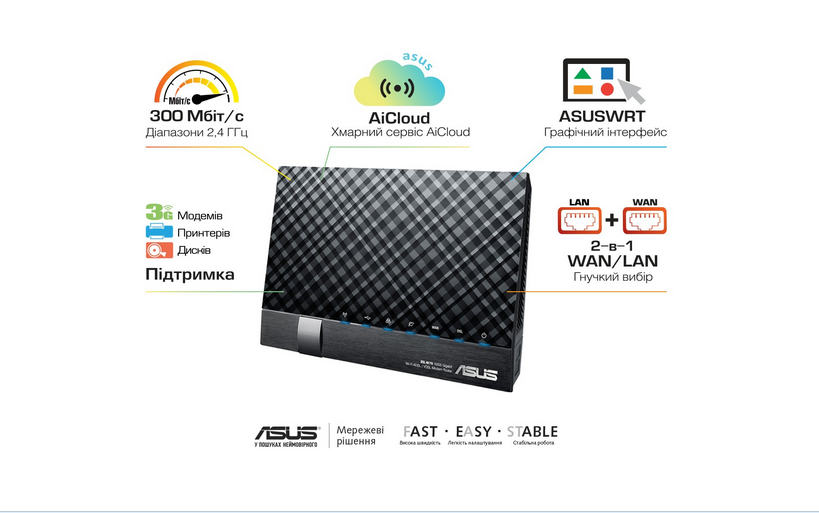
Рис. 8. Інструмент для підключення до віддаленого робочого столу в меню «Пуск»
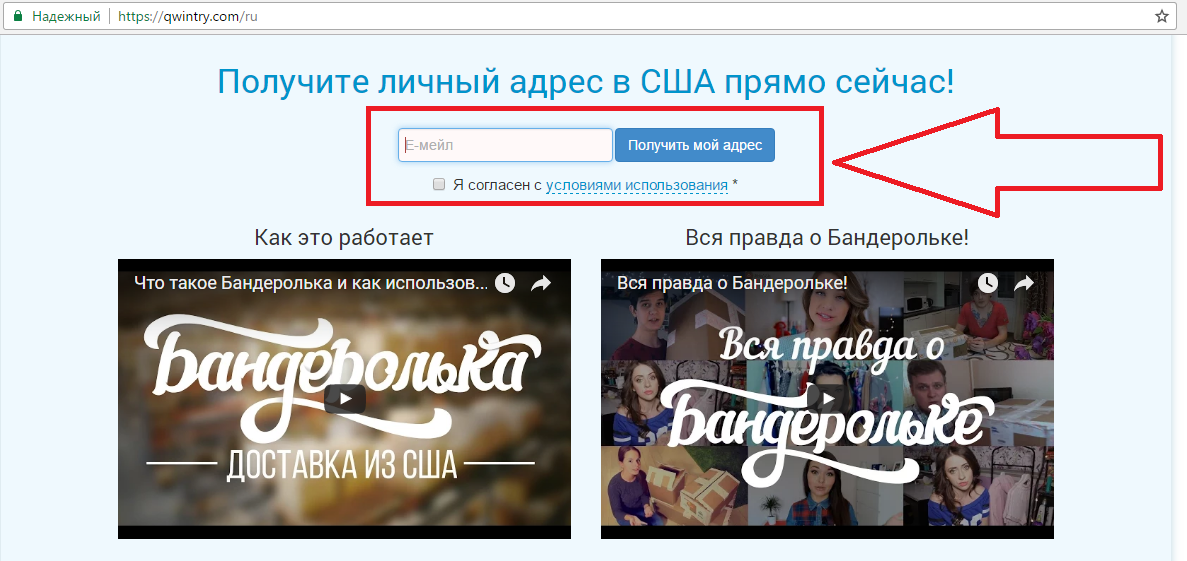
Рис. 9. Вікно інструменту для підключення до віддаленого робочого

Рис. 10. Параметри підключення до віддаленого комп’ютера
Після цього відбудеться підключення до зазначеного комп’ютера за його адресою. Деякі встановлюють на свої пристрої систему облікових записів.
В такому випадку для підключення доведеться ввести логін і пароль.
Але якщо на першому етапі описаної вище налаштування ви нічого не робили для того, щоб встановити таку систему, нічого вводити не потрібно.
Все просто! Чи Не правда?
Тепер ви знаєте, як використовувати найпростіший варіант RDP і абсолютно спокійно можете встановити віддалене підключення.
Якщо у вас виникнуть якісь питання або труднощі, пишіть про це в коментарях нижче. Ми обов’язково відповімо.
А поки, для більш глибокого розуміння питання, розглянемо деякі інші програми, які працюють як RDP клієнтів, тобто дозволяють здійснювати віддалене управління комп’ютером.
Читайте також:
Основні команди CMD Windows. Повний список + [опис і застосування]
ТОП-10 гарнітур для комп’ютера з мікрофоном
Зібрати комп’ютер самостійно: онлайн-конфігуратор з перевіркою сумісності
Найкращі програми для ПК: ТОП-10 маст-хев додатків
Програми, що використовують RDP
Ось список найбільш зручних і широко використовуваних програм, які допомагають керувати комп’ютерами у віддаленому режимі:
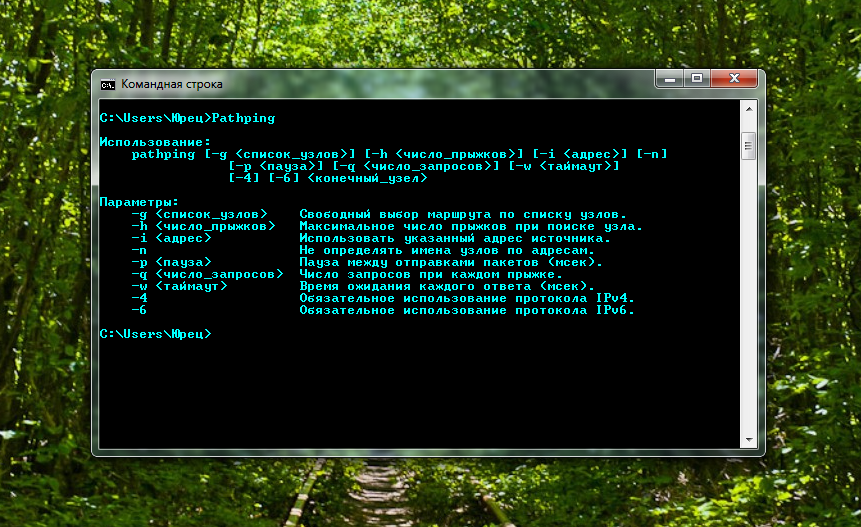
Рис. 11. TeamViewer

Рис. 12. FreeRDP
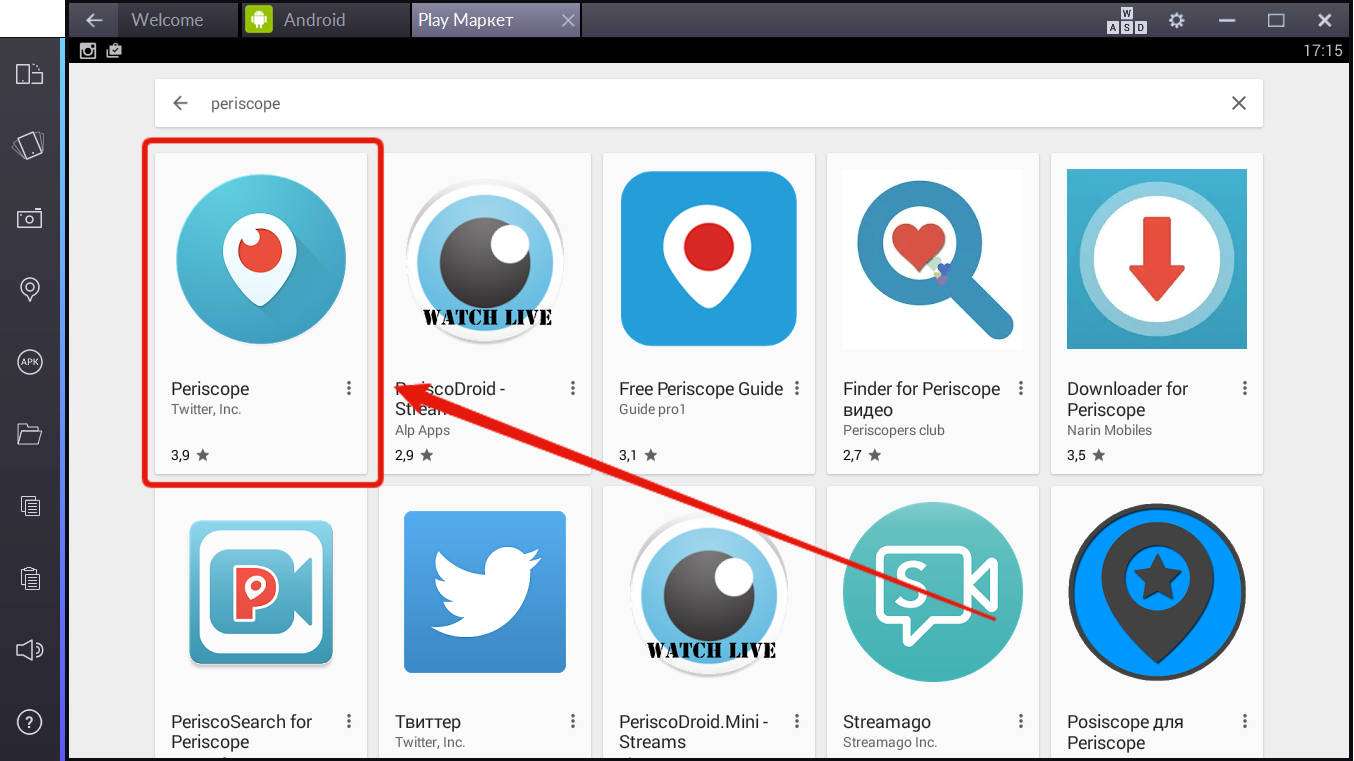
Рис. 13. Radmin
У відео нижче ви можете бачити список інших подібних програм.
Порівняння програм віддаленого доступу
Порівняння чотирьох програм віддаленого доступу: Radmin, TeamViewer, RMS хост і UltraVNC
















