На сучасних комп’ютерах досить поширеною проблемою є те, що пропав звук на ноутбуці. Що робити, якщо таке трапляється, розглянемо далі.
Насправді, причин, чому таке відбувається, не так вже й багато. Більше того, вони однакові для різних моделей ноутбуків – HP, Ленів, Acer та інших.
Отже, почнемо з самого простого.
Зміст
Збій налаштувань
Ця проблема полягає в тому, що з якихось причин рівень звуку знижується до мінімуму або зовсім виключається.
Причому це може стосуватися всієї системи в цілому, а тільки браузера або системних звуків. Причин виникнення такого явища існує величезна кількість.
Головна з них полягає в необережності – користувач із-за неуважності може натиснути на кнопки зниження звуку на своєму ноутбуці.
З іншого боку, це може бути і робота якоїсь шкідливої програми, тому перевірити всю систему за допомогою антивірусу буде незайвим.
Що стосується вирішення такої проблеми, то все робиться дуже просто. Конкретно, необхідно зробити наступне:
- В панелі швидкого запуску натиснути на значок гучності правою кнопкою миші (виділений на малюнку №1 червоною рамкою). В контекстному меню вибрати пункт «Відкрити мікшер гучності» (виділено зеленим).

№1. Кнопка гучності і пункт мікшера в меню
- Після цього відкривається вікно, яке показано на малюнку №2. Якщо там ми побачимо значок вимкненим звуком (приклад такого виділений червоним овалом), на нього треба натиснути, після чого звук повернеться в звичайний стан.
І взагалі, потрібно підняти повзунки гучності (виділені зеленою рамкою).

№2. Вікно мікшера гучності
Як бачимо, у вікні мікшера гучності відображаються всі звуки, які на даний момент є в системі. Перший стовпчик відповідає за практично всі звуки, які виходять з динаміків.
Другий стовпчик відповідає за системні звуки. До таких відноситься звук закриття вікна, звуки помилки тощо.
Нарешті, інші стовпчики можуть з’являтися в залежності від запущених програм.
Наприклад, на малюнку №2 є стовпчик з браузером Opera. Він з’являється, тільки якщо дивитися у ньому відео або робити якісь інші операції, у яких передбачається наявність звукових ефектів.
На тому місці, де в нашому прикладі фігурує браузер, може бути якась гра або інша запущена на даний момент програма.
Загалом, перше, що потрібно зробити зниклого при звуці, це відкрити мікшер, підняти всі повзунки вгору і перевірити, не вимкнені чи значки звуку.
Збій драйверів
Як відомо, щоб «залізо» могло нормально зв’язуватися з програмним забезпеченням, потрібні драйвери.
Вони служать певним перекладачем між цими двома важливими складовими комп’ютера.
Але драйвери, як і все інше в цьому світі, недосконалі і теж можуть ламатися. В даному випадку мова йде про пристрій, що відповідає за подачу звукових сигналів, тобто про звукової карти.
Саме її драйвера можуть перестати працювати зовсім або ж почати працювати неправильно.
Причин такого явища може бути кілька, основні з них полягають у наступному:
- Потрапляння на комп’ютер вірусу (знову ж таки, повертаємося до того, що потрібно перевірити свій ноутбук на віруси за допомогою антивірусної програми);
- Несумісність встановлених програм;
- Просто якийсь збій в програмному забезпеченні;
- Проблема при оновленні – старий драйвер вже пішов, а новий ще не встановився, і обслуговувати звук просто нікому.
Як говорилося вище, це лише найпоширеніші причини. Насправді їх може бути досить багато.
Але в даному випадку (а таке трапляється при роботі з комп’ютерами нечасто!) проблему шукати взагалі не варто.
Рішення проблеми полягає в оновленні драйверів звукової карти.
Процес оновлення драйвера
Щоб оновити драйвер звукової карти, необхідно зробити наступне:
- Відкрити меню «Пуск» і знайти там «Панель управління». Малюнок №3 актуальне для операційної системи Windows в інших версіях Windows цей пункт теж може знаходитися в меню «Пуск», а може і прямо на робочому столі або в інших місцях.
У будь-якому випадку, у всіх версіях Windows є пошук, де можна ввести запит «Панель управління» і легко знайти те, що нам потрібно.
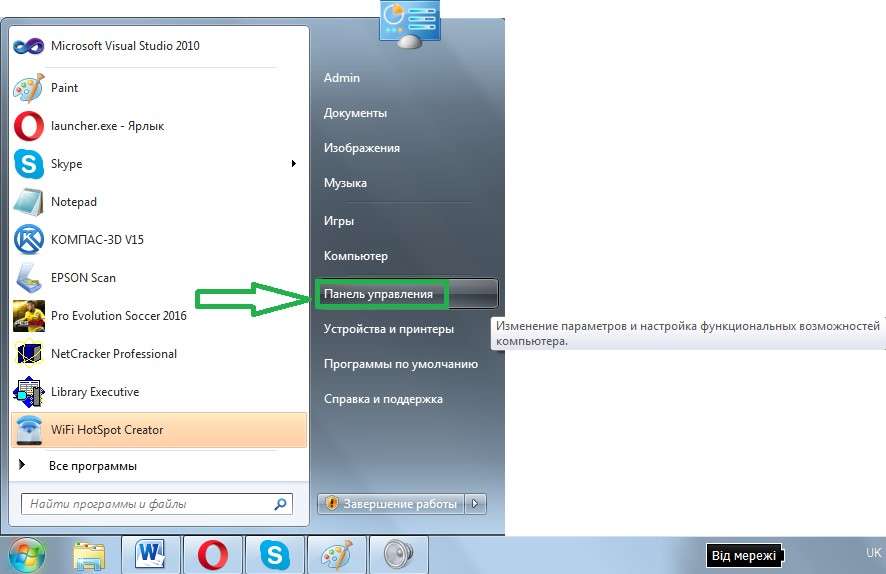
№3. Пункт «Панель управління» в меню «Пуск»
- Тут у рядку пошуку введіть запит «Диспетчер пристроїв» (показаний червоною рамкою на малюнку №4). Також його можна знайти в списку без усяких пошуків.
В отриманому списку необхідно вибрати пункт «Оновити драйвери» (на тому ж малюнку підкреслять зеленою лінією).
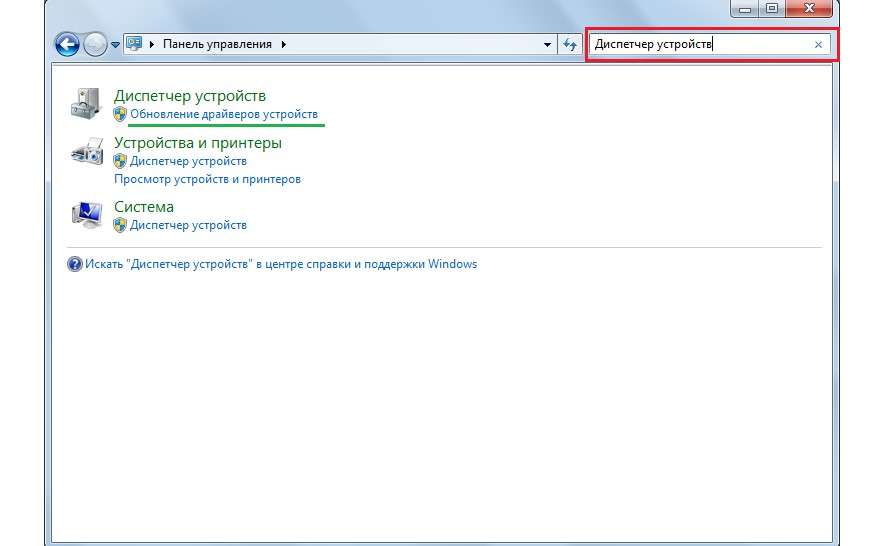
№4. Пункт «Диспетчер пристроїв» в «Панелі управління»
- Після цього відкриється диспетчер пристроїв. У ньому слід вибрати пункт «Звукові, відео та ігрові пристрої» (підкреслено червоною лінією на малюнку №5). Зробити це дуже просто – натискаємо на значок відкриття списку таких пристроїв (виділений червоним овалом).
Далі відкриється список всіх доступних звукових пристроїв. За назвою можна зрозуміти, які з них відповідають за звук – в назві буде фігурувати слово «Audio». Хоча, щоб перестрахуватися, краще оновити драйвери для всіх пристроїв, представлених у цьому списку.
Для цього на кожен пристрій слід натиснути правою кнопкою миші і в випадаючому меню вибрати пункт «Оновити драйвери…» (обведений зеленою рамкою).
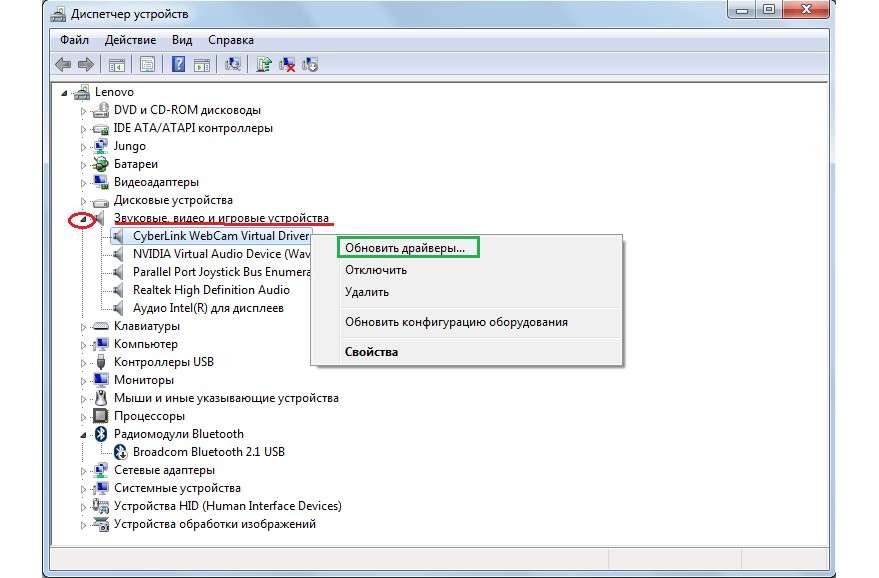
№5. Диспетчер пристроїв і звукові пристрої
- Тепер нам доступно два варіанти – автоматичний пошук драйверів в інтернеті або ж самостійний вибір файлу драйвера. Другий варіант припускає, що ми вже заздалегідь завантажили драйвер для цього пристрою або ж вставили в комп’ютер диск/флешку з ним.
Але в більшості випадків нам все-таки доведеться шукати їх в інтернеті, тому вибираємо перший варінт.
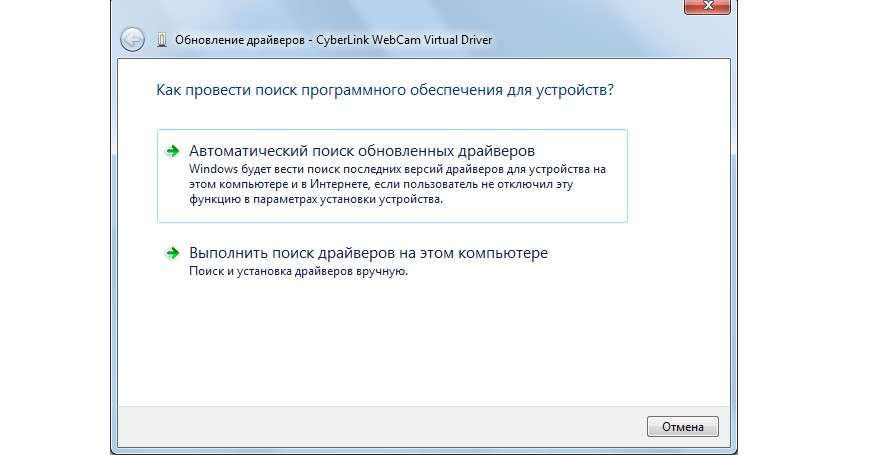
№6. Варіанти оновлення драйвера
Після цього ми побачимо процес пошуку необхідної програми.

№7. Пошук драйвера
- Після цього система видасть список драйверів. Користувачеві залишиться обрати якийсь з них простим натисканням на нього лівою кнопкою миші. Далі почнеться сам процес установки.
Хоча система може видати повідомлення про те, що «драйвери для цього пристрою не потребують оновлення». Тоді потрібно просто закрити відкрите вікно оновлення і перейти до іншого пристрою.
Відключення служби Windows Audio
В операційній системі Windows є така нехитра система, як Windows Audio. Вона, власне, виконує цілком просту функцію – забезпечення звуку.
Взагалі, в Windows багато подібних систем і далі ми зможемо побачити весь список.
У будь-якому випадку, Windows Audio може відключатися, а причини на це точно ті ж самі, що і раніше – необережність або недосвідченість користувача, робота вірусних програм і так далі.
Вирішується така проблема дуже просто. Для цього необхідно зробити наступне:
- Натиснути на клавіатурі клавіші Win+R для запуску вікна виконання програм. У вікні ввести «services.msc» і натиснути на клавіатурі клавішу Enter чи кнопку «ОК» в тому ж вікні (виділена червоним овалом).

№8. Команда «services.msc» у вікні виконання програм
- Відкривається вікно всіх служб Windows, в тому числі і Windows Audio. Власне, її нам і потрібно знайти в усьому цьому різноманітті. На ній слід натиснути правою кнопкою миші і в випадаючому меню вибрати пункт «Запустити».
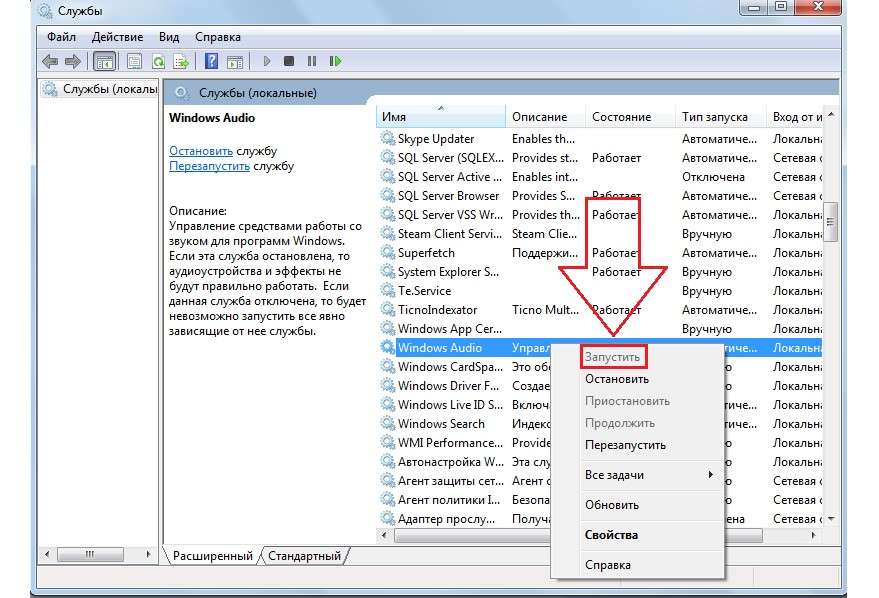
№9. Вікно служб Windows
Відключилася звукова карта
Іноді може виникати таке явище, що звукова карта просто бере і відключається. А причини цьому все ті ж, але найчастіше вона відключається через збій в програмному забезпеченні.
Не вдаючись у подробиці, скажемо, що вирішення цієї проблеми дуже просте – включити звукову карту в БІОС. Основна складність полягає в тому, щоб взагалі увійти в цей самий БІОС.
Основна проблема – неоднаковий спосіб входу на різних марках комп’ютерів. Як увійти в БІОС на різних марках ноутбуків, ми розберемо пізніше.
Уявімо, що ми туди вже потрапили. Тепер потрібно зрозуміти, що ж робити далі.
А після того, як ми потрапили в БІОС, необхідно знайти пункт, так чи інакше, пов’язаний зі звуком. Дізнатися його теж можна за слова «Audio» у назві.
У деяких випадках у назві буде фігурувати слово «Sound».
Приклади таких назв виглядають наступним чином: Realtek Audio, Audio Controller, Onboard Sound, HDAudio. Останній можна бачити на малюнку №10.
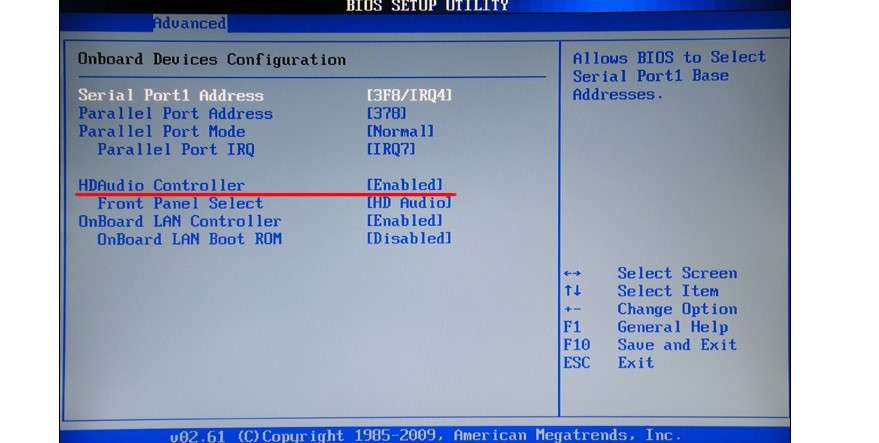
№10. Пункт звукової плати в БІОС
Відповідно, потрібно натиснути на цей пункт і вибрати варіант «Enabled». У наведеному варіанті цей варіант вже вибраний, але у випадку з поломкою в поєднанні звукової карти буде обраний інший варіант.
Це дійсно все, що нам потрібно зробити.
Як потрапити в БІОС
Насправді, те, як потрапити в БІОС, написано вже в завантажувальному екрані. Ось внизу можна знайти приклад.
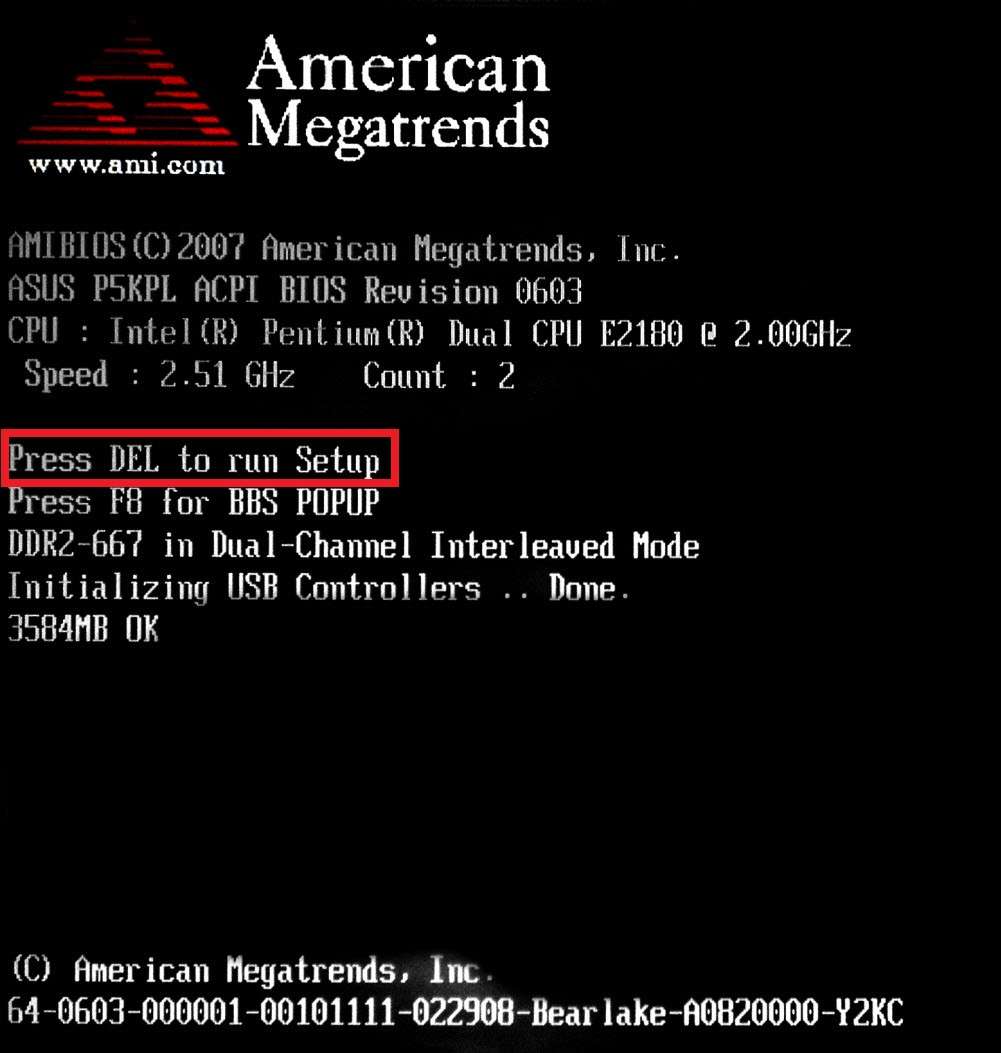
№11. Завантажувальний екран Windows
Як бачимо, там написано, що для запуску установки потрібно натиснути кнопку Delete на клавіатурі. Також можливий варіант з натисканням кнопки F2.
Загалом, всю інформацію з цього приводу можна буде знайти в завантажувальному екрані.
Щоб потрапити в БІОС, необхідно натискати на зазначену кнопку до тих пір, поки не відбудеться завантаження в БІОС.
Тепер проблема в тому, що, знову ж таки, в залежності від моделі ноутбука інтерфейс може бути абсолютно різним.
Ось так виглядає класичний AWARD BIOS. Дуже старий, як здається на перший погляд, інтерфейс.
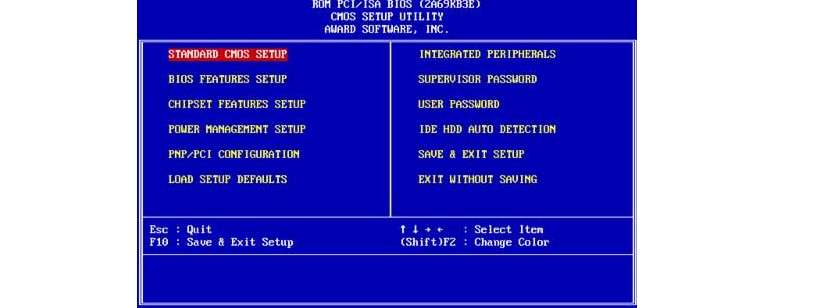
№12. Інтерфейс AWARD BIOS
Так виглядає AMI BIOS, теж досить знайомий багатьом хоч скільки-то просунутим користувачам.
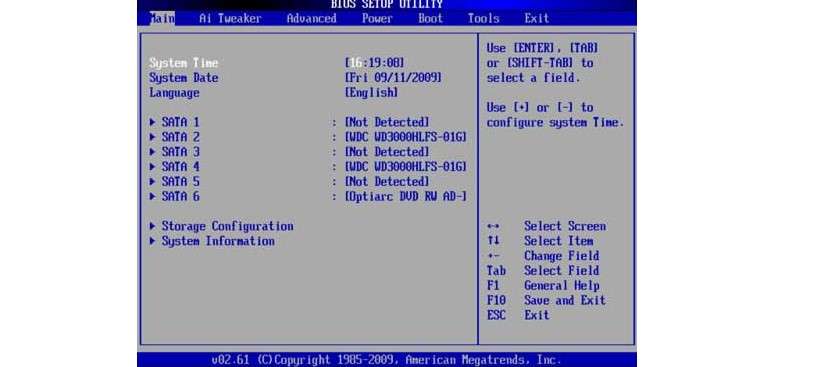
№13. Інтерфейс AMI BIOS
Ось самий просунутий на сьогоднішній день інтерфейс, який можуть бачити користувачі UEFI BIOS. Взагалі, тут творці вирішили відійти від канонічних форм AMI і AWARD.

№14. Інтерфейс UEFI BIOS
Що ж нам потрібно знайти в цьому самому страшному для багатьох юзерів Біосі? Тут нам потрібний розділ, який відповідає за роботу вбудованих пристроїв.
Знову ж таки, в залежності від моделі називатися він буде по-різному.
Приклади назв: Advanced Features, Chipset або Intergrated Peripherials. У будь-якому випадку, за змістом можна зрозуміти, що це за поділ.
Ось, приміром, у тому ж AMI BIOS відповідний пункт меню знаходиться там, куди показують стрілки на малюнку №15.
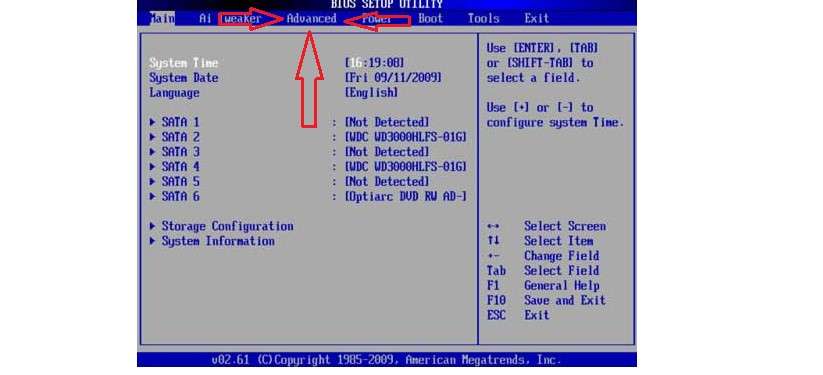
№15. Пункт «Advanced…» AMI BIOS
Тому нам потрібно перейти саме туди. А там ми вже зможемо знайти ті пункти меню, які показані на малюнку №10.
Підсумки
Підводячи підсумки, можна сказати, що панікувати, якщо на ноутбуці пропав звук, точно не варто. Як бачимо, можливих причин такого явища тут дуже мало, а способи вирішення все дуже прості.
До речі, якщо вже вони не допомагають, швидше за все, проблема в самій звуковій карті і її краще просто змінити.
Спосіб, пов’язаний з диспетчером пристроїв, наочно показано у відео нижче.
Що робити еллі пропав звук на ноутбуці на windows 8
Що робити, якщо пропав звук на ноутбуці? — Огляд основних причин і можливі рішення
















