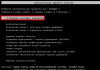Роутер в режимі репітера – досить корисний пристрій, мета якого полягає в тому, щоб розширити діапазон дії Wi-Fi.
В інтернеті можна знайти досить багато статей про те, як працює такий пристрій і де його можна взяти.
Але більшість з таких толком не відповідають на питання, а тільки ще більше заплутують користувачів. Ми ж, у свою чергу, постараємося пояснити складні речі максимально простою мовою.
А почнемо ми з того, що взагалі таке репітер і як він працює.
Зміст:
Зміст
Що таке репітер
Репітер перекладається з англійської мови як «повторювач» (repeater). Якщо сказати просто – це пристрій, який ловить сигнал Wi-Fi і роздає його далі.
Завдяки цьому зона дії роутера збільшується. Що стосується того, наскільки вона збільшується, то цей показник залежить від характеристик повторювача і роутера.
Наочно це виглядає так, як показано на малюнку 1.

Рис. 1. Наочна схема роботи репітера
Ліворуч показано роутер, з якого надходить сигнал Wi-Fi. Цей сигнал потрапляє на репітер, який розташований посередині і теж випромінює отриманий з роутера сигнал.
Таким чином, досягається бажаний ефект – зона дії сигналу збільшується.
На ринку представлена величезна кількість як роутерів, так і репітерів. Одна з найпопулярніших моделей останніх TP-LINK RE200, яка коштує приблизно 400 доларів США.
Він відрізняється наступними характеристиками:
- максимальна швидкість з’єднання – 733 Мбіт/с;
- потужність передавача – 20 dBM;
- підтримує такі типи шифрування: WEP, WPA, WPA2;
- швидкість портів – 100 Мбіт/с;
- 3 антени;
- тип антен – внутрішні;
- розміри – 1.1×6.6×7.2 див.

Рис. 2. TP-LINK RE200
Важливо, що ця модель є дводіапазонною. Це означає, що якщо ви використовуєте такий же роутер (використовуються частоти 2.4 ГГц і 5 ГГц), репітер з легкістю зможе повторити його сигнал.
Як бачимо, повторювач включається в розетку і має роз’єм під наконечник RJ45. Для установки використовується WEB-інтерфейс. Варто сказати, що все зроблено дуже зручно і добре.
Будь-який користувач з легкістю може виконати налаштування цього пристрою.
Отже, ми розібралися в тому, що таке репітер. А тепер повернемося до того, з чого почали. Справа в тому, що роутер теж можна використовувати в якості повторювача.
Якщо показати на тій же схемі, що зображена на рисунку 1, то праворуч, замість репітера, буде ще один такий же роутер. От і все!

Рис. 3. Схема використання репітера з роутером в якості повторювача.
Читайте також:
Як підключити жорсткий диск до роутера? Детальна інструкція
ТОП-10 роутерів з підтримкою 4G модем
MTU в роутері — що це? Збільшуємо швидкість Інтернету
Як бачимо, все досить просто для розуміння. Але є ще кілька моментів, які слід було б прояснити. Мова йде ось про що:
Тут все повинно бути зрозуміло. Йдемо далі.
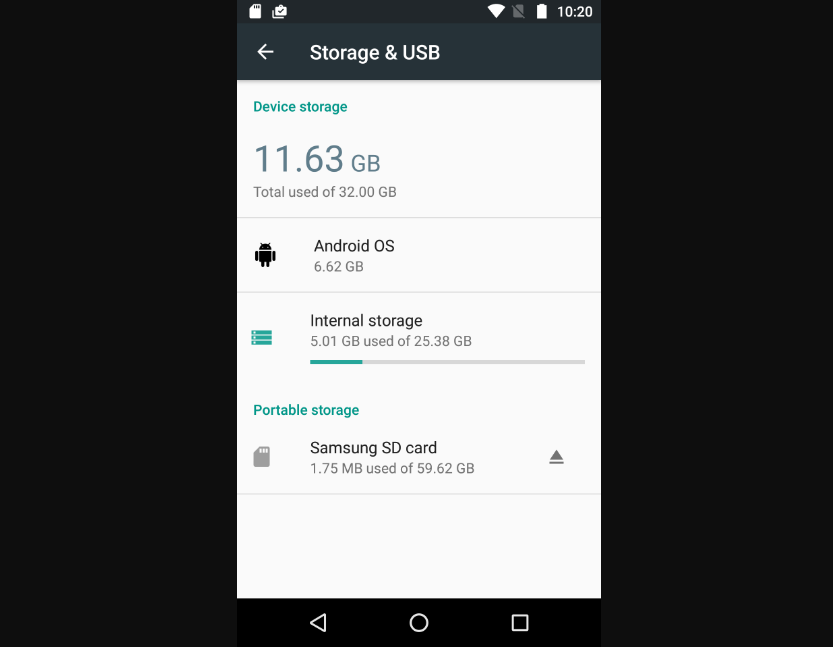
Рис. 4. Репітер і роутер
Переваги використання репітера
Головна перевага повторювача полягає в тому, що можна забезпечити сигналом Wi-Fi велику площу приміщення. Крім того, використання репітера є наступні плюси:
- вищезгадана можливість організації локальної мережі з усіма пристроями, які підключені до Wi-Fi;
- незалежно від кількості повторювачів всі пристрої, які будуть підключатися до сигналу, будуть використовувати одну і ту ж перевірку (один і той же пароль);
- у деяких випадках репітер може навіть посилювати сигнал роутера (але зазвичай такою можливістю володіють тільки окремі моделі і про це потрібно дізнаватися у виробника або консультанта магазину техніки).
Але, в основному, повторювач використовується для того, щоб вирішити проблему зі слабким сигналом Wi-Fi.
Проста побутова ситуація, коли в спальні або на кухні інтернет не ловить, легко вирішується за допомогою репітера або другого роутера, який можна використовувати в якості ретранслятора.
Тепер є сенс поговорити про те, як же налаштувати другий роутер так, щоб він міг повторювати сигнал Wi-Fi від першого.
Але перед цим варто прояснити кілька моментів, що стосуються того, в яких випадках можна використовувати роутер як репітер.
В яких випадках роутер підходить для використання в якості повторювача
Фахівці сходяться на думці, що використовувати його таким чином є сенс лише в тому випадку, коли у вас є непотрібний роутер.
В інших випадках краще придбати повноцінний ретранслятор. І на це є кілька причин, а конкретно:
- далеко не завжди є можливість забезпечити сигнал такої ж якості, як виходить з основного роутера;
- стабільність сигналу також нерідко може страждати;
- також далеко не завжди виходить успішно виконати всі маніпуляції з настроювання з’єднання з першого разу.
Проблема в тому, що кожен роутер настроюється абсолютно по-особливому, хоча і є якийсь загальний алгоритм виконання таких дій.
Читайте також:
Не працює вай фай на ноутбуці: як відновити підключення?
Як поставити пароль на Wi-Fi (вай фай) на роутерах Asus, TP-link, D-link
ТОП-3: Кращі програми для роздачі Wifi з ноутбука
Який Інтернет краще підключити для дому. Огляд всіх можливих варіантів
Далі ми розглянемо цей алгоритм покроково.
Готові?
Тоді поїхали!
Налаштування роутера для використання в режимі репітера
Цей процес складається з двох етапів (за кількістю використовуваних роутерів). Перший з них полягає у виконанні таких дій:
1. Зайдіть в налаштування роутера, який спочатку роздає Wi-Fi (будемо називати його першим).
Зазвичай це робиться шляхом введення в адресний рядок браузера одного з двох адрес: 192.168.0.1 або ж 192.168.1.1.
Далі потрібно ввести логін і пароль, які зазвичай вказуються на самому пристрої. Якщо ви щось змінювали в цих настройках, то знаєте про те, як зайти в це меню.
2. Далі перейдіть в розділ «Wireless» або «Бездротова мережа». Там знайдіть рядок «Channel», тобто «Канал».
Все, що потрібно знати нам в цьому випадку, так це те, що на обох роутерах значення цього параметра має бути однаковим. Для прикладу виставимо його «6».
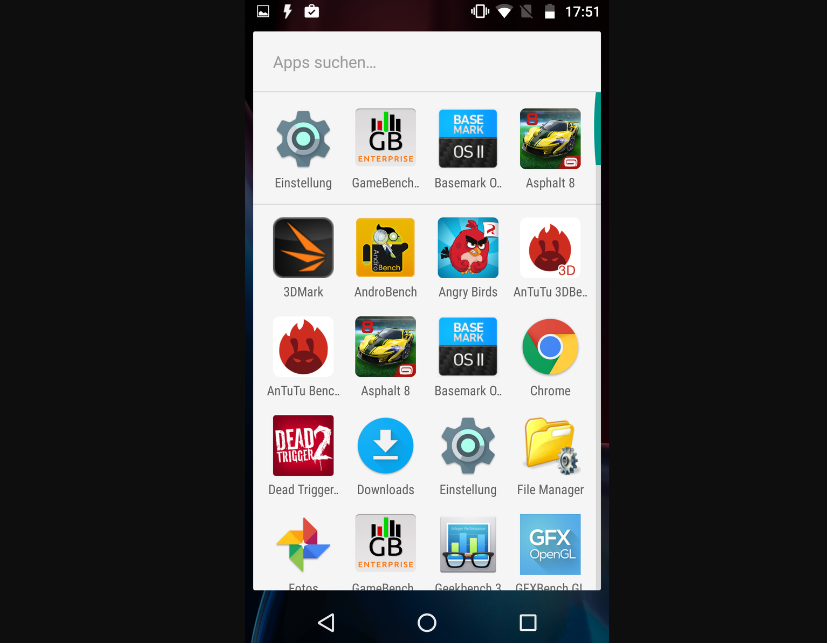
Рис. 5. Настройка параметрів бездротової мережі
3. На цьому налаштування першого пристрою закінчена. Далі підключіть друге до комп’ютера за допомогою кабелю, зайдіть у налаштування (так само, як ми говорили вище) і відкрийте меню «WPS».
У ньому натисніть на кнопку «Disable WPS». Не будемо вдаватися в подробиці, що це таке.
4. Перезавантажте другий роутер, тобто від’єднайте його від розетки і підключіть знову. Те ж саме можна зробити, якщо натиснути на напис «click here», яка з’явиться після виконання попереднього кроку.
5. Після цього зайдіть в меню «Network» і підменю «LAN». В поле «IP Address» введіть новий IP-адресу. Він повинен бути більший від того, який був, на одиницю.
Тобто спочатку було 192.168.0.1, а тепер потрібно ввести 192.168.0.2, як це показано на рисунку 6. Натисніть кнопку «Зберегти», щоб зберегти налаштування.
6. Тепер у рядку адреси введіть адресу, яка була вказана в попередньому кроці.

Рис. 6. Перші етапи налаштування роутера в режимі повторювача
7. Попередній крок дозволить вам знову перейти в налаштування другого роутера. Знову зайдіть в розділ «Wireless» і підрозділ «Wireless Settings».
Там нас будуть цікавити наступні параметри:
- «Wireless Network Name» — ім’я мережі, яку буде роздавати другий роутер;
- «Region» — регіон (країна, в якій ви живете);
- «Channel» — канал (вище ми говорили, що для прикладу візьмемо його значення 6);
- «Enable WDS Bridging» — просто поставте галочку, це пункт, який включає WDS.
8. Натисніть на кнопку «Survey», щоб продовжити роботу.
9. Далі ви потрапите на сторінку, де вказані доступні бездротові мережі. Натисніть на напис «Connect» біля тієї, яку роздає перший роутер.
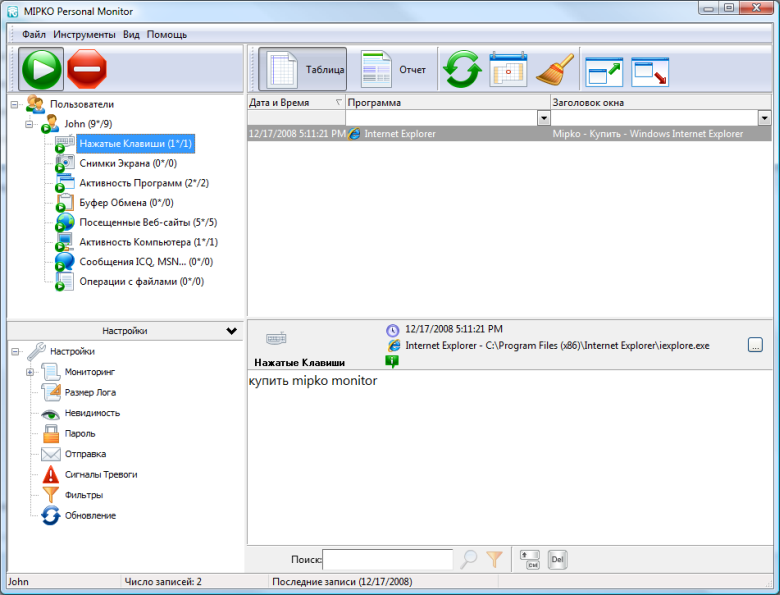
Рис. 7. Налаштування другого роутера і підключення до першого
10. Після цього залишиться ввести пароль до мережі, до якої ми намагаємося підключитися. Для цього введіть тип шифрування, використовуваний в першому роутері (робиться це в полі «Key type»).
Далі введіть пароль в поле «Password» і натисніть кнопку «Save», щоб зберегти зроблені зміни.

Рис. 8. Закінчення підключення другого роутера до першого
От і все! Тепер мережа повинні працювати нормально.
Досить складно.
Але з усієї вищеописаної процедури можна витягти той самий алгоритм, який підходить для підключення будь-яких двох роутерів і використання другого в якості повторювача.
Виглядає він наступним чином:
- включаємо на першому можливість використання його сигналу repeater є;
- ставимо на обох однаковий канал (хоча це потрібно не завжди, але якщо в налаштуваннях є відповідний пункт, вкажіть його значення);
- підключаємо другий до першого в режимі повторювача;
- користуємося.
Процедура, викладена вище, показана на прикладі роутерів TP-LINK.
У деяких випадках є пункт, який називається «Повторювач» (не «WDS»), якщо у налаштувань пристрою російський інтерфейс.
Він може перебувати в самих різних розділах, тому вам доведеться пошукати його. Але як би там не було, якщо цей пункт є, ви точно зможете його знайти.
Читайте також:
Топ браузерів 2017 року: кращі програми для роботи в інтернеті
Що це таке оптоволокно? — Як підключити оптоволоконний інтернет
Як змінити ip-адресу комп’ютера в локальній мережі і в інтернеті?
VPN – що це таке? — Опис та налаштування сервера
А що якщо у мене нічого не виходить?
Якщо у вас щось не виходить, є кілька варіантів:
Але маніпуляцій там не так багато, як може здатися на перший погляд, тому всі їх зможе виконати навіть початківець користувач.
Головне – слідувати вищеописаного алгоритму і дотримуватися (хоча б приблизно) порядку дій, про який ми говорили раніше. Успіхів у налаштуванні!