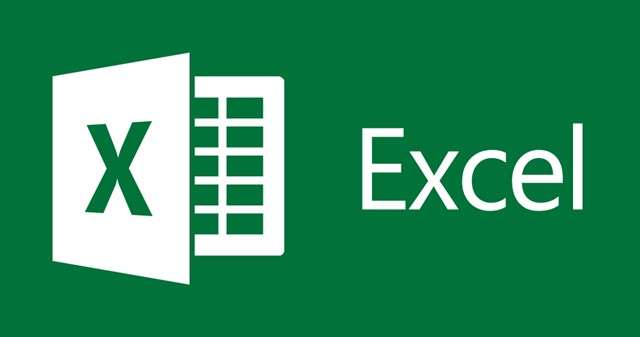Таблиця Ексель дозволяє зручно зберігати різні дані.
Контроль сімейного бюджету, витрати на комунальні послуги, дані для робочих звітів, все це краще зберігати у таблиці, оскільки значення не загубляться, і не буде зайвих помилок.
Всі користувачі хоч раз стикалися з такою дією, як створення таблиці.
Для цієї мети застосовуються різні утиліти, але частіше всього використовують програми з пакету Microsoft Office.
Багато говорять, що легше всього впоратися із завданням допомагає текстовий редактор Ворд, але для таблиць створена спеціальна програма Ексель.
Тому її радять застосовувати навіть для простих зведень, а ось що стосується можливостей в даному питанні, то Word значно поступається по функціоналу.
Правда, в Ворді ми всі звикли працювати, а як створити таблицю в Excel знає далеко не кожен. Насправді, нічого складного немає, процедура створення забере всього декілька хвилин.
Зміст
Створення таблиці
В Ексель зробити таблицю можна двома варіантами.
Перший передбачає вставку елемента за допомогою вибору стандартного стилю, а другий спосіб дозволяє створити зведення індивідуально, з вибором улюбленого стилю.
Вставка елемента:
- Для початку треба виділити на аркуші місце під майбутню таблицю. Для цього вибираємо потрібну кількість комірок. При цьому вони можуть бути як повними, так і неповними;
- Переходимо на вкладку «Вставка», вибираємо розділ «Таблиці» і клацаем на пункт відповідної назви;

Вставка звичайної таблиці
- Коли в діапазоні є дані, які необхідні для застосування в заголовку таблиці, то треба залишити позначку біля рядка «Таблиця із заголовками»;

Вибір наявності заголовків
Коли немає позначки біля цього рядка, то в полі заголовка будуть вказані стандартні значення. Щоб виправити це, досить просто ввести необхідний текст.
Якщо немає потреби у відображенні заголовків, то їх без проблем вийде відключити пізніше, вже створеної таблиці, тому хвилюватися не варто.
Коли табличка вже з’явилася на аркуші Excel, то активується іконка «Робота з таблицями» в якій є пункт «Конструктор».
Його інструменти дозволяють змінювати конфігурації таблиці і редагувати її за вимогами користувача.
Редагування інформації в формі таблиці
Для цієї мети інструкція містить всього три пункти:
- Для початку виділяємо на сторінці потрібну кількість заповнених або порожніх комірок, з яких треба створити зведення.
- Переходимо у вікно «Головна», натискаємо на «Стилі» і після цього вибираємо іконку «Форматувати як таблицю». Після натискання на цю функцію, елемент створюється автоматично.
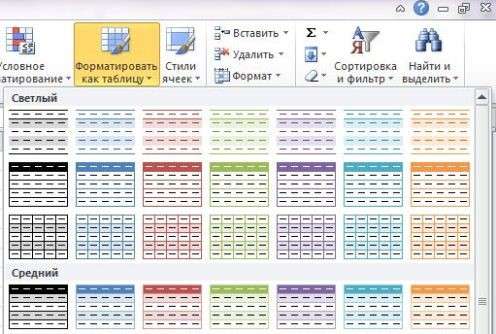
Вибір стилю елемента
- Вибираємо потрібний стиль, тут програма пропонує світлі, середні і темні варіанти оформлення.
Також є можливість створення власних стилів. Якщо такий занесений в програму, то він буде доступний у розділі «Власні».
Перенесення таблиці на діапазон даних
Для цієї мети:
- Натискаємо мишею в будь-якій ділянці таблиці. Це дія виведе на екран меню «Робота з таблицями» і вкладку «Конструктор».
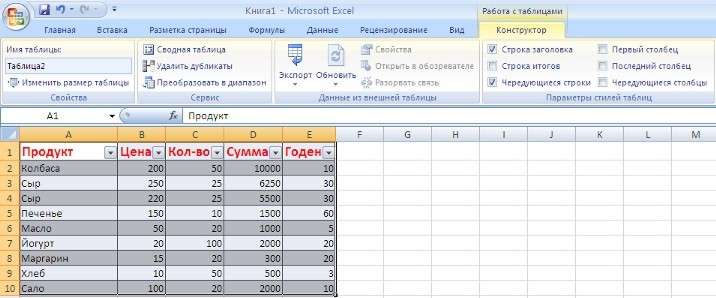
Меню «Конструктор»
- Після відкриття цієї вкладки натисніть на «Сервіс» і вибираємо рядок «Перетворити в діапазон».

Перетворення в діапазон
Коли ця дія виконується у зворотному порядку, то функції таблиці будуть неробочими.
Так, у заголовках пропаде параметр стрілки для фільтрації і угрупування, а застосовувані посилання з іменами таблиці стануть простими посиланнями на клітинки.
Також, коли зроблена таблиця, за допомогою натискання на функцію «Скасувати» (стрілочка, дивиться в ліву сторону, на верхній панелі програми), можна знову перетворити її на діапазон даних.
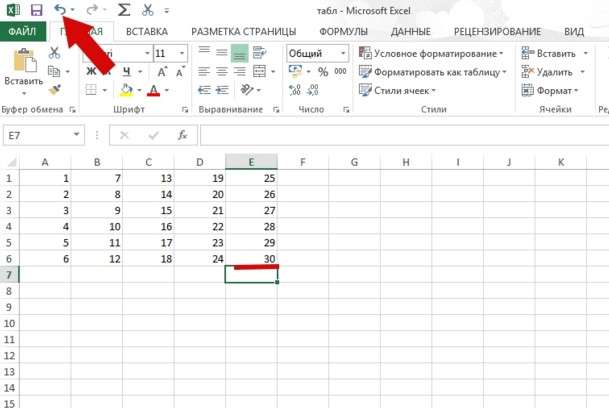
Кнопка «Відмінити»
Якщо вам цікаві інші статті на цю тему, читаємо тут:
- Гарячі клавіші Excel — найнеобхідніші варіанти
- Як побудувати графік Excel — Інструкція
- Округлення в Excel — Покрокова інструкція
Видалення таблиці
Якщо з питанням, як зробити таблицю в Excel ми вже розібралися, то питання з видаленням все ще актуальний.
Насправді все дуже просто, особливих маніпуляцій робити не потрібно:
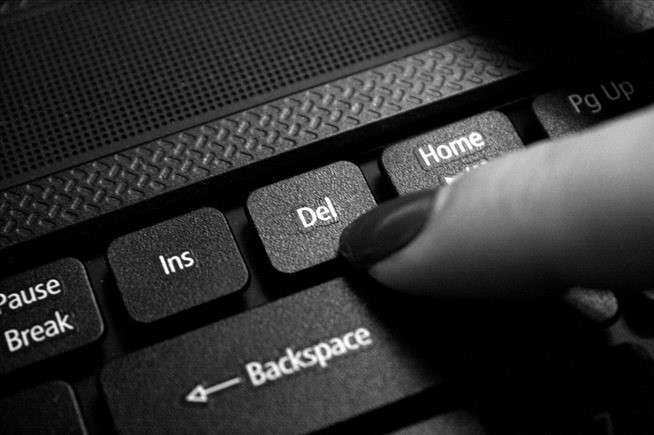
Клавіша Delete на клавіатурі ноутбука
Також відразу після створення таблиці видалити її можна за допомогою натискання кнопки «Скасувати» на верхній панелі програми.
Правила роботи з розумними таблицями
Проста таблиця з даними – це не те що принесло програмі Excel популярність, простий елемент і в Ворді доступний.
Існує такий термін, як «Розумні таблиці» і його назва повністю відповідає змісту.
Розумні вони тому, що самі можуть розрахувати певну дію.
Наприклад, у таблиці з комунальними рахунками, правильно налаштована таблиця при введенні кожної позиції (газ, світло, вода) відразу буде визначати загальну суму вартості послуг.
Але такі можливості програми відомі не всім, а ті, хто чув про це, просто не знають, як користуватися цим функціоналом.
Тому необхідно ознайомитися з загальними правилами створення розумних таблиць.
Для того щоб такі таблиці працювали нормально, треба не лише використовувати спеціальні формули, але ще й дотримуватися правил:
- Кожен стовпець повинен отримувати унікальне ім’я колонок.
- У готовій таблиці не повинні залишатися порожні місця, це зашкодить роботі формули.
- У колонці не повинні зустрічатися різнорідні дані. Наприклад, якщо в колонці вказані доходи родини в рублях, то не варто в ті ж рядки вносити дані в доларах або іншій конвертованій валюті.
- Без потреби не варто об’єднувати комірки таблиці.
- Таблиця повинна виглядати однаково у всіх ділянках. Для цього треба малювати сітку і виділяти одним кольором заголовки.
- Щоб заголовок залишався в полі зору, треба закріплювати області.
- Вибирати стандартний фільтр.
- Використовувати рядок подитогов.

Проміжні підсумки
- Розумно застосовувати абсолютні і відносні посилання у формулах дій. Це треба робити так, щоб посилання простягалися без зміни даних.
- Не зачіпати стовпці і рядки, які знаходяться поза зоною таблиці. Часто люди бажають пофарбувати лише один стовпець на 10-20 осередків, але при цьому випадково зачіпають сотні сторонніх елементів і потім дивуються, чому файл Exel забирає так багато місця.
Такі нескладні правила допоможуть значно полегшити процедуру запису і підрахунку даних.
Працюючи з розумними таблицями, користувач сам переконається, наскільки просто і зручно застосовувати програму Exel.
Відео по темі:
Як створити найпростішу таблицю в Excel?
Таблиця Ексель — Створення та налаштування