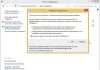Для того щоб виміряти продуктивність комп’ютера за допомогою тестів необов’язково скачувати якісь сторонні додатки та утиліти.
Досить скористатися ресурсами, вже вбудовані в операційну систему.
Хоча для отримання більш детальної інформації користувачеві доведеться знайти відповідну програму.
За результатами тестування можна зробити висновки, яка з деталей ПК або ноутбука вимагає заміни раніше за інших, а іноді просто зрозуміти про необхідність покупки нового комп’ютера.
Зміст:
Зміст
Необхідність перевірки виконання
Виконання тестування швидкості роботи комп’ютера доступно для будь-якого користувача.
Для перевірки не потрібні ні спеціальних знань, ні досвіду роботи з певними версіями ОС Windows. А на сам процес навряд чи буде потрібно витратити більше години.
До причин, за якими варто скористатися вбудованою утилітою або стороннім додатком відносять:
- безпричинне уповільнення роботи комп’ютера. Причому, не обов’язково старого – перевірка потрібна для виявлення проблем і нових ПК. Так, наприклад, мінімальні за результатами і показники хорошої відеокарти свідчать про неправильно встановлених драйверах;
- перевірку пристрою при виборі декількох схожих конфігурацій в комп’ютерному магазині. Зазвичай так роблять перед покупкою ноутбуків – запуск тесту на 2-3 практично однакових за параметрами пристроях допомагає дізнатися, який з них краще підходить покупцеві;

Рис. 1. Два схожих на вигляд і за параметрами ноутбука, вибрати з яких один можна після тесту.
- необхідність порівняти можливості різних компонентів поступово модернізованого комп’ютера. Так, якщо найменше значення продуктивності у HDD, значить, його і варто замінити першим (наприклад, на SSD).
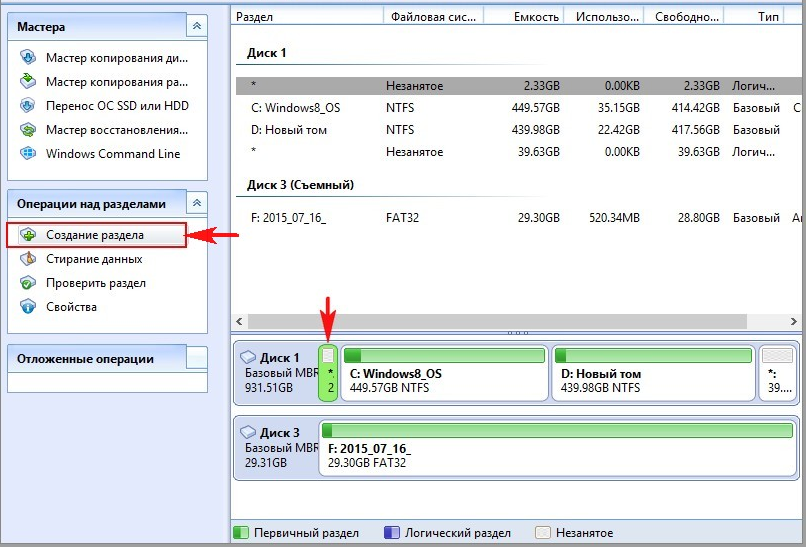
Рис. 2. Показник продуктивності, який слід збільшити в першу чергу.
Читайте також:
Зібрати комп’ютер самостійно: онлайн-конфігуратор з перевіркою сумісності
Як підвищити ФПС в іграх: всі можливі способи 2017 року
Що краще PLS або IPS? Як вибрати хороший екран — керівництво
Вибираємо моноблок. Огляд популярних моделей
Перевірка засобами системи
Перевіряти продуктивність окремих компонентів комп’ютера можна за допомогою вбудованих можливостей операційної системи Windows.
Принцип дії та інформативність у них приблизно однакові для всіх версій платформи від Microsoft. А відмінності полягають тільки в способі запуску і зчитування інформації.
Windows Vista, 7 і 8
У 7-й і 8-й версії платформи, а також Віндовс Vista лічильник продуктивності елементів комп’ютера можна знайти в списку основних відомостей про операційну систему.
Для виведення їх на екран достатньо клікнути правою кнопкою миші по значку «Мій комп’ютер» і вибрати властивості.
Якщо тестування вже проводилося, інформація про його результати буде доступна відразу. Якщо тест виконується вперше, його доведеться запустити, перейшовши в меню перевірки продуктивності.

Рис. 3. Індекс продуктивності і перехід до запуску нового тестування.
Максимальна оцінка, яку дозволяють отримати Windows 7 і 8, становить 7.9. Замислюватися про необхідність заміни деталей варто, якщо хоча б один з показників нижче 4.
Геймеру більше підійдуть значення вище 6. У Віндоус Vista кращий показник дорівнює 5.9, а «критичний» – близько 3.
Windows 8.1 і 10
Для сучасних операційних систем знайти інформацію про продуктивність комп’ютера і запустити її підрахунок вже не так просто.
Для запуску утиліти, оцінює параметри системи, слід виконати такі дії:
1Перейти до командному рядку операційної системи (cmd через меню «Виконати», що викликається одночасним натисканням клавіш Win + R);
2Включити процес оцінки, ведучи команду winsat formal –restart clean;

Рис. 4. Запуск команди для отримання статистки продуктивності.
3Дочекатися завершення роботи;
4Перейти до папки Performance\ WinSAT\ DataStore розташованої в системному каталозі Windows на системному диску комп’ютера;
5Знайти і відкрити в текстовому редакторі файл «Formal.Assessment (Recent).WinSAT.xml».
Серед безлічі тексту користувач повинен знайти блок WinSPR, де розташовані приблизно ті ж дані, які видають на екран і системи Віндовс 7 і 8 – тільки в іншому вигляді.
Так, під назвою SystemScore ховається загальний індекс, що обчислюється по мінімальному значенню, а MemoryScore, CpuScore і GraphicsScore позначають показники пам’яті, процесора і графічної карти, відповідно. GamingScore і DiskScore – продуктивність для гри і для читання/запису жорсткого диска.

Рис. 5. Вміст файлу з системною інформацією ПК.
Універсальний спосіб
Є спосіб, однаковий для будь-якої операційної системи. Він полягає в запуску диспетчера завдань після натискання клавіш Ctrl + Alt + Delete.
Аналогічного ефекту можна домогтися правим кліком миші по панелі завдань – там можна знайти пункт, що запускає ту ж утиліту.
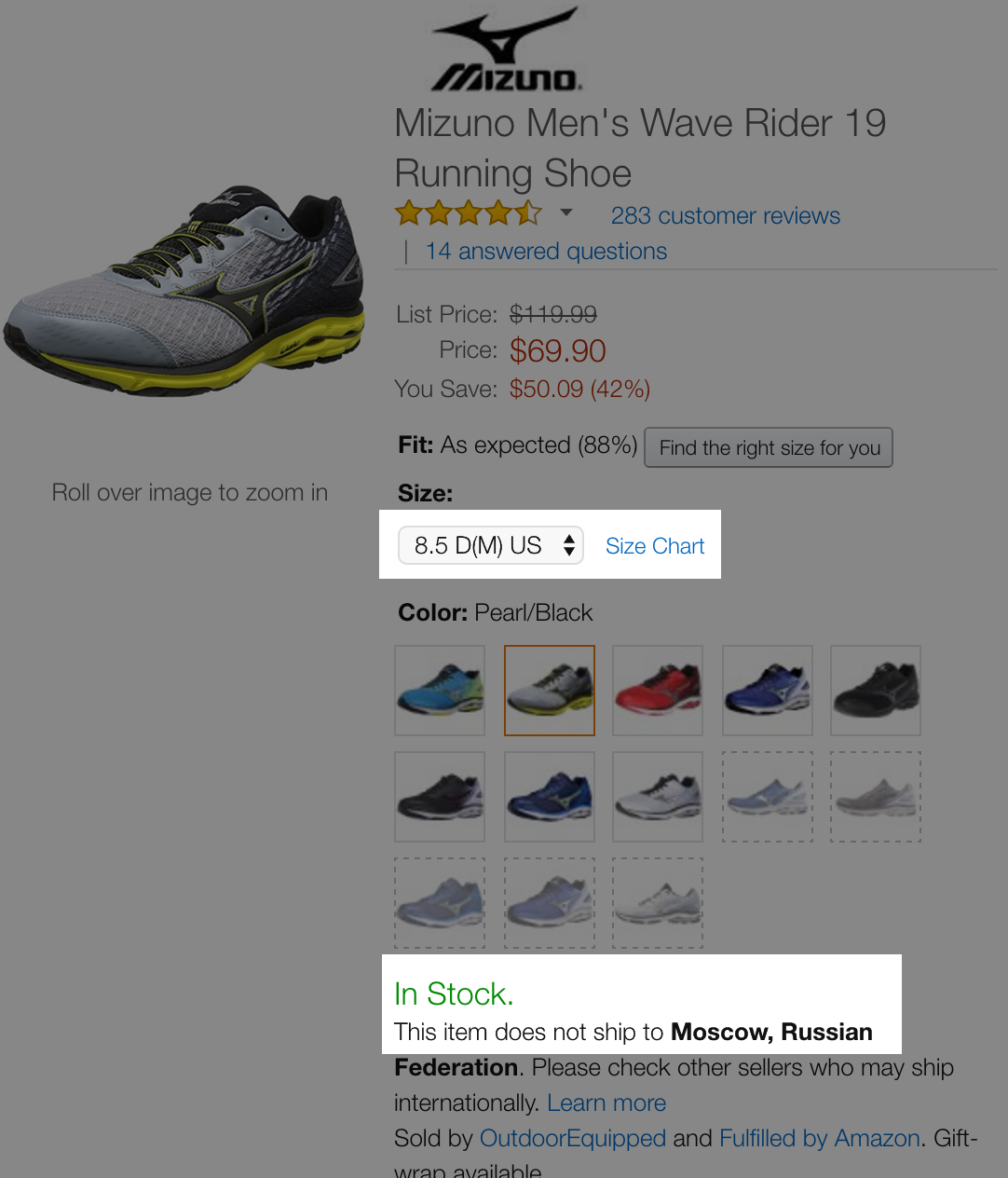
Рис. 6. Запуск диспетчера завдань системи.
На екрані можна буде побачити кілька графіків – для процесора (для кожного потоку окремо) і оперативної пам’яті.
Для більш докладних відомостей варто перейти до меню «Монітор ресурсів».
З цієї інформації можна визначити, як сильно завантажені окремі компоненти ПК.
В першу чергу, це можна зробити по відсотку завантаження, у другу – за кольором лінії (зелений означає нормальну роботу компонента, жовтий – помірну, червоний – необхідність заміни компонента).
Сторонні програми
З допомогою сторонніх додатків перевірити продуктивність комп’ютера ще простіше.
Деякі з них платні або умовно-безкоштовні (тобто потребують оплати після завершення пробного періоду або для підвищення функціональності).
Однак і тестування програми проводять більш докладне – а нерідко видають ще і безліч іншої корисної для користувача інформації.
1. AIDA64
Одна з найпопулярніших програм для тестування продуктивності та інших характеристик ПК, що замінила раніше випущену утиліту Everest.
Програма AIDA64 здатна перевірити будь-яку деталь комп’ютера з ОС Windows і видати на екран показники продуктивності, марку, назву драйвера та інші відомості.
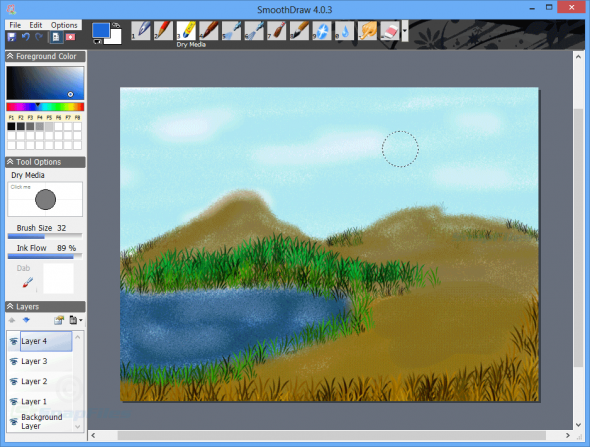
Рис. 7. Порівняння продуктивності процесора з іншими моделями в AIDA64.
У складі AIDA64 можна знайти тести для пам’яті, кеш, дисків HDD, SSD і флеш-накопичувачів. А при тестуванні процесора може виконуватися перевірка відразу 32 потоків.
Серед всіх цих плюсів є і невеликий недолік – безкоштовно використовувати програму лише протягом «тріального періоду» 30 днів.
А потім доведеться або перейти на інший додаток, або заплатити 2265 руб. за ліцензію.
2. SiSoftware Sandra Lite
Програма SiSoftware Sandra являє собою непоганий аналізатор параметрів комп’ютера, що надає відомості про таких компонентах:
- графічному і центральному процесорі;
- звуковий карті;
- принтері (при його наявності) і мережевий карті;
- всіх портах і входах.
Інформація досить детальна. Так, під час тестування відеокарти перевіряються і її швидкість, і пам’ять, і реальна пропускна здатність.
Перевага програми – повністю безкоштовне поширення, завдяки якому вона може вважатися непоганою заміною AIDA64.
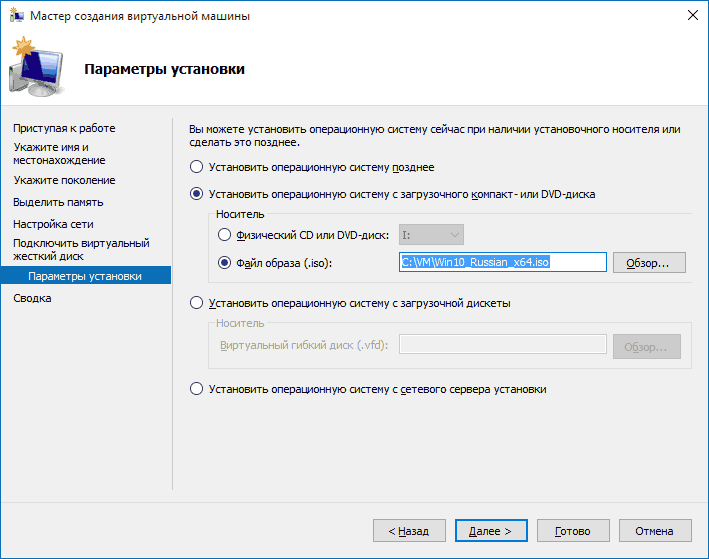
Рис. 8. Тест швидкості роботи ПК в SiSoftware Sandra.
3. 3DMark
Один з найпопулярніших «бенчмарків» (програм для тестування продуктивності), призначений для перевірки показників графічного ядра.
Він являє собою своєрідну гру, що завантажує комп’ютер, щоб провести тест його можливостей.
За допомогою вбудованого в 3DMark набору утиліт виконуються наступні види перевірок:
- параметрів DirectX 12 з використанням дозволів до 2560 х 1440 пікселів.;
- швидкості роботи графічної карти;
- продуктивності центрального процесора, який теж повинен відповідати відеокарти;
- високопродуктивних комп’ютерів для ігор, максимальна роздільна здатність – 4К.
При тестуванні застосовуються різні ефекти – від об’ємного освітлення до моделювання диму. Є в комплекті і тест, що використовує симуляцію м’яких і твердих тел.
Купити таку ж програму можна за 30 доларів в інтернет-магазині Steam.
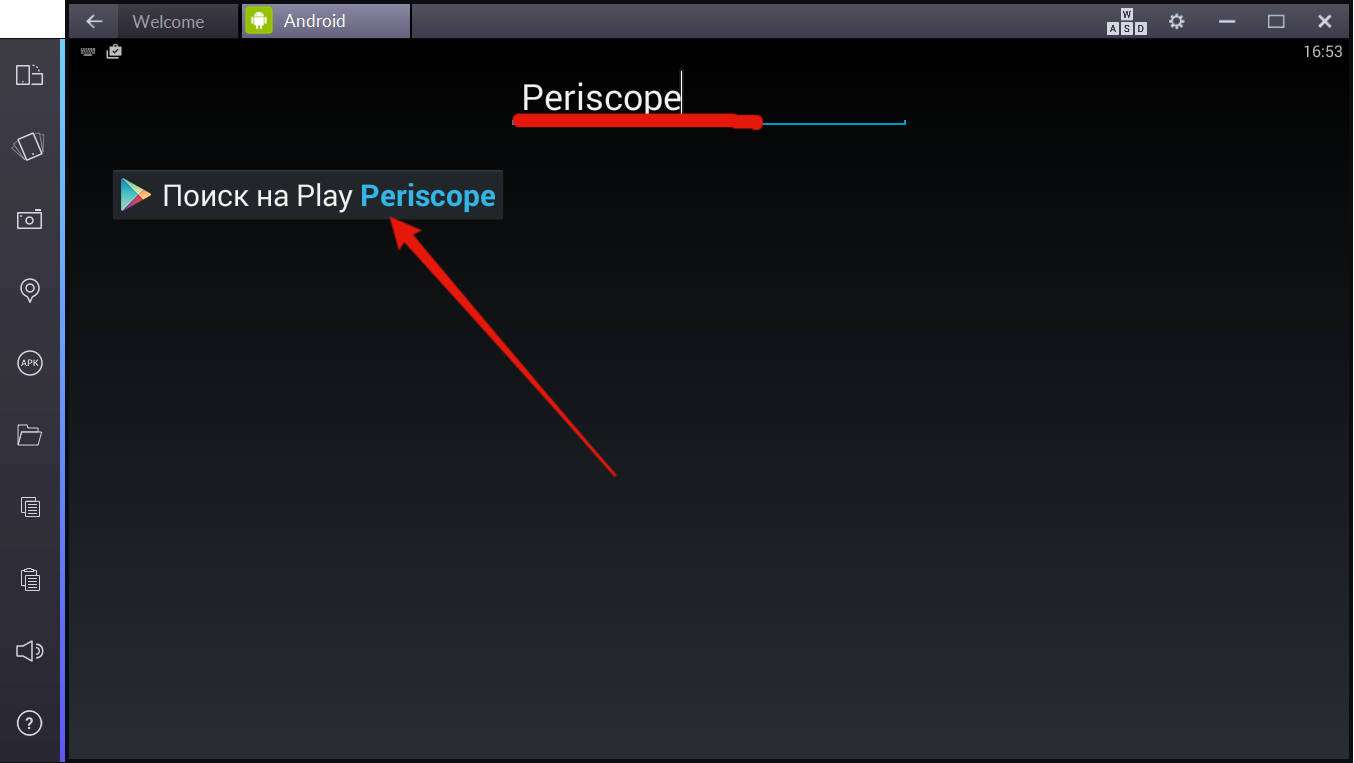
Рис. 9. Результати перевірки продуктивності графіки з допомогою 3DMark.
4. PCMark 10
Ще один набір тестів – але перевіряючий вже не тільки графіку, але і інші параметри.
Тестування дозволяє оцінити можливості ігрового або робочого комп’ютера, отримавши набагато більше відомостей порівняно з інформацією від стандартної утиліти Windows.
Для порівняння використовуються показники популярних програм і стандартні дії більшості користувачів – робота з документами та редагування фотографій.

Рис. 10. Порівняння результатів перевірок в PCMark.
Додаток дозволяє не тільки тестувати роботи елементів комп’ютера, але і зберігати результати перевірок для подальшого використання.
Єдиний недолік програми – порівняно висока вартість. Заплатити за нього доведеться $30.
5. CINEBENCH
Міжплатформна програма оцінює багато різних характеристик комп’ютера – в тому числі і його продуктивність.
При виконанні перевірки використовується велика частина обчислювальних потужностей ПК, так що навіть у цей час не варто використовувати комп’ютер для інших цілей – наприклад, інтернет-серфінгу або роботи.
Зате максимальна кількість потоків, яка здатна відстежити і проконтролювати Cinebench, досягає 256.

Рис. 11. Результати тестування за допомогою Cinebench.
6. ExperienceIndexOK
Невелика і зручна у використанні програма не вимагає установки в системі. Однак і не дозволяє налаштовувати якісь параметри.
Фактично, воно являє собою аналог вбудованої утиліти Windows, але показує результати в реальному часі.
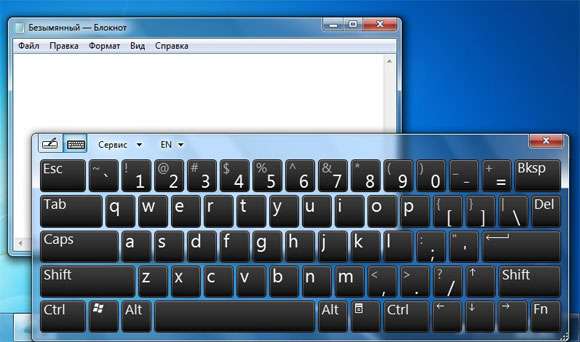
Рис. 12. Результати роботи програми ExperienceIndexOK.
Інформація видається на екран в балах. Максимальна кількість – 9.9, як для останніх версій Windows. Саме для них і призначена робота ExperienceIndexOK.
Набагато простіше скористатися такою програмою, ніж вводити команди і шукати в системному каталозі файли з результатами.
7. CrystalDiskMark
Перевагами програми CrystalDiskMark є безкоштовне розповсюдження і відсутність необхідності установки в системі.
Мінусом – перевірка одного елемента комп’ютера. За допомогою утиліти тестуються лише жорсткі диски.
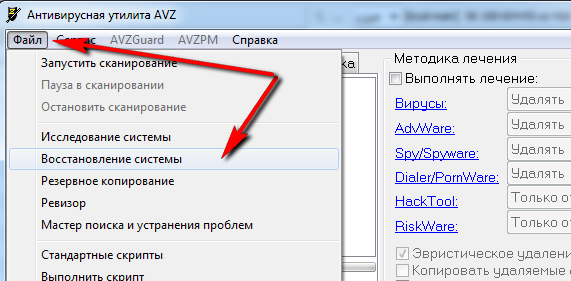
Рис. 13. Показники, одержувані з допомогою утиліти CrystalDiskMark.
Для тестування диска слід вибрати диск та встановити параметри перевірки. Тобто число прогонів і розмір файлу, який буде використовуватися для діагностики.
Через кілька хвилин на екрані з’являться відомості про середній швидкості читання і запису для HDD.
Читайте також:
Огляд моніторів для дизайнерів: ТОП-5 моделей 2017 року
Кращі безкоштовні програми: Набір must have для всіх
IPv4 і IPv6: розповідаємо про протоколи Інтернету: як працює система зсередини
Який Інтернет краще підключити для дому. Огляд всіх можливих варіантів
8. PC Benchmark
Програма PC Benchmark теж безкоштовна і не вимагає ніяких налаштувань. Користувач комп’ютера повинен всього лише запустити тестування і дочекатися появи результатів.
Перевірка виконується у фоновому режимі, дозволяючи користуватися комп’ютером і в інших цілях.
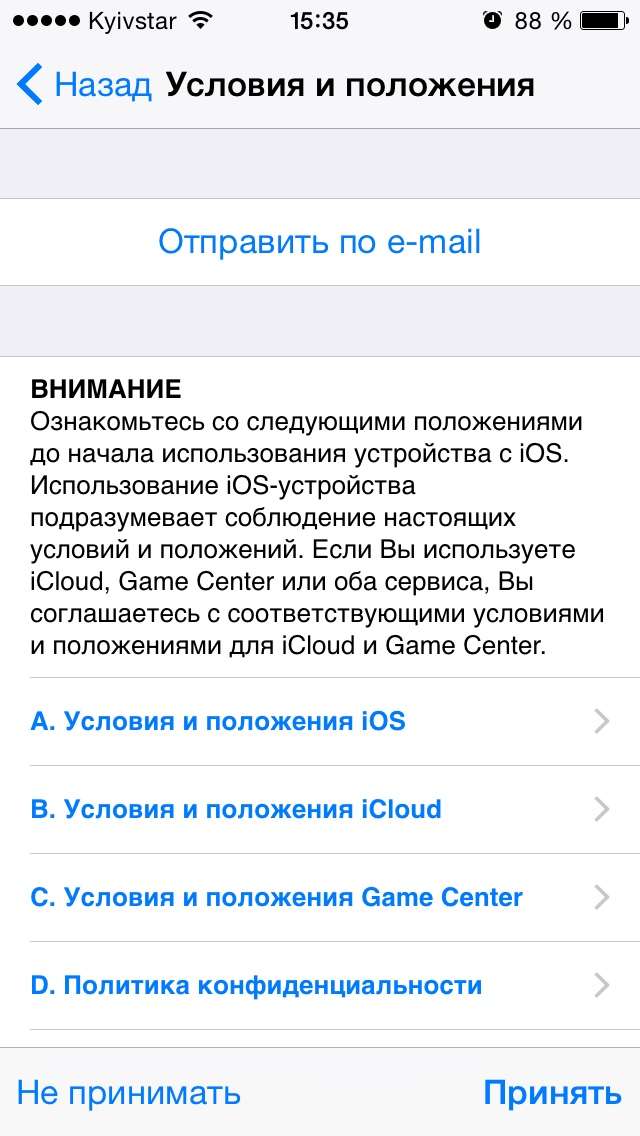
Рис. 14. Інформація, що виводиться додатком.
9. Metro Experience Index
Безкоштовний додаток не вимагає установки і являє собою невеликий віджет, який видає відомості про систему, у фоновому режимі.
Завантажити його можна безкоштовно з офіційного сайту виробника. А часу на оцінку знадобиться всього кілька хвилин.
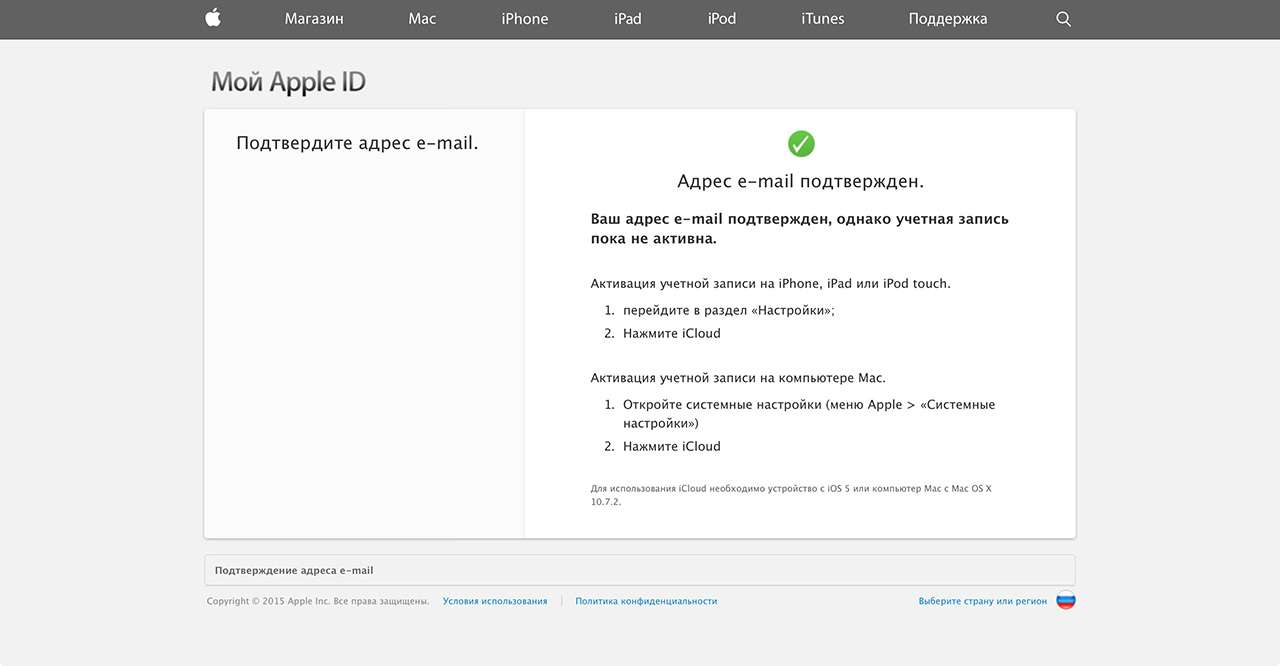
Рис. 15. Віджет для перевірки продуктивності.
10. PassMark PerformanceTest
Додаток, яке можна купити за $27, являє собою комплект утиліт, що дозволяють перевірити продуктивність системи і порівняти її з аналогічними показниками інших ПК.
Загальна кількість тестів – 32. Серед них варто відзначити перевірку продуктивності процесора, відеокарти (окремо 2D і 3D графіка) і DVD-приводу.
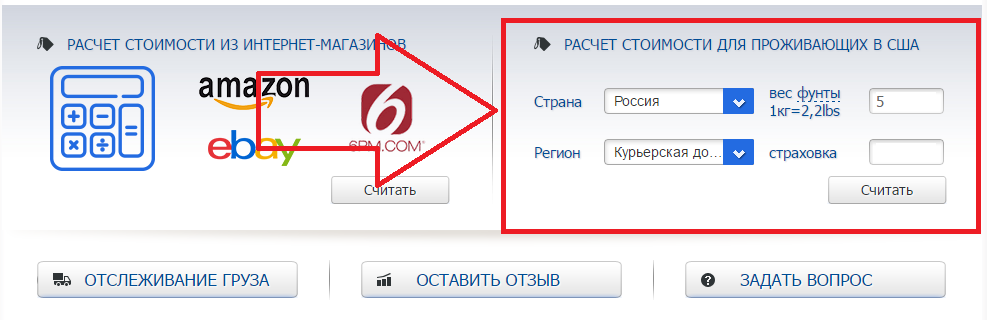
Рис. 16. Результати тестування за допомогою PassMark PerformanceTest.
Висновки
Відео: