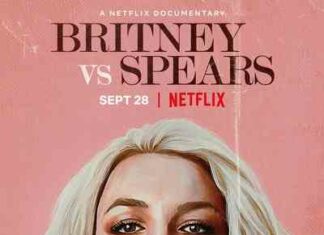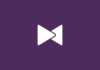Багатьох користувачів приваблює TP link TL WR842ND. Налаштування його проста, що і робить його таким популярним.
Проте варто відзначити, що в його налаштуванні можуть виникнути деякі складності.
Причина цього проста – мало хто займається налаштуванням подібних пристроїв щодня і для того, щоб освіжити в пам’яті досвідчених користувачів і просвітити тих, хто збирається робити це вперше, і призначена нижченаведена інструкція.
Зміст:
Основна складність, з якою можуть зіткнутися користувачі при налаштуванні цього роутера – невідповідність параметрів програмної оболонки регіональним стандартам.
Так, тільки починаючи з другої версії TP link TL WR842ND, налаштування його стала простіше, адже для російськомовних користувачів був перероблений інтерфейс.
Крім того, додалися деякі апаратні компоненти, які дозволили розширити функціонал маршрутизатора.
Зовні модель досить компактна і має як горизонтальну, так і вертикальну установку.
Її вибір – справа смаку й уподобань користувача, а ось налаштування і підключення – досить одноманітний, але тривалий процес, строго пов’язаний із забезпеченням заданого функціонала.
Зміст
Фізична створення мережі
Процедура підключення цього маршрутизатора практично нічим не відрізняється від стандартної.
Починається вона з підключення адаптера електроживлення до роутера і включення його в електричну мережу.
Далі до нього слід підключити мережний шнур, що йде в комплекті до одного з виділених жовтим кольором портів.
Другий кінець шнура потрібно підключити до пристрою, через який планується проводитися налагодження: до ПК або ноутбука (за умови, що саме через такий пристрій буде використовуватися підключення до мережі).
На наступному етапі потрібно в роз’єм, виділений блакитним кольором, підключити кабель, що йде від провайдера.
Можна використовувати також альтернативний метод підключення за допомогою Wi-Fi. В цьому випадку потрібно буде знайти його мережа, яка зазвичай не є закритою, тобто підключення проводиться без пароля.
Якщо з якихось причин виробник вирішив убезпечити процес підключення, то на нижній частині корпусу буде розміщена наклейка зі всіма необхідними даними, наприклад, з паролем.
Його називають також PIN-паролем.
Створення та налаштування локальної мережі в Windows 7
Створення та налаштування локальної мережі в Windows 7. Створення та налаштування локальної мережі в Windows 7 найбільш актуальним, оскільки процес створення мережі між комп’ютерами в Windows 7 і XP відрізняється.
Читайте також: MTU в роутері — що це? Збільшуємо швидкість Інтернету
ТОП-10 роутерів з підтримкою 4G модем
Кращі поради: Як посилити сигнал WiFi роутера
Що це таке оптоволокно? — Як підключити оптоволоконний інтернет
З чого починається налаштування?
Після того як фізичне підключення до пристрою вироблено, може бути розпочато процес налаштування.
Для цього потрібно в браузері набрати стандартний адресу 192.168.0.1. або ж tplinklogin.net, що призведе до одного результату – буде відкрита сторінка авторизації.
За умови, що це перша налаштування або додатково ніхто не вносив зміни в параметри пристрою, пароль та логін буде один і той же – admin.
Порада: якщо з якихось причин зробити цього не виходить, рекомендується скинути установки роутера до заводського стану, для чого є спеціальна кнопка чорного кольору (RESET) на задній частині корпусу.
Слідом за введенням цих даних стане доступний весь функціонал налагодження, однак в першу чергу, слід налаштувати підключення до мережі.
З цією метою буде застосовуватися розділ меню, розташованого ліворуч, «Налаштування Інтернету» і його підрозділ «WAN».
Але перш ніж заповнювати поля в будь-якому з розділів, слід уточнити деяку інформацію у провайдера, яку найчастіше він надає при укладенні договору на постачання послуг.
Перш за все, важливий тип з’єднання, який може бути:
- PPPoE;
- L2TP;
Велика частина провайдерів надає користувачам динамічний IP-адресу. У такому варіанті підключення список операцій налаштування скорочується до мінімуму.
Потрібно на вказаній вище вкладці «WAN» знайти клітинку «Тип підключення WAN» (WAN Connection Type).
У списку для неї задаємо значення «Динамічний IP» і натискаємо елемент «Зберегти».
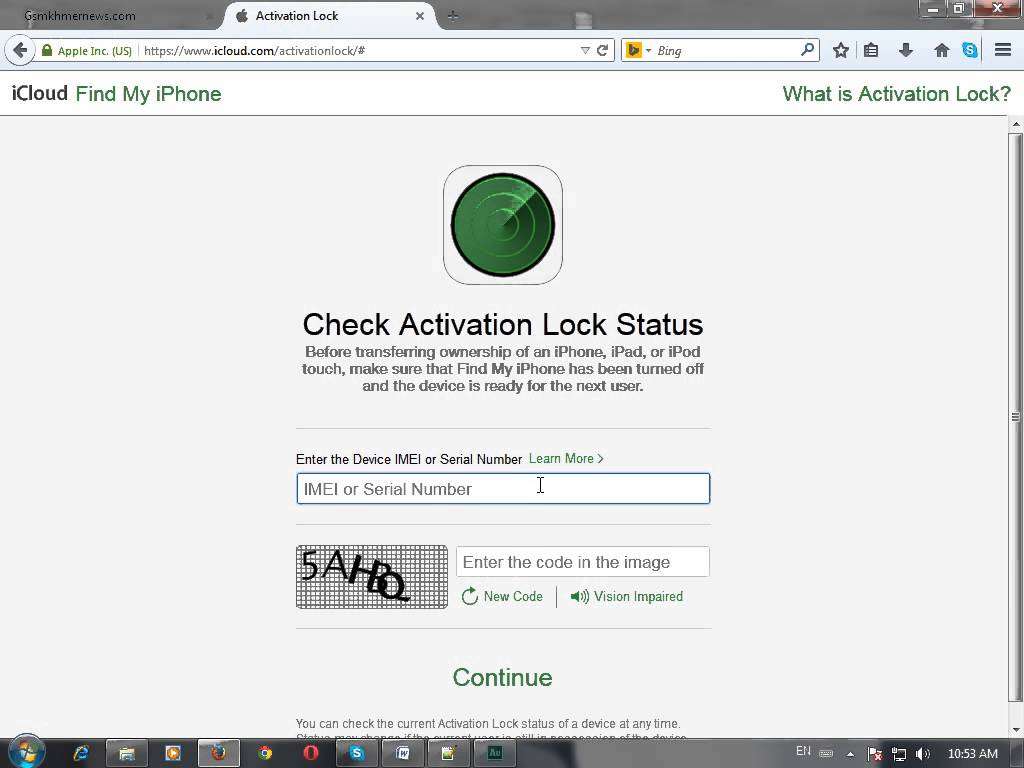
Рис. 2 – Підрозділ TP link TL WR842ND «Налаштування DHCP»
Налаштування PPPoE і L2TP-підключення
Деякі провайдери пропонують користувачам PPPoE-з’єднання. Саме в цьому випадку потрібно зробити клонування MAC-адреси.
Зробити це можна, вибравши в меню «Network» і підрозділ «MAC Clone».
У ньому потрібно всього лише натиснути на елемент «Clone MAC address» і виберіть пункт «Save» (Зберегти).
Що стосується інших параметрів, то в клітинці «WAN Connection Type» (Тип WAN підключення) чи слід у списку вибрати «PPPoE», а поля «User Name» і «Password» заповнити даними згідно з договором.
При цьому обов’язково потрібно повторно внести пароль в полі «Confirm Password».
Також потрібно встановити для параметра «Режим WAN-з’єднання» (WAN Connection Mode) значення «Автоматичне з’єднання» (Automatically Connect) і в завершення провести збереження введених даних.
Якщо ж потрібно встановити згідно з правилами підключення інтернет-провайдера L2TP-підключення, то в полі «WAN Connection Type» слід вибирати відповідно «L2TP».
Інші параметри заносяться за аналогією з попереднім варіантом, але додатково слід зробити наступне:
- Задати «Server IP Address/Name» (задається провайдером).
- Встановити точку на значенні «Dinamic IP».
- Встановити значення поля «MTU size» менше або рівне 1450.
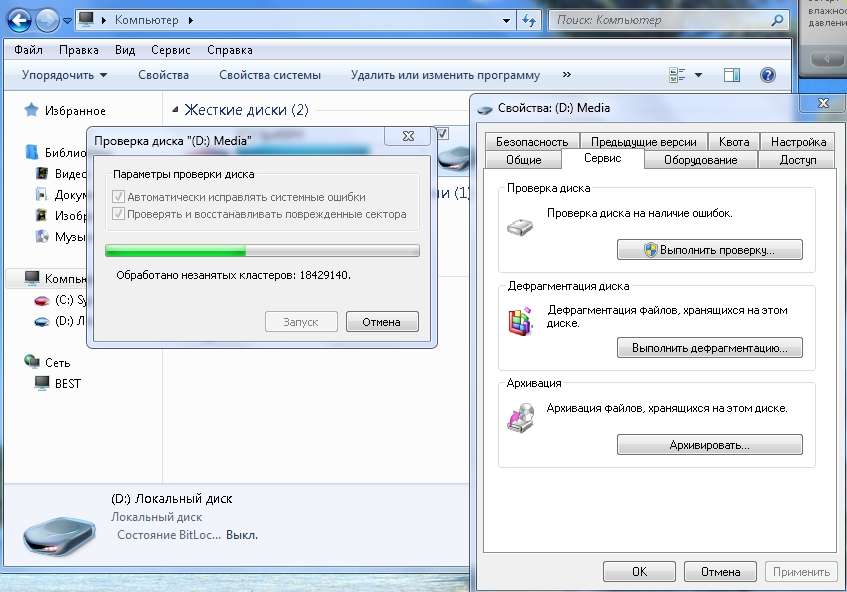
Рис. 3 – Підрозділ інтерфейсу «WAN»
Деталі налаштування PPtP зі статичним IP
Якщо цього вимагають умови роботи, деякі провайдери можуть надавати користувачеві статичну адресу IP.
У цьому є свої плюси, але при цьому варто враховувати деякі особливі параметри налаштування роутера.
У цьому випадку при налаштування VPN потрібно вказати в розділі значення для «Тип WAN-з’єднань, рівну «PPTP». Воно вибирається із списку, а ось «User Name» і «Password» аналогічно будуть заповнюватися на основі відомостей договору. А також документації провайдера потрібно взяти ряд інших відомостей, до яких відносяться:
- «Статичний IP-address».
- «IP-адреса».
- «Server IP Address/Name».
- «Маска підмережі».
- «Gateway».
- DNS-адреса».
Але не варто забувати, що необхідно заповнити поле «Confirm Password», інакше збереження параметрів пройде безуспішно.
Налаштування Wi-Fi
Для того щоб пристрій повністю відповідало вимогам сучасних користувачів і мало достатню частку безпеки, потрібно зробити ще кілька процедур, зокрема, забезпечити доступ до організованого бездротової мережі за рахунок використання пароля.
А для більш комфортного використання бездротового підключення до мережі варто придумати унікальний і при цьому цікава назва.
Всі ці операції відображаються в розділі «Бездротовий режим» (Wireless).
Для того, щоб задати назву бездротової мережі, необхідно внести її назву в клітинку SSID1. При цьому необхідно враховувати кілька особливостей таких імен.
Вони можуть містити символи в будь-якому регістрі, але між символами не дозволяється використовувати пробіли.
Втім, цей роутер дозволяє створювати до 4 мереж Wi-Fi і для кожної з них можна створювати своє ім’я і пароль.
Для цього потрібно зарезервувати додаткову змінну за допомогою позначки навпроти, приміром, SSID2. Назва наступної мережі задається аналогічно.
На завершення операції потрібно натиснути елемент «Зберегти» (Save), щоб зміни увійшли в силу.

Рис. 4 – Підрозділ «Налаштування бездротового режиму»
Параметри безпеки Wi-Fi
Щоб задати пароль створеної бездротової мережі, потрібно перейти до підрозділу «Захист бездротового режиму» (Wireless Security).
У ньому потрібно встановити тип захисту «WPA-PSK/WPA2-PSK», а в полі версія необхідно встановити значення «WPA2-PSK».
Після цього можна буде задати пароль і прописати його в комірці «Пароль PSK» (PSK Password). Він може бути будь-яким і при цьому містити будь-які символи у кількості не менше 8.
Але не варто забувати, що пароль повинен легко запам’ятовуватися, в іншому випадку його можна просто втратити.
Щоб внесені зміни збереглися і пароль коректно встановився, потрібно натиснути кнопку «Save» (Зберегти).
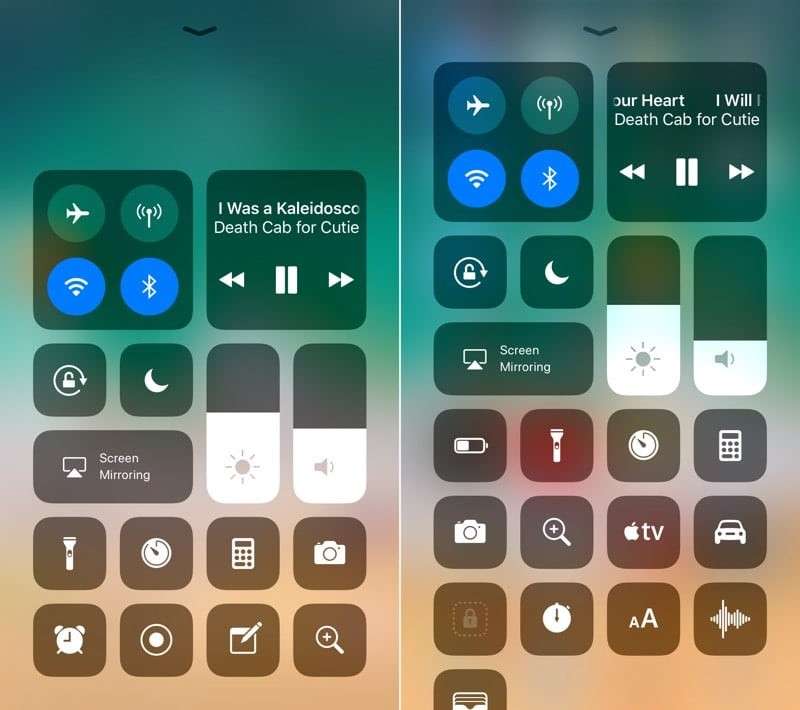
Рис. 5 – Підрозділ TP link TL WR842ND «Облікові записи користувачів»
Читайте також:
Не працює вай фай на ноутбуці: як відновити підключення?
Як поставити пароль на Wi-Fi (вай фай) на роутерах Asus, TP-link, D-link
Як передати великий файл через Інтернет: кращі способи – інструкція
Який Інтернет краще підключити для дому. Огляд всіх можливих варіантів
Додаткові засоби захисту
Щоб знизити ймовірність злому мережі, варто також замінити стандартний пароль адміністрування.
Він дозволить зберегти параметри налаштувань в незмінному стані і не потребує додаткових засобів захисту від атак по Wi-Fi.
Щоб змінити цей пароль, потрібно перейти в розділ «Системні інструменти» (System Tools) та в підрозділ «Пароль» (Password).
Спочатку знадобиться заповнити поля з початковими паролем і логіном, які застосовувалися до заміни (при першій налаштування – admin й admin).
А потім згідно з процедурою потрібно ввести новий логін і двічі підтвердити новий пароль.
Щоб дані збереглися, потрібно натиснути елемент «Зберегти» (Save) і в тому разі, якщо це буде останній етап налаштування, буде потрібно перезавантажити пристрій, тоді всі зміни вступлять в силу.
Зробити це легко з використанням фізичної кнопки, розташованої на корпусі, або ж програмними засобами.
В установках з цією метою передбачена спеціальна опція – кнопка «Перезавантаження», що знаходиться в розділі «Системні інструменти» (System Tools).
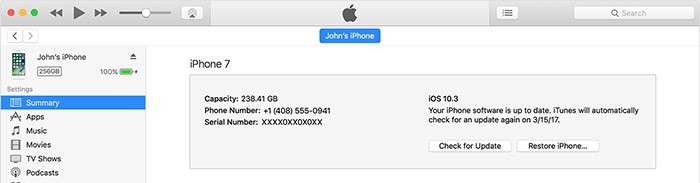
Рис. 6 – Задня частина корпусу TP link TL WR842ND
Висновки і напуття
Як бачите, у TP link TL WR842ND настройка проводиться досить просто, а ускладнюється процес лише в деяких проблемних випадках, які продиктовані особливими умовами експлуатації мережі, як з боку провайдера, так і з боку користувача.
Встановлення та настройка Wi-Fi TP Link TL WR842ND роутера
Встановлення та настройка Wi-Fi TP Link TL WR842ND роутера Відео урок Мислячи від Едгара Настройка роутера TP-Link TL-WR742ND / Приклад налаштування роутера (маршрутизатора) TP-LINK
Як НОВАЧКОВІ ШВИДКО налаштувати WiFi роутер? На прикладі TP-Link TL-WR842ND
Налаштувати роутер wifi зможе швидко навіть новачок після перегляду цього наочного відео по налаштуванню wifi роутера на прикладі TP-Link TL-WR842ND (RU). Огляд підійде також для інших моделей wifi роутерів