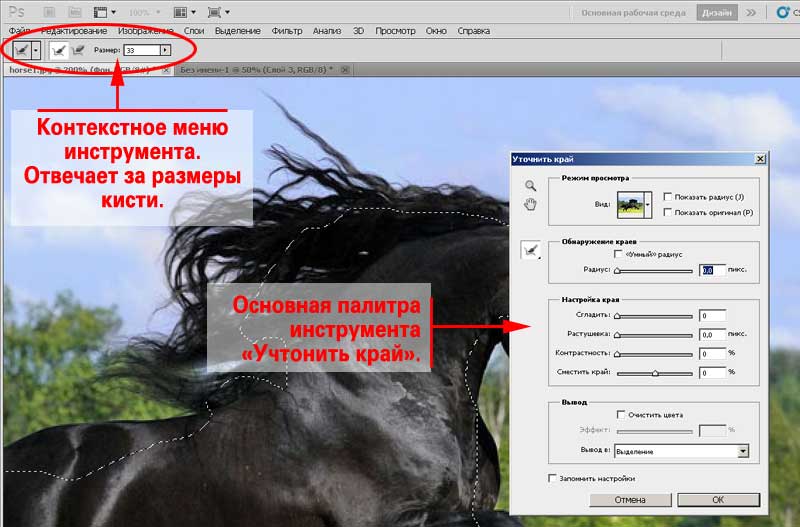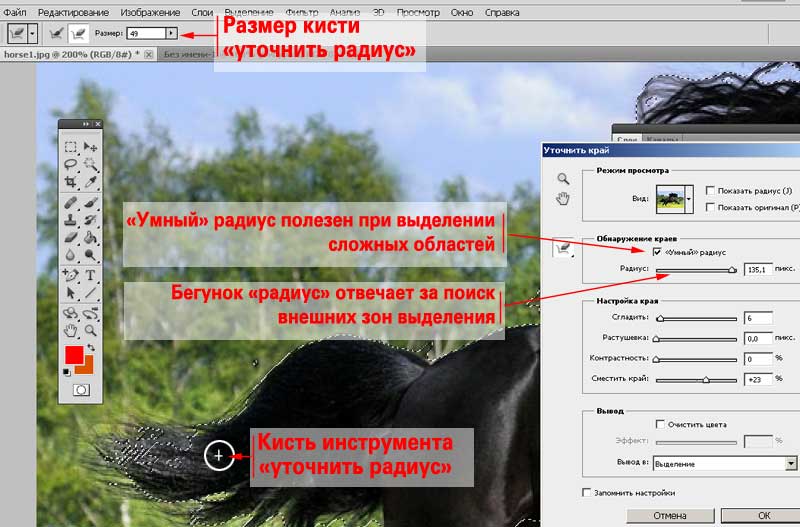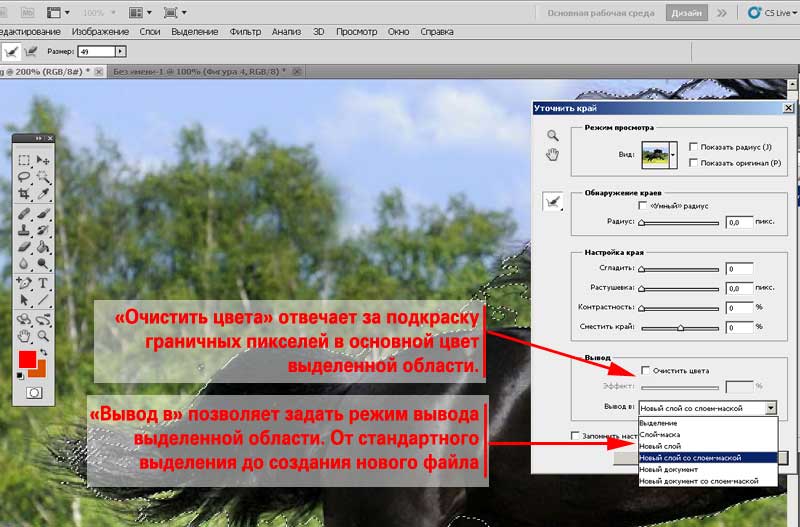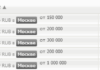Зміст
Виділення за допомогою інструмента «уточнити край» в Фотошоп.
Про програму Adobe Photoshop
Adobe Photoshop – один з найбільш популярних пакетів для обробки растрової графіки. Незважаючи на високу ціну, програмою користуються до 80% професійних дизайнерів, фотографів, художників комп’ютерної графіки. Завдяки величезним функціональним можливостям і простоті використання Adobe Photoshop займає домінуюче становище на ринку графічних редакторів.
При всій удаваній складності, функціонал Adobe Photoshop базується на декількох основних наборах функцій. Виділення, створення окремої області, з якою можна працювати «у відриві» від повного фото – одна з базисних функцій. І, зрозумівши філософію виділення, накладання шарів, можна створювати вражаючі за своєю складності зображення. При цьому сам процес створення є дуже й дуже простим.
Тема 2. Частина 9. Виділення об’єктів. Легке виділення інструментом «уточнити край» в Adobe Photoshop CS5 і CS6.
У попередніх заняттях курсу по Фотошопу ми розглянули практично всі способи виділення та створення фрагмента з цілого зображення. В тому числі і складні виділення. Теми, освячені на уроках 1-8, загальні для всіх версій Adobe Photoshop. Починаючи від номерних, Adobe Photoshop 5, 6.5, і закінчуючи пакетом Creative Suite. Аж до Adobe Photoshop CS6.
Однак прогрес не стоїть на місці. В старших версіях програми з’явилася група інструментів, яка може допомогти швидко і ефективно робити дуже складні виділення. Як «звичайні», так і комплекси шар-маска. Ця група отримала назву «Уточнити край». Її функціонал і розберемо на даному занятті.
Для повного розуміння варто ознайомитися з попередніми уроками теми 2 «Виділення в Adobe Photoshop». Як мінімум – уроки складних виділень і заняття по роботі з масками.
Практична частина
В якості прикладу будемо використовувати вже звичну фотографію коні. Чому? Відповідь проста. На одному і тому ж зображенні легше побачити всі плюси і мінуси кожного із способів виділень. А підбір «ідеального фото під урок» є в чомусь обманом користувачів.
Для того, щоб задіяти інструмент «Уточнити край», необхідно зробити базове виділення. Причому його точність не грає великої ролі. Головне, щоб всередину області потрапили основні групи кольорів, які присутні на цільовому фрагменті. У нашому випадку це чорний, сірі тони, білий, коричневі відтінки.
Зверніть увагу: виділення проходить ВСЕРЕДИНІ області. Не варто намагатися точно виділити краю. Це зайве.
Після того, як зробили базове виділення, зверніть увагу на кнопку «Уточнити край» в контекстному меню інструмента.
Якщо вибрано інший інструмент, але є вибрану область, можна скористатися меню «Виділення» – «Уточнити край» або поєднанням гарячих клавіш «ALT + CTRL + R».
Виникне палітра інструменту «Уточнити край». Зміниться стан контекстного меню інструмента. Остання відповідає лише за розмір кисті інструменту «Уточнити край». Тобто радіус, всередині якого буде здійснюватися пошук зони для додавання до виділення або видалення області виділення.
Огляд панелі інструменту
В основній панелі інструментів більше. Має сенс зробити короткий огляд.
Отже, палітра «Уточнити край» ділиться на 4 основних блоки: Вид, Виявлення країв, Налаштування краю та Висновок
Блок «Вид» відповідає за те, як буде відображатися на екрані робоча область виділення.
Доступні наступні варіанти:
- Стандартний вигляд або «Ants Marching». Зона виділення відображається у вигляді пунктирної лінії. Гаряча клавіша для перемикання до цього виду – латинська літера М.
- Режим накладення. (Overlay). В даному випадку зона, що не потрапила до виділення, підсвічується аналогічно масці. За замовчуванням – у вигляді червоного підсвічування. Гаряча клавіша – V.
- Відображення на чорному (On Black). Виділена область відображається на чорному тлі. Зручно, коли ви виділяєте світлі зони. Гаряча клавіша – Ст.
- Відображення на білому (On White). Повна протилежність. Все, що не виділено, замінюється білим кольором. Гаряча клавіша – W.
- Чорно-біле відображення (Black & White). Виділена область біла. Не виділена – чорна. Повний аналог відображення маски. Гаряча клавіша – К.
- Відображення на шарах (On Layers). Створює ілюзію розміщення виділеної частини на новому, прозорому шарі. Гаряча клавіша для включення режиму – L.
- Режим Reveal Layer показує шар, на якому виробляєте виділення без всяких сторонніх міток. Гаряча клавіша – R.
І, нарешті, два додаткових пункти.
Зверніть увагу: установка режимів відображення – це лише вигляд вашого виділення на екрані. Установка режиму виводу (застосування інструменту) знаходиться в іншому блоці.
Порада: не працюйте з одним і тим же режимом відображення весь час. У процесі роботи перемикайте режими для самоконтролю. Це зробити просто. Послідовний натиск клавіші F «гортає» режими. Повернення до вихідного виду здійснюється натисканням клавіші X.
Створення початкового контуру розширеного
Тепер переходимо безпосередньо до роботи. Первісна область задається у пункті «Виявлення країв».
Для правильного виділення, наприклад, гриви:
- Якщо ви працюєте з дуже складним контуром, де є як жорсткі, так і напівпрозорі кордони (у нашому випадку – волосся гриви), поставте прапорець навпроти пункту «Розумний радіус» (Smart Radius).
- Регулюючи повзунок Радіус (Radius), добийтеся необхідних параметрів «виносу» виділення за початкові межі.
- Далі працюємо пензлем «Уточнити радіус». Встановіть діаметр кисті МЕНШЕ ширини області виділення. Це робиться в контекстному меню.
- Доробіть виділення. Для цього, утримуючи ліву клавішу миші, проводите за середніми частинами потрібного зображення. НЕ обводите кордону – марно.
- Якщо необхідно видалити певні зони, виберіть кисть «Стерти уточнення». Або, не перемикаючись, проведіть кистю з натиснутою клавішею ALT.
- Пам’ятайте: одноразове проведення пензлем не завжди дає потрібний результат. Проводите по одному і тому ж місцю 2-3 рази.
Доробка створеного контуру
Після того, як ми зробили базове виділення, необхідно його доопрацювати.
У цьому допоможе наступний пункт панелі. А саме блок «Налаштування краю». Інструменти даного блоку багато в чому ідентичні блоку «Модифікація» в меню «Виділення». Відмінність – у наочності результату.
- Повзунок «згладжування» (Smooth) відповідає за плавність країв виділення. При встановленні максимальних параметрів зона виділення прагне до еліптичному увазі.
- Повзунок розтушовування (Feather) відповідає за радіус переходу до прозорості. Про розтушовуванні можна почитати в уроці «виділення з розтушовуванням».
- Параметр контрастності протилежний «згладжування». Посилення цього ефекту веде до появи кутів, дрібних деталей на кордонах виділення. Мінусом є поява артефактів – дрібних виділених зон за межами основної виділеної області.
- Самим цікавим видається повзунок Shift Edge. По-російськи – «змістити край». Зсув повзунка вліво «стискає» межі виділення всередину. Зсув праворуч – розширює. Причому розширення проходить досить коректно, враховуючи межі колірних переходів.
Що робити далі після уточнення?
Після того, як ви створили зону, можна просто натиснути ОК. Однак, це не кращий варіант. Справа в тому, що палітра «уточнити край» дає великі можливості виведення виділення. Для цього досить вибрати один з пунктів у випадаючому меню «Вивід». Коротко про можливості:
- Висновок виділення – нічого екстраординарного не відбувається. Результат – просто виділена область.
- Висновок у режимі «шар-маска». Додає маску до поточного шару. Детальніше про масках і роботу з ними, можна прочитати в уроці «як відокремити напівпрозоре зображення». Цей пункт зручний тим, що Ви завжди можете доопрацювати маску виділення іншими способами.
- Висновок на новий шар. Даний режим копіює область на новий шар. При цьому межі виділення зникають.
- Висновок в новий шар з маскою (New Layer with Layer Mask) Один з найбільш зручних інструментів. Він створює копію шару, додаючи до нього маску, створену на основі виділення. У вас залишається незайманий оригінал і з’являється копія, з якою Ви працюєте.
- Режим «вивід в новий документ» створює документ з виділеного фрагмента. Всі зони, що не потрапили до виділення, замінюються прозорим фоном.
- Висновок документ з шаром маскою аналогічний методу «New Layer with Layer Mask». З тією лише різницею, що зображення і маска не копіюються на новий шар, а в новий документ.
Однак, виділення ніколи не буває ідеальним. Для доопрацювання чужорідного муару (присутність інших кольорів на кордоні виділення скористайтеся галочкою «Очистити кольору» (Decontaminate Colors). Вона підфарбовує граничні пікселі в основний колір внутрішньої зони виділення. З одного боку, це зручно при виділенні напівпрозорих волосся. З іншого – може призвести до втрати контрастності на кордонах. Будьте уважні.
Увага: при включеному режимі «очистити кольору» висновок в звичайне виділення і режим «шар-маска» недоступний.
Кілька практичних порад
Як зазначалося вище, жодне з виділень з першого разу не дає ідеальних результатів. Тому набір інструментів панелі «уточнити край» не варто сприймати як панацею. Це дуже потужний і легкий інструмент. Але проявляє себе він найкраще при багаторазовому використанні.
Тобто:
- Робимо виділення
- Уточнюємо краю
- Виводимо в звичайне виділення
- Знову викликаємо панель «уточнити край». В цьому випадку у нас є вже краще виділення та «обнулені параметри панелі. Можемо знову «уточнювати».
- Повторюємо уточнення стільки разів, скільки потрібно.
Далі є 2 варіанти.
Якщо виділяєте, наприклад, волосся, перев’язані гумкою – уточнюйте краю волосся. Не чіпайте перехід на інші зони. Тобто «зробили волосся» – додали гумку.
При уточненні країв не забувайте змінювати діаметр кисті. Це дуже корисно для «тонкого» виділення.
Примітка: на Жаль, але практика показує, що панель «уточнити краю» практично марна при спробах виділити білі зони на світло-сірому тлі.
У випадку якщо Ви все зробили правильно, відділення, наприклад, коні від складного фону не займе у Вас багато часу. Швидко, наочно, зручно.