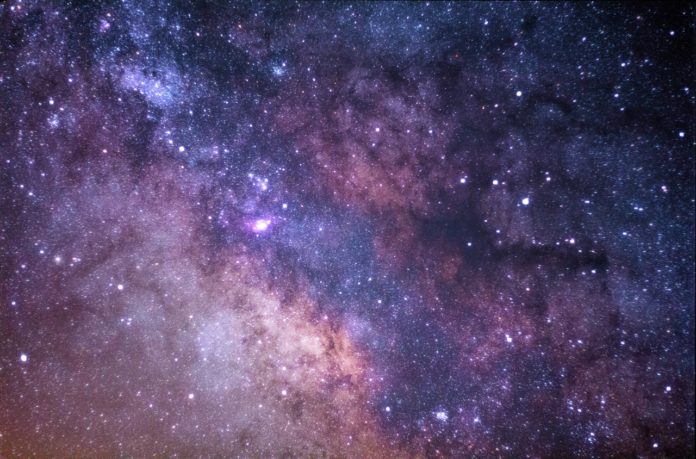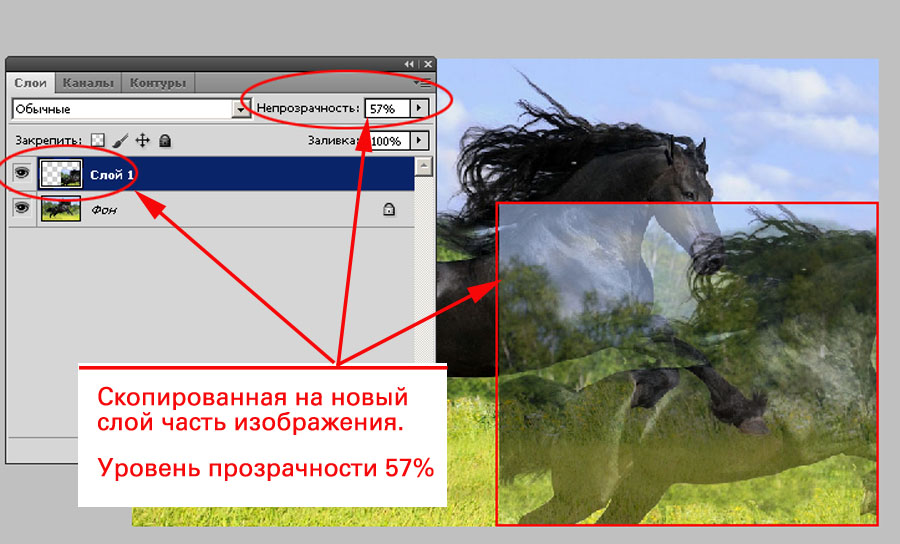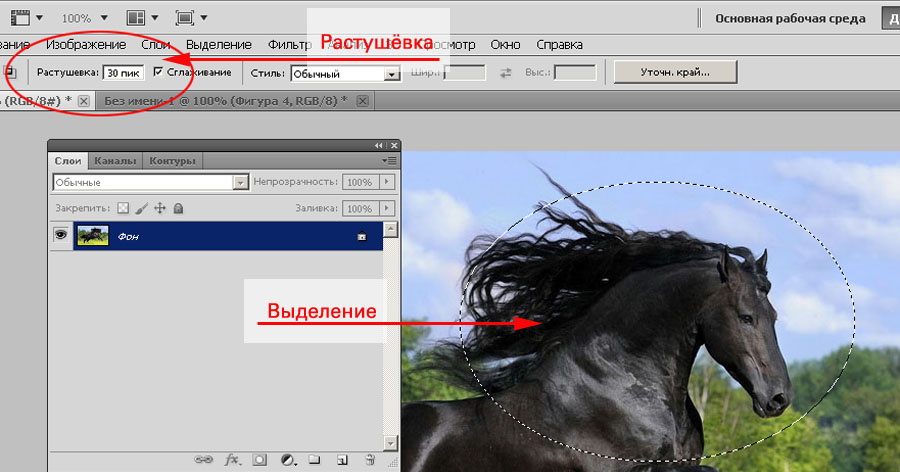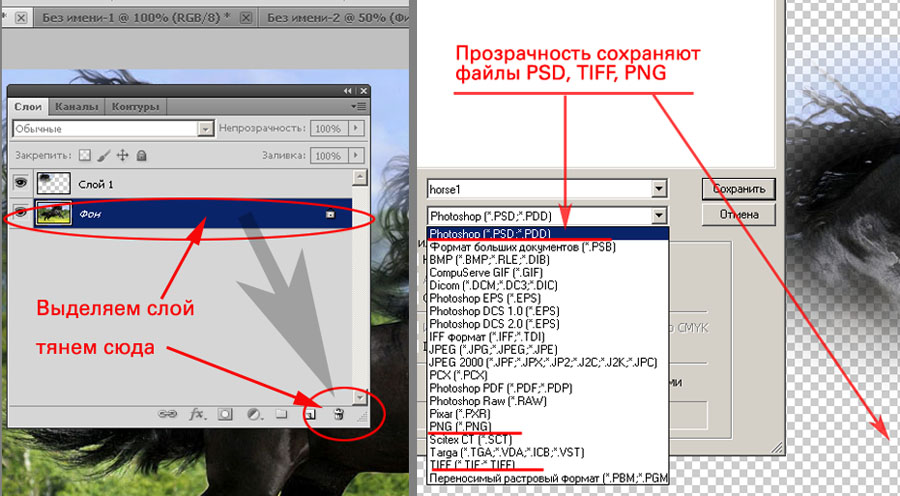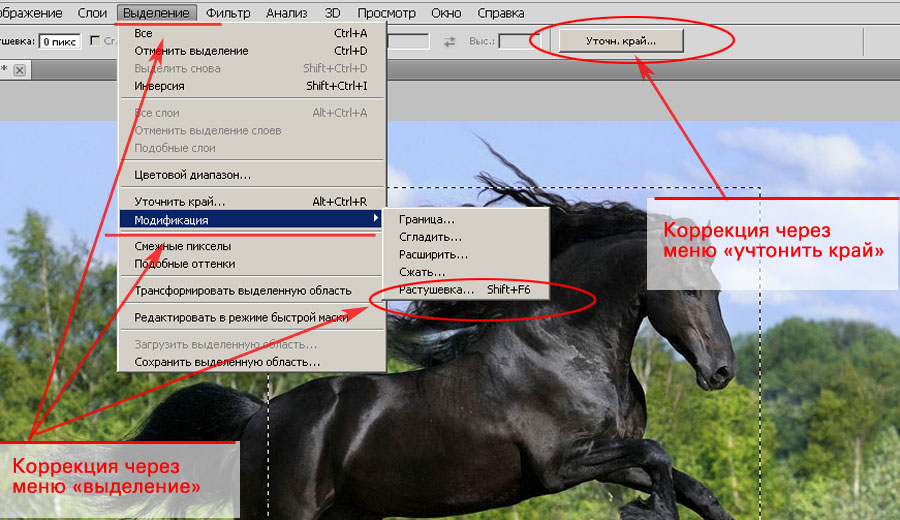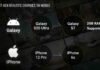Про програму Adobe Photoshop.
Adobe Photoshop – один з найбільш популярних пакетів для обробки растрової графіки. Незважаючи на високу ціну, програмою користуються до 80% професійних дизайнерів, фотографів, художників комп’ютерної графіки. Завдяки величезним функціональним можливостям і простоті використання Adobe Photoshop займає домінуюче становище на ринку графічних редакторів.
Тема 2.2 Виділення об’єктів. Як зробити краю фотографії напівпрозорими (виділення з розтушовуванням в Adobe Photoshop).
Бувають випадки, коли фотографії з різкими краями виглядають гірше, ніж кадри з плавним збільшенням насиченості. Ефект розмиття країв відомий художникам і граверам вже багато століть.
З приходом ери цифрової фотографії даний ефект отримав «друге дихання». Причина банальна: зробити легко, а виглядає чудово.
У цьому уроці ми спробуємо підійти до теми більш ґрунтовно – розібрати всі можливості розтушовування з допомогою виділення.
Для ефективної роботи Вам варто ознайомитися з попереднім уроком. «Виділення в Adobe Photoshop. Частина 1: Проста геометрія».
Трохи теорії
Що таке перо? І що таке напівпрозорість?
У попередньому уроці («Виділення в Adobe Photoshop. Частина 1: Проста геометрія») розповідалося про філософію «роботи через шари» в Photoshop.
Проілюструємо:
- Скопіюйте частину фотографії на новий шар.
- Та встановіть повзунок «Непрозорість» у палітрі шарів на рівень менше 100%.
- Отримаєте приблизно такий результат:
Зауважте, зміна рівня прозорості тягне зміну загального вигляду нашої композиції. Однак, при будь-якому рівні більше 0 ми виразно бачимо краю зображення.
Якщо ж перехід зробити плавним – отримаємо те, що називається розтушовуванням.
Отже, розтушовка виділення – плавний перехід прозорості з 0% до 100% на межах виділеної області.
Практична частина
Растушевку країв можна задати трьома способами. Основний – встановлення властивостей інструмента «Виділення».
Для цього достатньо:
- Вибрати інструмент.
- До виділення встановити радіус розтушовування в контекстному меню властивостей. Радіус розтушовування вказується в мілісекундах. Причому «реальний» радіус в 2 рази більше вказаного вами. Справа в тому, що межа виділення стає зоною напівпрозорості (50%). Перехід 50-0 (від напівпрозорої до повної прозорості) здійснюється на пікселях ПОЗА виділеної зони. 100-50 – всередині. І там, і перехід реалізується на вказаний вами кількість пікселів.
- Виділіть необхідну зону. У разі виділення прямокутником ви помітите, що кути стали «згладженими». Природно – вони потрапили в зону розтушовування.
- Скопіювати фрагмент.
Тепер виникає питання: що з ним робити? Найпростіше – вставити на новий шар.
- Для цього просто вибираємо пункт «Вставить» у меню «Правка». Або натискаємо «CTRL+V».
- Фрагмент встане на новий шар.
- Вибравши інструмент «Переміщення», посуньте фрагмент.
Отримали найпростіший колаж!
Якщо ми хочемо домогтися саме прозорого фону – можна піти двома шляхами.
Розтушовка з прозорістю на базі існуючої фотографії.
Для того, щоб залишити тільки виділений фрагмент досить видалити шар (або шари), що знаходяться знизу:
Зауваження: Видалити шар можна ще трьома способами. А саме:
1. Виділити шар і вибрати пункт «Видалити» з меню «Шари»
- Натиснути правою кнопкою на піктограмі вибраного шару. І в випадаючому меню вибрати пункт «Видалити»
- Викликати меню палітри, натиснувши на значок у верхньому правому куті. Вибрати пункт «Видалити шар».
2. Перенести фрагмент в новий файл. Для цього:
- Скопіюйте виділену область.
- Створіть новий файл в розмірах «буфера обміну» (докладніше про це в попередньому уроці).
- Вставити в новий файл виділену область.
- Збережіть файл.
Альтернативні методи встановлення радіус розтушовування
Що робити, якщо зону виділення створили, а розтушувати забули? Зневірятися не варто. Скасовувати виділення – і поготів. Існує два способи корекції розтушовування у вже створеному виділення.
Корекція через меню «Виділення»
- У меню «Виділення» виберіть пункт «Змінити». І далі «Розтушовка»
- У діалоговому вікні задайте необхідний радіус розтушовування і натисніть Enter.
- Далі – за алгоритмом, описаним вище.
Корекція через функцію «Уточнити краю»
В даному випадку необхідно звернути увагу на контекстне меню властивостей інструменту виділення. У правому її кінці знаходиться кнопка «Уточнити краю».
- Натисніть її.
- У діалоговому вікні підкоригуйте радіус розтушовування. Безсумнівним плюсом даного способу є його наочність – межі виділення змінюються залежно від вибраного параметра.
Після того, як ви обрали зону розтушовування, копіюйте, створюйте файл з прозорістю будь-яким з описаних вище способів.