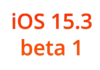Про програму Adobe Photoshop.
Adobe Photoshop – один з найбільш популярних пакетів для обробки растрової графіки. Незважаючи на високу ціну, програмою користуються до 80% професійних дизайнерів, фотографів, художників комп’ютерної графіки. Завдяки величезним функціональним можливостям і простоті використання Adobe Photoshop займає домінуюче становище на ринку графічних редакторів.
Зміст
Тема 2.3 Виділення об’єктів. Виділення областей зі складними кордонами. Група «Ласо».
Продовжуємо знайомитися з методами виділення Adobe Photoshop. На цей раз розберемо способи створення складних контурів виділення з допомогою інструментів групи «Ласо».
Для ефективної роботи варто ознайомитися з попередніми уроками Adobe Photoshop. У першу чергу, з уроками теми «Виділення в Adobe Photoshop».
Практична частина
В якості практичного прикладу будемо використовувати вже звичну по першим двом занять фотографію коні.
Контур її тіла навряд чи можна назвати «геометрично правильним». І виділити його з допомогою суміщення прямокутників, еліпсів вийде з працею.
Для таких цілей існують способи виділення, які задають вільний контур. Значна частина з них зосереджена в групі «Ласо».
Виділення через ласо – один з найстаріших інструментів Adobe Photoshop. З «просто номерних версій» він з невеликими змінами дожив до CS6. І передумов до зникнення не видно. Більше того, сьогодні – це група з декількох інструментів. Опишемо все по порядку.
1. Інструмент Ласо
У попередніх уроків по Фотошопу піднімалось виділення допомогою опису геометрично правильних контурів. Інструмент «Ласо» – повна протилежність. Контур створюється шляхом вільного малювання.
Для виділення цим способом необхідно:
- Поставити курсор миші на межу майбутнього виділення.
- Утримуючи натиснутою ліву клавішу миші, окреслити межі виділення.
- Завершити виділення, відпустивши клавішу. Тобто замикати (повертатися у вихідну точку) – немає необхідності. Adobe Photoshop створює область, поєднуючи прямий перший і останній пункт окресленого шляху.
Що можна зробити з виділенням? Це докладно описано в уроці «Виділення в Adobe Photoshop. Частина 1: Проста геометрія», тому зупинятися окремо на цій темі не будемо.
2. Інструмент «Прямолінійне ласо»
Цей інструмент створює область шляхом з’єднання прямими точок, зазначених користувачем. На перший погляд, він мало затребуваний. Але на практиці виявляється надзвичайно зручним при виділенні правильних геометричних форм. Як, наприклад, будівлі, лінія горизонту і так далі.
Для того, щоб виділити область інструментом «Прямолінійне ласо» необхідно:
- Поставити курсор миші у першу точку контуру і натиснути ліву клавішу миші.
- Перемістити вказівник миші до другої точки. За курсором буде «прочерчиваться» пряма.
- Клацанням миші позначити другу точку виділення.
- Повторити описані вище кроки, поки вся обрана частина зображення не буде укладена в контур.
- Завершити виділення подвійним клацанням миші до останньої вибраної точки. Якщо вона не збігається з першою, Adobe Photoshop самостійно з’єднає «початок і кінець».
3. Інструмент «Магнітне ласо»
Цей інструмент був розроблений дещо пізніше двох попередніх. Однак, досить швидко завоював повагу і визнання. Алгоритм його дій наступний: Користувач ставить крапку на кордоні двох кольорів. І просто веде покажчиком миші поблизу кордону. Програма Adobe Photoshop самостійно аналізує різницю колірної інформації, виділяє кордон і розміщує контур виділення точно на ній.
Магнітне ласо ” дозволяє виділяти дуже складні контури не витрачаючи на це багато часу.
Застосування інструменту:
- Клацанням миші поставте крапку на границі виділеної області.
- Ведіть покажчиком вздовж кордону. Якщо є різкі кути, переходи кольорів – ставте додаткові точки і продовжуйте рух
- Завершіть виділення подвійним клацанням миші.
Зауваження та поради:
За всієї можливої точності виділення, з допомогою «Ласо» встановлюйте невелику розтушовування кордонів (в межах 5 пікселів). Це дозволить уникнути ефекту «рваного виділення». Перехід на прозорість буде практично не помітний, а ось «випадають пікселі» зникнуть.
Після того, як ви виділили ласо або магнітним ласо необхідну область, сгладьте її інструментом «Згладити». Для цього:
- Зайдіть в меню «Виділення» – «Модифікація» і виберіть пункт «Згладити».
- Встановіть досвідченим шляхом зону згладжування (багато не треба – як правило досить 1-5 пікселів). Контур вашого виділення змінить форму, кути і «перегини» стануть більш плавними.
Якщо результат згладжування вас не влаштовує, просто натисніть «CTRL+Z» – гарячі клавіші скасування останнього дії.
При виділенні методом ласо не намагайтеся відразу окреслити всю область, тому що, найімовірніше, у вас це не вийде. Очерчивайте невеликі ділянки, приділяючи основну увагу зовнішньому кордоні. Нова зона додасться до вже виділеної, якщо Ви натиснете і будете утримувати клавішу SHIFT.
У вигляді алгоритму це виглядає так:
- Виділіть частину області.
- Натисніть клавішу SHIFT на клавіатурі і, не відпускаючи її, робіть нове виділення, почавши окреслювати зону ВСЕРЕДИНІ вже виділеної області.
- Комбінуйте різні інструменти виділення (вони всі працюють з натиснутою клавішею SHIFT).
Якщо необхідно скасувати виділення частини області, натисніть клавішу ALT і окресліть ділянку, який виділили помилково.
Більш докладно про способи поєднання та трансформації виділень – в одному з наступних уроків.
На знімку представлено результат виділення з використанням інструментів «Ласо» і «Магнітне ласо». Загальний контур окреслено «Магнітне ласо». «Вирізи в гриві» – інструментом Ласо (ALT (віднімання) + виділення області). Контури доопрацьовані, згладжені. Радіус розтушовування – 2 пікселя. Збільшення радіусу призвело б до зникнення блакитного муару в гриві, але позбавило б краю контрастності.


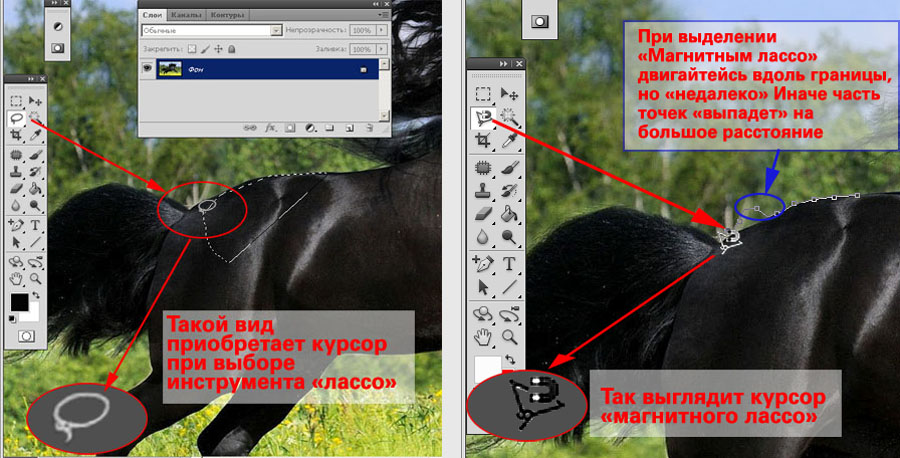




![Що робити, якщо сильно шумить ноутбук. [Докладна інструкція]](http://chvv.com.ua/wp-content/uploads/2018/05/1-47-324x235.jpg)