Зміст
Тема 2.7 Виділення об’єктів. Виділення каналів в Adobe Photoshop.
Про програму Adobe Photoshop.
Adobe Photoshop – один з найбільш популярних пакетів для обробки растрової графіки. Незважаючи на високу ціну, програмою користуються до 80% професійних дизайнерів, фотографів, художників комп’ютерної графіки. Завдяки величезним функціональним можливостям і простоті використання Adobe Photoshop займає домінуюче становище на ринку графічних редакторів.
Введення
Завдання виділити об’єкти зі складною структурою і кордоном часто ставить у глухий кут початківців дизайнерів. Дійсно, більшість «явних» способів виділення в Adobe Photoshop не підходять для виділення, наприклад, розвіваються волосся на складному фоні.
Але Фотошоп не був би таким популярним, якби не мав легких рішень для складних завдань. Одне з таких – методика складних виділень з допомогою каналів.
Трохи теорії
В уроці фотошоп «Виділення кольором» ми зачепили тему колірних просторів програми Adobe Photoshop. Копіювати вже опублікований теоретичний блок не має сенсу, Ви можете ознайомитися з ним на нашому сайті.
Що таке канал?
Будь-яке зображення в Фотошоп представляється як накладення проекції декількох кольорів. Уявіть собі ліхтарик з лампою, наприклад, зеленого кольору. Накладіть на нього аркуш паперу, частково зафарбований чорним, сірим і білим. Світло буде проходити через світлі зони. Чим менше насиченість чорного, тим яскравіше проекція. Аналог такого листка-накладки і є канал «зеленого». Аналогічно – інші канали. Накладаючись один на одного, вони дають кольорову картинку.
Канали можна побачити у відповідній палітрі. Вона викликається вибором в меню «Вікно» пункту «Канали».
Ця палітра, крім «колірних каналів», може мати ще один тип об’єктів. Вони називаються «Альфа канали»
Що таке «Альфа-канал»
Ми вже пройшли способи збереження виділень з допомогою шляхів. Але в Adobe Photoshop практично все можна зробити як мінімум 2-я способами. Отже, альфа-канал – це спосіб зберігання виділення і основа для створення «масок» (про них – у наступних уроках). На відміну від контуру, альфа-канал зберігає не лише контур виділення, але і інформацію, наскільки прозорий той чи інший піксель.
За аналогією з каналами кольору, він чорно-білий. Чорний колір дає повну прозорість (проекція не проходить), Сірий – часткову. А білий – «непрозоре виділення (присутня інформація).
Альфа-канал – основа для створення спецефектів. І, природно, надзвичайно потужний спосіб виділення.
Практична частина
Розглянемо вже приївся приклад з конем. Развевающаяся грива – найбільш складна ділянка для виділення. Їх можна увімкнути в контур. Попередні уроки це довели. Питання тільки в часі.
З допомогою каналів те ж завдання вирішується набагато швидше. Почнемо.
Для подальшої роботи нам необхідно активувати панелі «Канали». Це можна зробити двома способами.
В залежності від вибору колірного простору (про це писалося в уроці Виділення колірних діапазонів в Adobe Photoshop) ми бачимо від трьох до п’яти елементів. При цьому верхній елемент всього лише демонстрація того, як буде виглядати малюнок при активізації всіх каналів. Сам він каналом за великим рахунком не є.
Для виділення об’єкта необхідно створити альфа-канал.
Створення альфа-каналу
Альфа канали в Adobe Photoshop можна задати двома основними способами:
Перейдіть на вкладку канали і зробіть це будь-яким з описаних вище способів.
Тепер для коректного виділення нам необхідно вибрати контури. Їх ми беремо з колірних каналів.
Вимкніть видимість всіх каналів і почергово вмикайте (натиснувши на значок ока). Виберіть найбільш контрастний канал. Тобто грива і хвіст мають явно виділятися на тлі.
Виділіть весь канал (комбінація клавіш CTRL+A) і скопіюйте його
Перейдіть на альфа-канал і вставити скопійовану область.
Зауваження: не можна створювати окремо Альфа-канал, а просто вибрати контрастний канал з існуючих, натиснути праву кнопку миші і вибрати пункт «Створити дублікат каналу».
Вийшла заготівля майбутнього виділення. АЛЕ з теоретичної частини та прикладів пам’ятаємо, що картинка якісного виділення дуже контрастна. Область необхідно доопрацювати.
Збільшуємо контрастність зображення. Це можна зробити, наприклад, інструментами «Рівні», «Криві» та/або «Яскравість/контраст». У даному уроці для простоти скористаємося тільки рівнями (інші інструменти пройдемо пізніше). Тепер по порядку:
- Виділіть канал.
- В меню зображення виберіть «Рівні». Перед вами гістограма (графік) тональної насиченості. Внизу – три бігунка. Центральний відповідає за зону 50% сірого. Правий бігунок – межа білого (все, що праворуч нього, буде білим). Лівий – межа чорного (все, що лівіше, стане чорним)
- Посуньте центральний бігунок. Зображення зміниться. Працюючи методом «маятника» (перемістіть повзунок вправо-вліво до майже крайніх позицій, а потім, зменшуючи амплітуду до 0) добийтеся того, щоб кордони коні (як і волосся) були найбільш контрастні. При необхідності посуньте точки чорного і білого. Не бійтеся експериментувати – поки не натиснули кнопку ОК, канал не зміниться.
- Коли добилися потрібного результату, сміливо натискайте OK.
Тепер необхідно доопрацювати канал.
Для цього використовуйте кисті. Встановіть параметри натиску і непрозорості менше 40% і режим накладання «Перекриття». Працюйте квітами по черзі. Мазок чорним змінює мазок білим (на тому ж ділянці). Це необхідно для того, щоб зберегти структуру зображення.
Другий варіант – використовувати інструменти «Освітлювач» і «Випалювання». Обидва з тими ж параметрами експонування менше 30%. Діапазон «Освітлювача» поставте на «Підсвічування», а «Затемнителя» – «Тіні». Це дуже важливо. Інакше порушиться структура. Більш детально про затемнителе і осветлителе в уроці по виділенню прозорих областей.
Застосування освітлювача і затемнителя аналогічно пензлям: поперемінно «світить» і «затемнюємо».
Перевірка і доробка каналу
Тепер саме час подивитися, що у нас вийшло, і перевірити якість роботи. Самий простий і наочний спосіб – «накласти» канал на вихідне зображення. Якщо виділити всі канали і перейти на закладку «Шари», побачимо, що частина фотографії «підсвічена» іншим кольором. Ця частина і є зона, позначена на каналі.
У режимі перегляду альфа-каналу на шарах всі інструменти як, наприклад, освітлювач, випалювання, щітки будуть насправді працювати з каналом. Тому сміливо осветляйте, затемняйте за методами, вказаними вище. Необхідно домогтися відсутності сторонніх квітів на виділеній області.
У вигляді алгоритму це виглядає так:
- Виділіть альфа-канал (клацанням миші)
- Перейдіть на вкладку шари
- Ваш малюнок придбав «сторонню підфарбовування». Це кольорова маска каналу. Зони, де присутній колір, відсікатимуться при виділенні.
- Уважно огляньте всі зображення. Якщо колір «заходить» на вибрану область – доробіть.
- Працюючи вже по кольоровому зображенню тими ж інструментами (освітлювач, кисть), ми помічаємо, що змінюємо зону підфарбовування.
Після того, як зона підфарбовування збіглася з контурами, які збираємося виділяти, повертаємося на канал. Він повинен представляти із себе чорно-білу картинку. Пам’ятайте: виділена область повинна бути повністю білою, все інше – чорним.
Якщо у нас все навпаки, натискаємо CTRL+I – інвертуємо зображення.
Маленькі хитрощі
Іноді жоден з кольорових каналів не дає досить гарну картинку. Немає постійної кордону контрасту. У нашому випадку – грива на фоні дерев. У такому разі фінальний канал складається з декількох. Алгоритм наступний:
- Створюємо два альфа-каналу з найбільш чітких кольорів (у нашому випадку, синій і зелений).
- На кожному з них видаліть зони «поганий контрастності». Для цього досить виділити область і натиснути кнопку «DEL». У діалоговому вікні вказати «Залити удаляемую область білим».
Наступний крок – суміщення.
- Зробіть активним один з каналів
- У меню «Зображення» виберіть пункт «Обчислення»
- Вкажіть канали, які будете поєднувати, і позначте висновок на «Новий альфа-канал»
- Перебором виберіть оптимальний метод накладання. Тобто просто міняйте варіанти і оцінюйте картинку на екрані. Увагу варто звертати не на загальні зони, а на «складні місця». У нашому випадку – це грива, хвіст та копита.
- Якщо результат Вас задовольняє – натисніть ОК.
- Далі – аналогічно вже описаним методом.
Створення виділення
Створити виділення з каналу можна двома способами:
Виділення з каналу.
Найбільш наочний спосіб. Перейти на канал і там виділити область. Благо, фактично двоколірному режимі це зробити просто. Для цього:
- Перейдіть на канал
- Виберіть зручний інструмент виділення (чарівна паличка, виділення за кольором, швидке виділення) і створіть виділену область. Детальніше про використання інструментів – у відповідному уроці.
- Включіть всі канали. Для цього натисніть піктограму очі на верхній (кольоровий) плашці.
- Перейдіть на шар, з якого збираєтеся копіювати.
- Ваше виділення готово.
Завантаження виділення на основі каналу
Якщо багато маніпуляцій робити не хочеться, можна скористатися стандартним меню “Виділення”. Для цього:
- У меню «Виділення» виберіть пункт «Завантажити виділену область»
- Виберіть з якого альфа-каналу будете утворювати виділення і натисніть ОК
Зверніть увагу, що в даному випадку виділяються «чорні» зони. Тобто нам необхідно інвертувати виділення для вирізання коні. Робиться це вибором пункту «Інвертувати» в меню «Виділення».


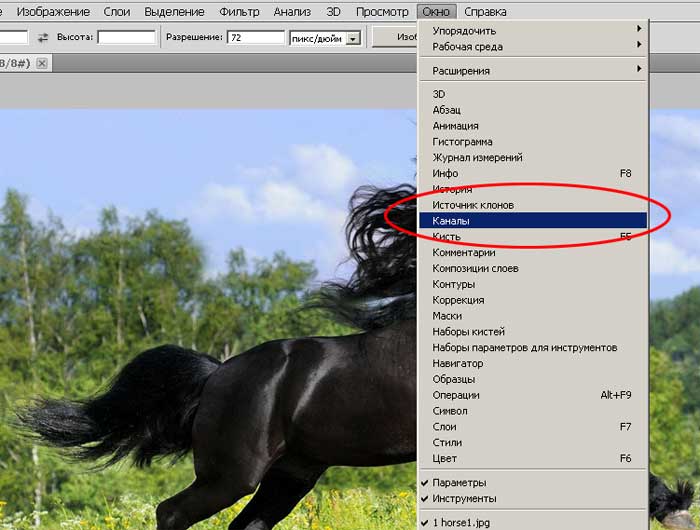
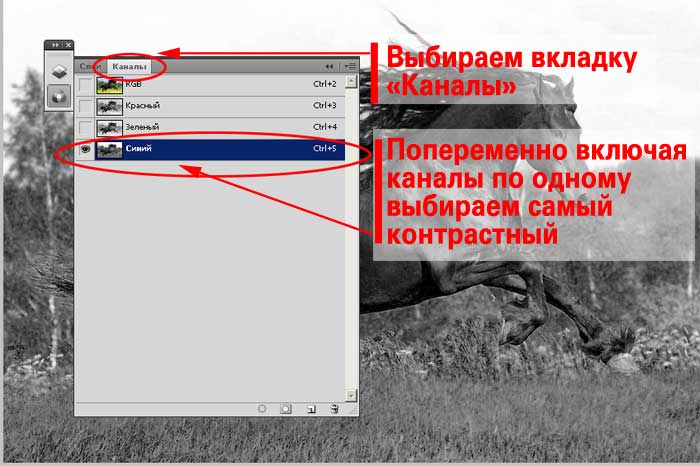
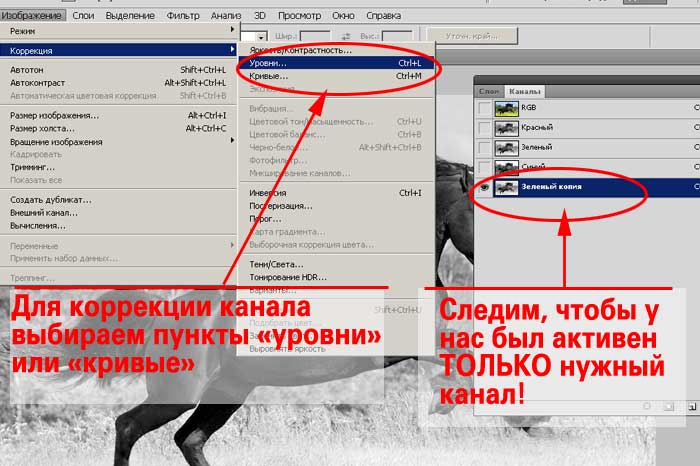
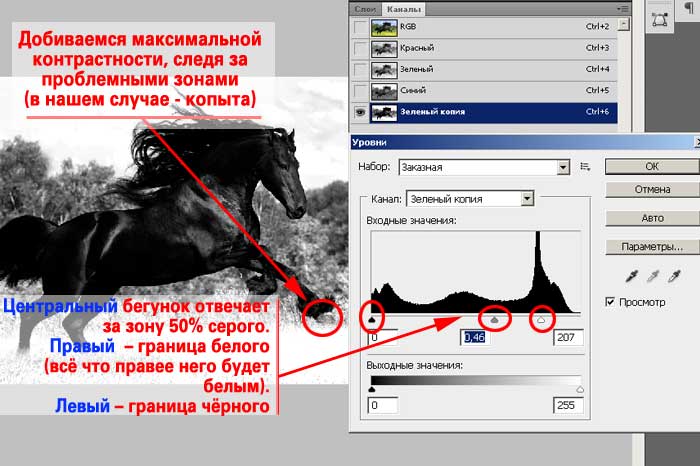


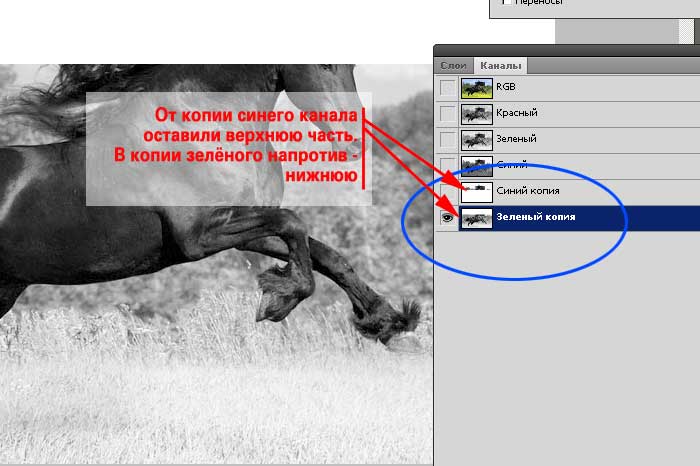






![Nissan показала чотири автомобілі майбутнього [фото]](http://chvv.com.ua/wp-content/uploads/2021/12/1-46-100x70.jpg)








