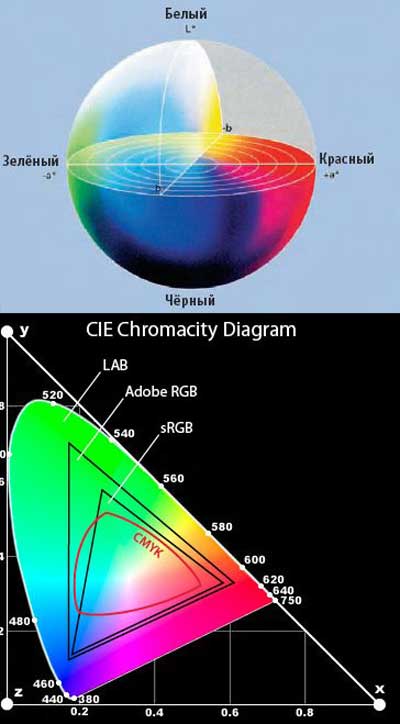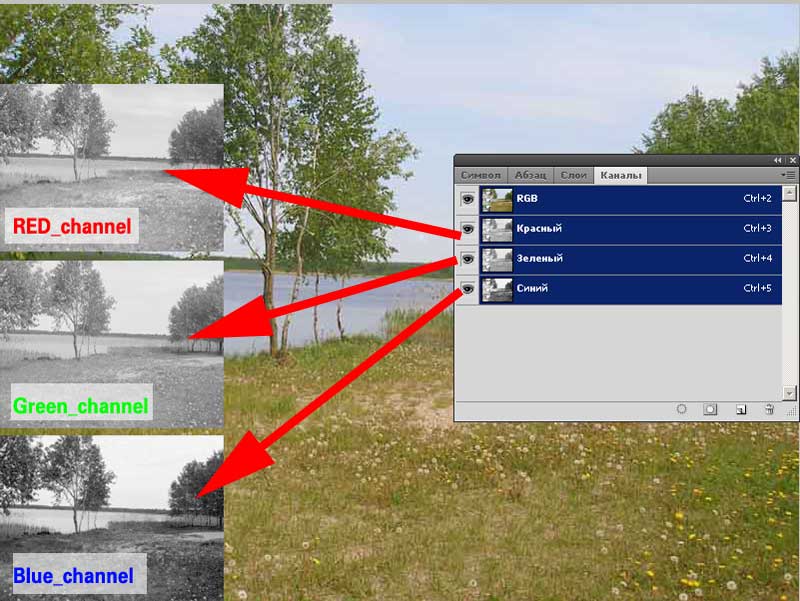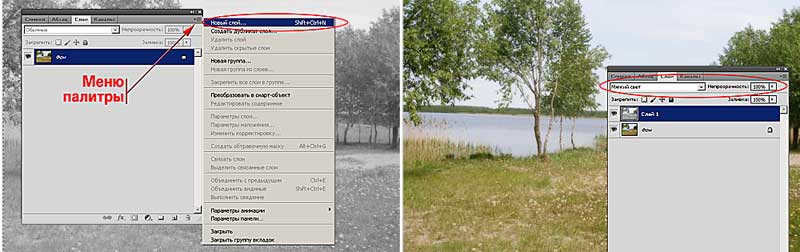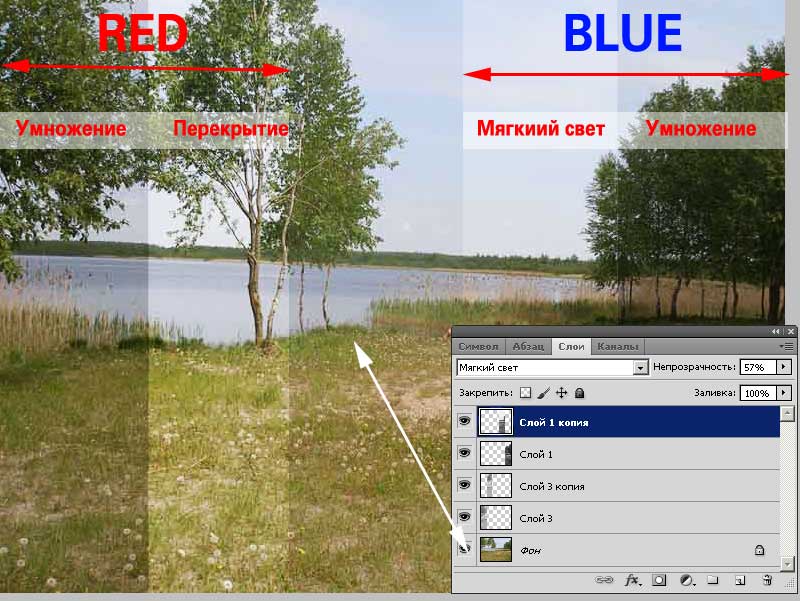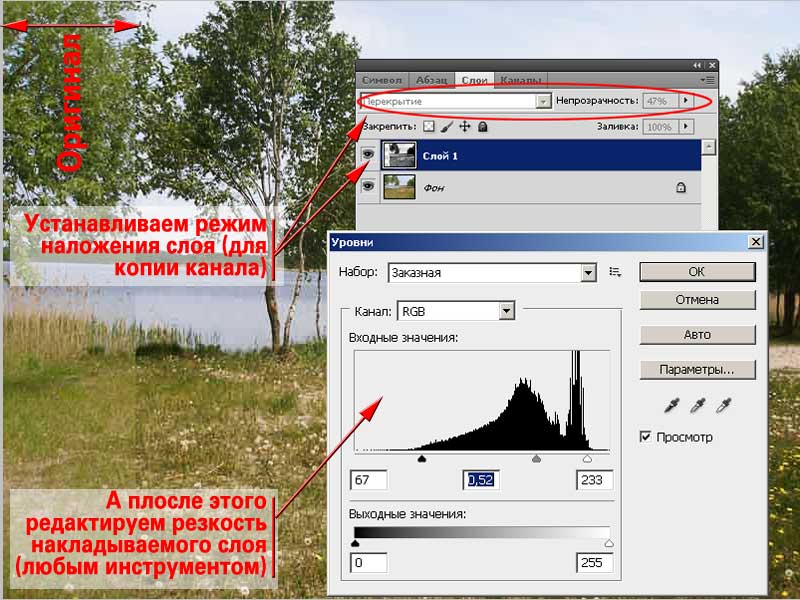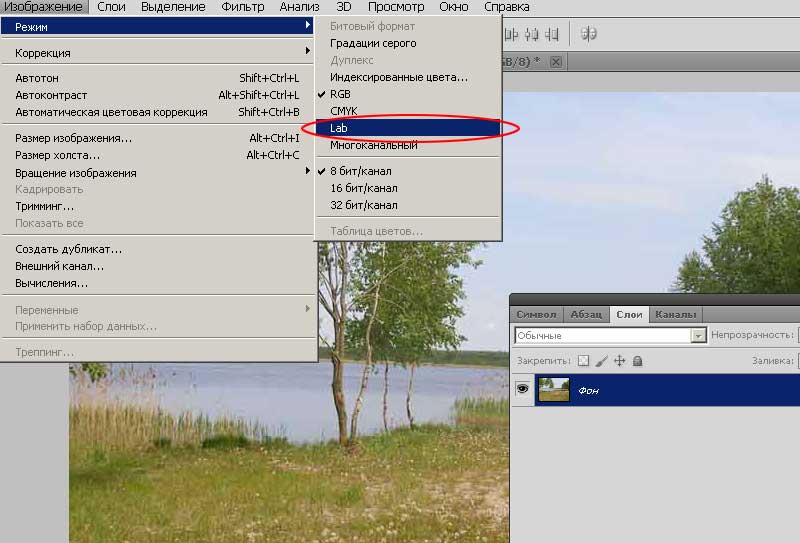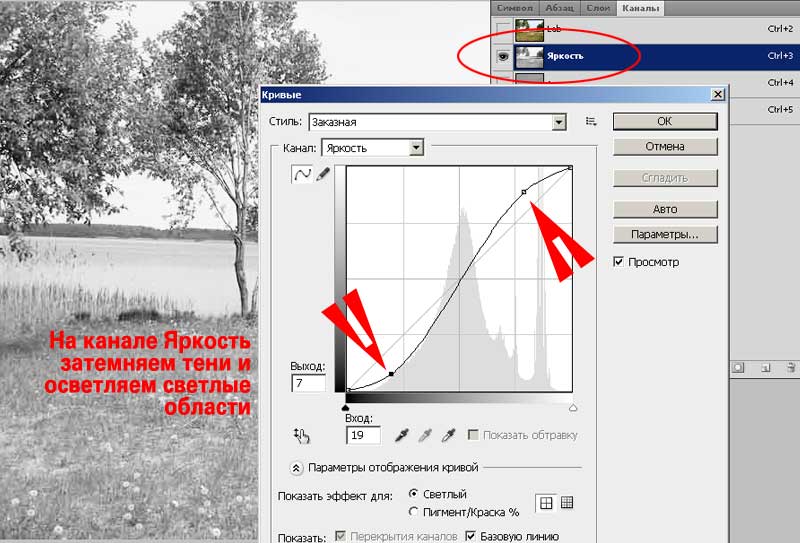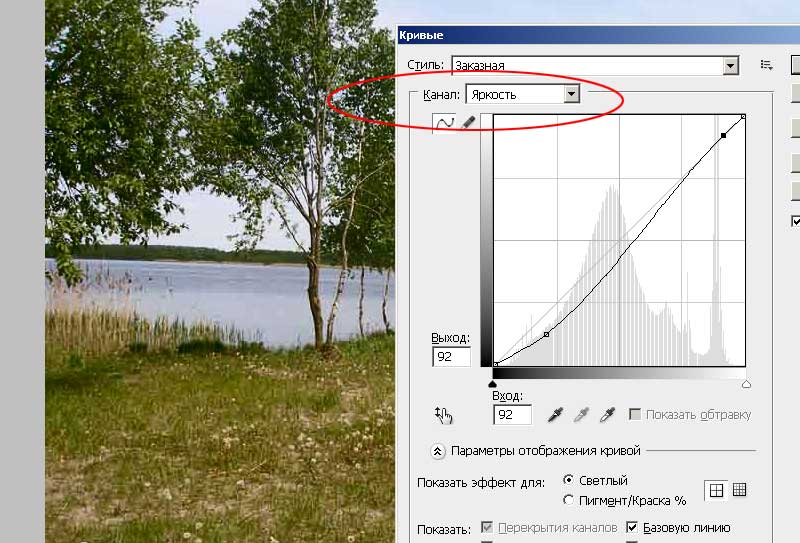Adobe Photoshop – один з найбільш популярних пакетів для обробки растрової графіки. Незважаючи на високу ціну, програмою користуються до 80% професійних дизайнерів, фотографів, художників комп’ютерної графіки. Завдяки величезним функціональним можливостям і простоті використання Adobe Photoshop займає домінуюче становище на ринку графічних редакторів.
Зміст
Збільшення різкості і контрастності фотографії з допомогою каналів в Фотошоп
Про програму Adobe Photoshop
Тема 3. Поліпшення фотографій.
Як збільшити різкість фотографій в Adobe Photoshop за допомогою каналів.
Третя тема курсу Фотошоп повністю присвячена методам поліпшення візуального фотографії. Попередній урок був присвячений питанням виправлення різкості фотографій за допомогою Adobe Photoshop. Були розглянуті три базові способу. Або, як їх ще називають, явні функції роботи з різкістю фотографій.
Як Ви, можливо, помітили, застосування даних методів досить серйозно змінює зовнішній вигляд зображення. Зокрема – кольору. При необережних маніпуляціях (наприклад, з каналами) колірна гамма фотографії може істотно змінитися.
Відмовлятися від застосування тих же кривих або рівнів не варто. Це – потужні інструменти. Але кожному методу – своє місце. Звернемося до більш делікатним способам обробки.
Методи збільшення різкості фотографій, що розглядаються в рамках даного уроку за Фотошоп, у главу кута ставлять максимальне збереження колірної інформації оригінального знімка.
Трохи теорії
Попередні уроки нашого курсу Adobe Photoshop дозволили розібратися з поняттям різкості або контрастності зображення. А так само засвоїти базові методи візуального поліпшення фотографії.
Викладеного матеріалу більш ніж достатньо для «побутової» обробки фотографій (в області збільшення різкості). Однак, як ви помітили, будь-яка маніпуляція по зміні зображення тягне за собою зміну його колірної гами. Що робити, коли колір не просто важлива, а дуже важливий, але при цьому стоїть завдання збільшити контрастність фотографії.
Саме в таких випадках виправдані способи корекції різкості за допомогою каналів.
Про каналах ви можете прочитати в матеріалі «Виділення каналів в Adobe Photoshop».
Для ефективної роботи нам знадобиться повернутися до теми колірних просторів Фотошопа. Про те, що таке колірне простір, і як представляється колір в пам’яті комп’ютера, розмова велася в уроці «Виділення колірних діапазонів в Adobe Photoshop». Теоретична частина заняття містила інформацію про так званих «кубічних» системах координат – CMYK і RGB.
Якщо пам’ятаємо, обидві вони мають істотних недолік: кодують меншу кількість кольорів, що здатний сприйняти очей. Зате вони практичні – на їхній основі будується вся математична система представлення кольору. Система LAB докорінно відрізняється. Вона НЕ практична (з її допомогою не виводиться інформація). Але зате з її допомогою можна описати більшу кількість кольорів, ніж здатний побачити людина.
Дана система кодування кольору використовується в Фотошопі як «проміжного» колірного простору. В першу чергу – для тонкої колірної корекції.
Уявити, що таке колірний простір LAB, дуже просто. Це безліч «кольорових кіл», нанизаних на вісь «яскравості». Вона схожа на звичний нам циліндр. Координати на колах виставляються по двох осях. Вісь А – від зеленого до червоного кольору. Вісь У – від синього до жовтого.
На малюнку представлено графічне зображення простору LAB (в усіченому, сферичному вигляді – тільки видимі відтінки). І порівняння кількості описуваних квітів у порівнянні з CMYK і RGB.
Практична частина
В якості практичного прикладу візьмемо вже звичний знімок лісового озера.
Збільшення різкості накладенням каналів RGB або CMYK)
Один з попередніх уроків був присвячений поліпшення різкості зміни виду фотографії шляхом накладання шарів. Однак, копія зображення на шар вже містить інформацію про колір. І множення або збільшення колірних координат часто не дає найкращий результат – відтінки можуть суттєво змінитися.
При цьому, якщо накладати на кольорову фотографію шар у «відтінках сірого і застосовувати режими накладання з групи «збільшення різкості», кольори фото, яке у нас вийде, більше схожі на оригінал. Що вже непогано.
Виникає питання: звідки взяти копію зображення в градаціях сірого. Перший варіант пройшли на попередньому занятті. Просто копіюємо шар.
Однак, найчастіше це не найкращий спосіб. Наприклад, у нашому випадку є кілька зон зі своєю специфікою. Це вода, небо, трава на піску та листя. В ідеалі, до кожної з них потрібен свій підхід.
А тепер згадаємо урок «виділення за допомогою каналів». Кожне зображення має як мінімум три колірних каналу. Вони представляються у вигляді зображень у градаціях сірого. Якщо поглянути на кожен канал окремо, відмінності видно не озброєним оком. Таким чином, вибравши той чи інший канал, ми можемо використовувати його в якості шару-накладання для збільшення контрастності. При цьому, враховуючи специфіку каналів, ми будемо впливати на певні колірні зони зображення.
Почнемо. Для того, щоб працювати з накладенням каналів, необхідно вибрати один із них у якості «донора». Для цього:
- Через меню «Вікно» викличте панель «Канали». Вона пристыковывается до палітрі шарів, що дуже зручно.
- Лівіше кожної з піктограм є значок ока (очей). Поперемінно включаючи видимість тільки одного каналу, виберіть той, який підходить для ваших цілей.
- Поєднанням клавішею CTRL+A виділіть весь вміст каналу. Або будь-яким з методів виділення необхідну частину. Скопіюйте її CTRL+С.
- Перейшовши за палітру шарів, створіть новий шар. Це можна зробити через меню в правому куті панелі, загальне меню Фотошопу (група «Шари») або поєднанням клавіш Shift+CTRL+N.
- Перейдіть на створений шар, вставте інформацію з каналу.
- Далі, при бажанні, доробіть канал рівнями або кривими для отримання максимально контрастного зображення в чорно-білому форматі
- Після цього сміливо вибирайте режим накладення і прозорості нового шару
Зверніть увагу, що різні канали і різні системи накладання дають різні результати. Не варто довіряти тільки звичним методам. Варто перевірити всі доступні. Це основа тренування в тонкої корекції фотографій.
Після того, як наклали необхідний канал і вибрали метод суміщення, можна доопрацювати зображення.
Фінальна доробка також здійснюється на чорно-білому шарі. Найпростіше – змінювати насиченість (контрастність) чорно-білого шару з допомогою рівнів. Можна також використовувати криві або інші інструменти.
Якщо в інструментах виставлена опція «Перегляд», результат буде видно в «режимі реального часу».
Практичні поради:
-
Якщо вам необхідно підкреслити контраст, наприклад, води або неба, намагайтеся не вибирати синій канал. В потрібних місцях він буде просто білим. Відмінності відтінків гарантуються іншими, сусідніми кольорами (червоний, зелений). Те ж саме стосується листя (працюємо БЕЗ зеленого каналу), вогню (без червоного) і т. д.
-
Вибираючи більш «світлий» канал, ви отримуєте яскравий контраст. Більш темний – різкість із затемненням.
-
Вибравши канал, пограйте зі способами накладання. Результати можуть бути досить приємними.
-
Встановивши попередні параметри накладання, завжди допрацьовуйте чорно-білий шар. Це допомагає домогтися результатів, близьких до ідеалу.
Збільшення різкості в колірному просторі LAB
А тепер пора звернути увагу на колірний простір LAB. Нам воно цікаве тим, що одна з осей координат відповідає не за колір, а за яскравість пікселів. Змінюючи її характеристики, ми НЕ міняємо базовий колір. Змінюється його насиченість (від темного до світлого). Таким чином, загальна гамма фотографії залишається схожою на оригінал.
Це властивість є основним для тонкого і точного посилення різкості. Досить зробити більш контрастним канал яскравості, і наше зображення стає більш чітким.
Як це реалізувати на практиці опишемо нижче.
Для початку нам необхідно перевести зображення в систему LAB. Все просто.
У меню «Зображення»-«Режим» виберіть пункт LAB. Готове.
Тепер необхідно доопрацювати канал яскравості. Для цього
-
Перейдіть на палітру канали
-
Зробіть канал «Яскравість» активним
-
За допомогою кривих затемніть темні зони і підсвітите світлі. Як користуватися кривими, описано в уроці «три простих способи збільшення різкості».
-
Натисніть ОК.
-
Включіть всі канали, відкрийте палітру шарів і насолоджуйтеся результатом.
Однак, не завжди зручно працювати з каналом, не бачачи результату в режимі реального часу. Це можна виправити. Алгоритм роботи «з попереднім переглядом» виглядає аналогічно в першій своїй частині.
-
Від переходу в систему LAB до вибору каналу діємо аналогічно
-
Далі включаємо видимість всіх каналів. При цьому активним залишаємо тільки канал «Яскравість». Бачимо кольорове зображення.
-
Тепер викликаємо інструмент «Криві» і регулюємо контрастність.
-
Завершуємо роботу.
Другий спосіб: виберіть інструмент «Криві» і вже в його діалоговому вікні виберіть роботу з каналом «Яскравість». Це, можливо, простіше.
Зауваження: простір LAB абсолютно не підходить ні для поліграфії, ні для web. Після завершення корекції здійсніть перехід у систему RGB або CMYK. Це робиться так само через меню «Зображення»-«Режим».
Плюсом регулювання різкості в просторі LAB є збереження загальної гами малюнка.
Безсумнівний мінус – труднощі з роботою в частині зображення: видалення інформації з частини каналу призведе до непоправної втрати інформації на даному фрагменті.