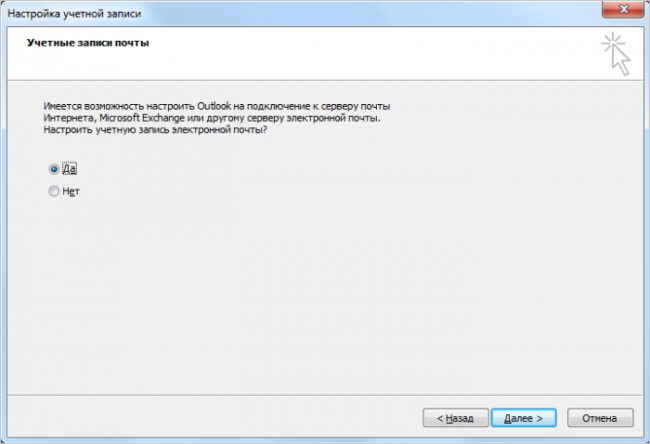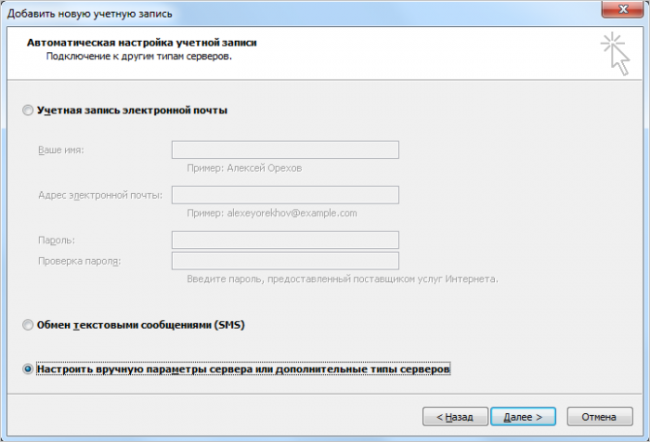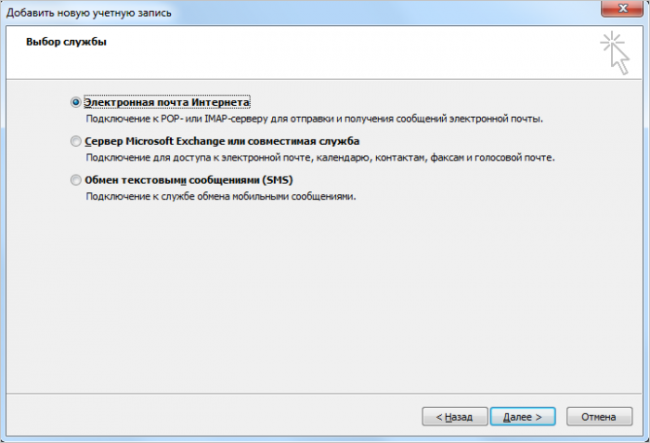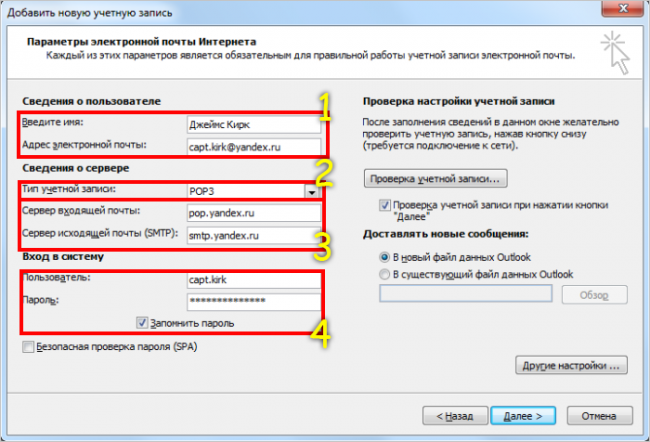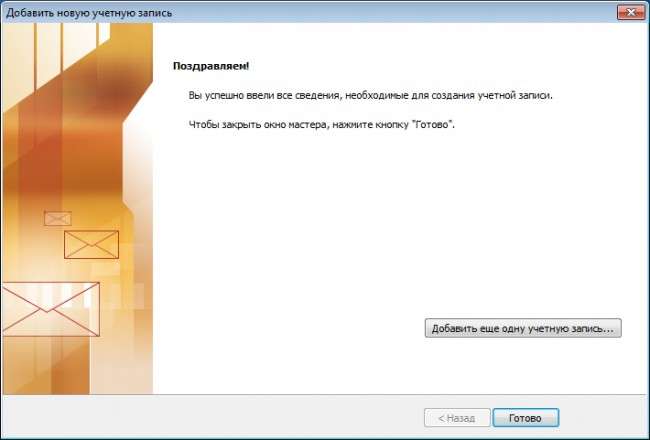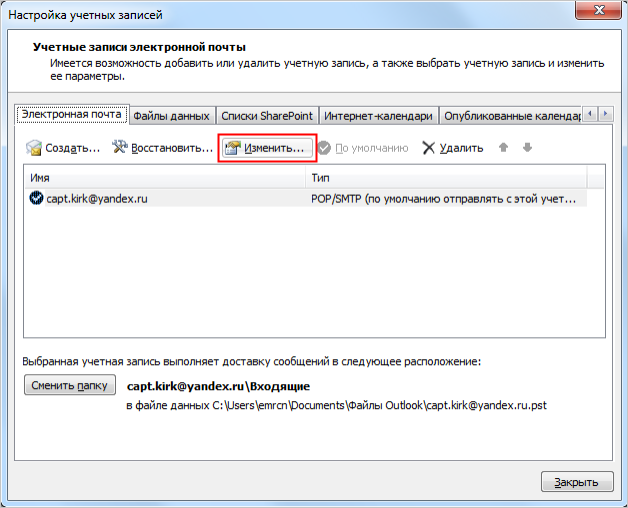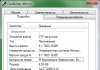Наявність адреси електронної пошти – критичне умова для нормальної роботи з більшістю ресурсів і сервісів Мережі.
Спостереження за надходить кореспонденцією засобами браузера може бути стомлюючим, особливо якщо кілька ящиків.
Для оптимізації роботи з електронними листами були розроблені спеціальні програми – менеджери електронної кореспонденції.
Найбільш поширений серед них Outlook.
Зміст:
Настільки широке поширення згаданий менеджер отримав завдяки складовим, які входять до складу офісного пакету Microsoft Office.
Це ефективний і простий в обігу менеджер облікових записів електронної пошти. Її використання значно підвищує зручність роботи з електронними листами.
Використання Outlook значно підвищує ефективність роботи з електронною кореспонденцією:
- Всі поштові скриньки доступні для перегляду і мають можливість редагування в одній програмі;
- Динамічне оновлення дозволяє не пропустити важливого листа;
- Сортування по пріоритетності і іншим параметрам впорядковує великий обсяг повідомлень, що надходять;
- Можливість відправляти повідомлення коштами клієнта програми робить листування більш оперативною;
- Резервне копіювання отриманих і відправлених повідомлень нівелює наслідки форс-мажорів.
І це лише мала частина і корисних можливостей програми. Якщо потрібно ефективно управляти великими обсягами електронної пошти, то установка outlook неминуча.
Зміст
Сумісність з операційними системами
З 1997 року вийшло багато версій програми. Правильно визначити сумісність версії програми і операційної системи допоможе наступна таблиця:
| Версияпочтового клієнта |
Версія Windows |
||||||
| 95 | 98 | Me | Xp | Vista | 7 | 8 | |
| Outlook 97 | + | + | + | — | — | — | — |
| Outlook 98 | + | + | + | + | — | — | — |
| Outlook 2000 (9) | — | + | + | + | + | — | — |
| Outlook 2002 (10, XP) | — | — | + | + | + | + | — |
| Office Outlook 2003 | — | — | + | + | + | + | — |
| Office Outlook 2007 | — | — | — | + | + | + | + |
| Office Outlook 2010 | — | — | — | — | + | + | + |
| Office Outlook 2013 | — | — | — | — | — | + | + |
Існує кілька версій програми для Mac OS. Версії c 2000 по 2010 в MS Office: mac замінює програма Entourage. В одинадцятий версію офісу під Mac OS був повернутий Outlook.
Налаштування поштового клієнта Outlook Express
Процес додавання нових облікових записів в Outlook, як і в Microsoft не складний. Перший після установки запуск програми запропонує приступити до початкового налаштування:
Крок 1. Запуск і настроювання Outlook
Клацання по кнопці «далі» запустить безпосередньо процес налаштування. Перше вікно, змін не потребує, досить просто клацнути «далі», залишивши виділення на пункті «Так».
Простого заповнення цієї форми не достатньо для нормальної роботи сервісу.
Тому потрібно відзначити галочка навпроти «Налаштувати параметри сервера вручну або додаткові типи серверів», як показано на ілюстрації вище.
Наступне вікно пропонує три варіанти підключення нової служби:
Правильно підключити існуючі адреси електронної допомоги можна тільки за допомогою першого «Електронна пошта».
Вибрано за промовчанням, тому залишається тільки клік по кнопці «Далі».
В формі, яка відкриється після цього, буде відбуватися основна частина прикріплення першого або додаткового адреси електронної пошти.
Крок 2. Додавання електронної пошти в Outlook
Правильно заповнювати форму потрібно наступним чином:
Для перевірки правильності заповнення можна натиснути кнопку «Перевірка облікового запису». Якщо десь сталася помилка, то програма видасть відповідне повідомлення.
Після натискання кнопки «Далі» буде виконана автоматична перевірка налаштувань.
По завершенні перевірки залишиться тільки натиснути «Закрити» і отримати привітання з успішним додаванням облікового запису.
Налаштування пошти Outlook завершена і новий поштовий ящик готовий до роботи.
Якщо виникне необхідність скоригувати дані облікового запису, то зробити це можна в меню «Файл» пункт «Налаштування облікових записів».
У версії 2007 і попередніх цей пункт знаходиться в меню «Сервіс», що у верхньому рядку.
У списку облікових записів вибрати необхідну і натиснути кнопку «Змінити».
Таким чином, можна додавати необмежену кількість адрес. Тепер це не складе труднощів.
Як налаштувати Microsoft Office Outlook?
В даному відео уроці показано, як налаштувати отримання листів з пошти використовуючи програму Microsoft Office Outlook