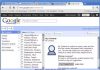Правильна установка Ubuntu з флешки забезпечить можливість працювати на комп’ютері або ноутбуці в операційній системі, що передбачає легальне безкоштовне використання більшості програм і самої платформи, на відміну від Windows, поширюваної безкоштовно або за допомогою піратських дистрибутивів.
Є у Linux та інші переваги, які користувач отримає після установки «Убунту». А потрібно для цього не так багато часу і виконання декількох нескладних рекомендацій.
Зміст
Переваги установки з USB‑накопичувача
Встановлюючи ОС Ubuntu з флешки, користувач отримує ряд переваг порівняно із встановленням дистрибутива в CD або DVD диска:
- Можливість поставити систему на пристрій без дисковода (який може бути, наприклад, зламаний або взагалі відсутній, як у деяких сучасних ПК, практично всіх нетубків або неттопів);
- Високу швидкість установки, так як флешки USB 2.0 і 3.0 працюють значно швидше порівняно з дисками;
- Відсутність проблем з доступом до інформації з-за подряпаною поверхні дисків.
Створення флешки для установки Ubuntu
Перед тим, як встановлювати операційну систему на комп’ютер, слід попередньо завантажити дистрибутив з надійного сайту і встановити на флешку, перетворивши у відповідний формат ISO.
Якщо образ системи вже є, його слід записати на носій.
Вже наявний на флешці дистрибутив ще більше спростить процедуру, але, як правило, займати її тільки настановної програмою неефективно – простіше зберігати Ubuntu на жорсткому диску комп’ютера.
Або на тому ж носії, але налаштованому не для завантаження, а для зберігання інформації – дистрибутив за розміром не перевищує 2 Гб і може вільно перебувати на носії, відформатованому в FAT32.
1. Завантаження дистрибутива
Завантаження дистрибутива не займе багато часу – знайти більш або менш сучасні версії можна на сайтах Ubuntu.com або Ubuntu.ru.
На сьогоднішній день однією з найбільш актуальних систем є Ubuntu 14.04.
Тут же можна знайти і більш старі версії, однак вимоги до ресурсів комп’ютера у Linux не так сильно відрізняються для різних варіантів, як для Windows.
А останні платформи володіють більшою функціональністю.
2. Створення завантажувального диска Windows
Створювати завантажувальні диски можна з операційної системи Windows, якщо користувач збирається перейти з програмного забезпечення Microsoft на так званий вільний софт, чи буде встановлювати Ubuntu на інший комп’ютер, або навіть збирається отримати комп’ютер з двома ОС на різних дисках.
Найпростіше створюється завантажувальна флешка з «Убунту» з-під «Віндовс» за допомогою безкоштовного додатку Unetbootin, яке можна вільно завантажити з мережі і не потрібно встановлювати.
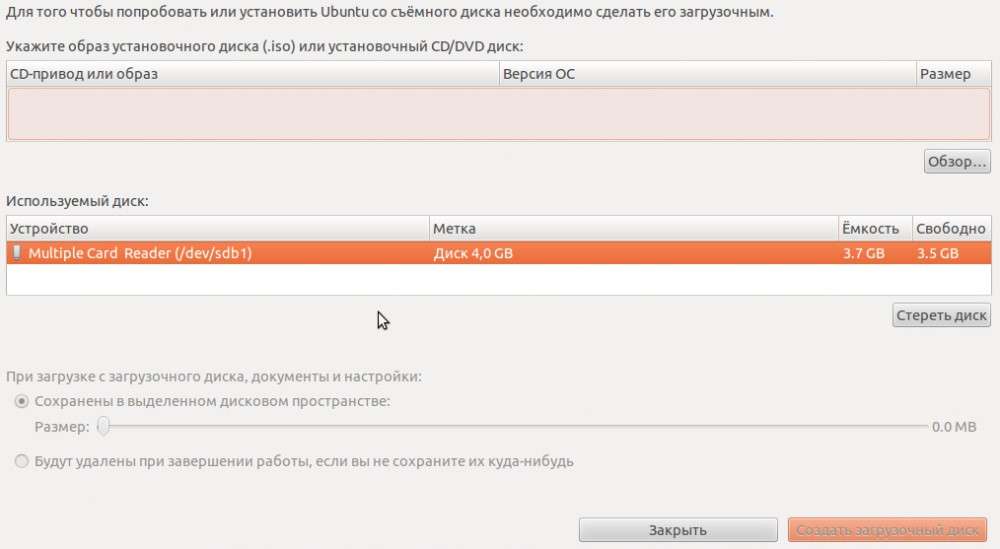
Робота програми Unetbootin
Перед установкою дистрибутива на носій потрібно відформатувати його в FAT32, використовуючи стандартні налаштування системи. Далі необхідно покроково виконати наступні дії:
В основному, навіть на не самих швидких комп’ютерах на роботу додатка потрібно не більше 15-20 хвилин.
Використання інших програм, типу XBoot або WinSetupFromUSB дозволить також просто створити системний диск, забезпечивши приблизно ту ж швидкість.
3. Як зробити завантажувальний носій в Ubuntu
Якщо «Лінукс» будь-якої версії, в тому числі і «Убунту», вже встановлено на комп’ютері, процес створення завантажувальної флешки займе ще менше часу.
Для цього знадобиться знайти і відкрити стандартну утиліту Startup Disk Creator, вказати шлях до дистрибутиву і запустити установку на носій системних файлів.
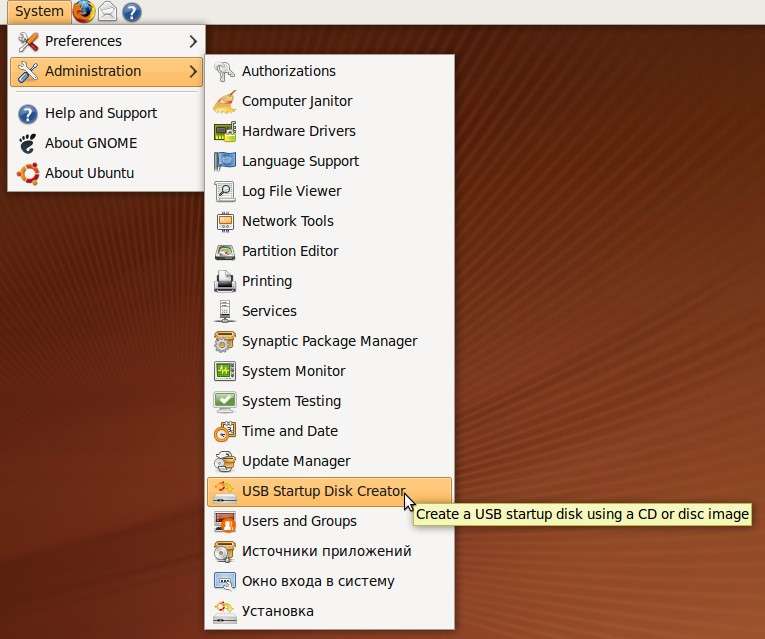
Вбудована утиліта в Linux
Установка системи
Для того щоб встановити Ubuntu або Ubuntu Server (більш придатною для вирішення серверних завдань) на комп’ютер, що працює на будь-якій платформі, спочатку потрібно вибрати завантаження з флешки в BIOS.
Потім вставити пристрій в USB-порт, перезавантажити комп’ютер і почати установку.
Ще один варіант – викликати boot menu при завантаженні комп’ютера (натиснувши Esc, F2, F8 або одну з інших функціональних клавіш верхнього ряду) і вибрати завантаження з носія.
Завантаження Ubuntu Live
Дистрибутив Ubuntu Desktop являє собою операційну систему, завантажувати в режимі Live, тобто без необхідності установки на ПК.
При цьому функціональність платформи буде приблизно однаковою.
Однак зручніше працювати в системі, коли системні файли знаходяться все-таки на жорсткому диску.
Відразу ж після того, як завантажувальна флешка запустилася автоматично, на екрані з’явиться вікно з пропозицією вибрати спочатку мову, з яким віддає перевагу працювати користувач, а потім відповідний режим запуску або установки:
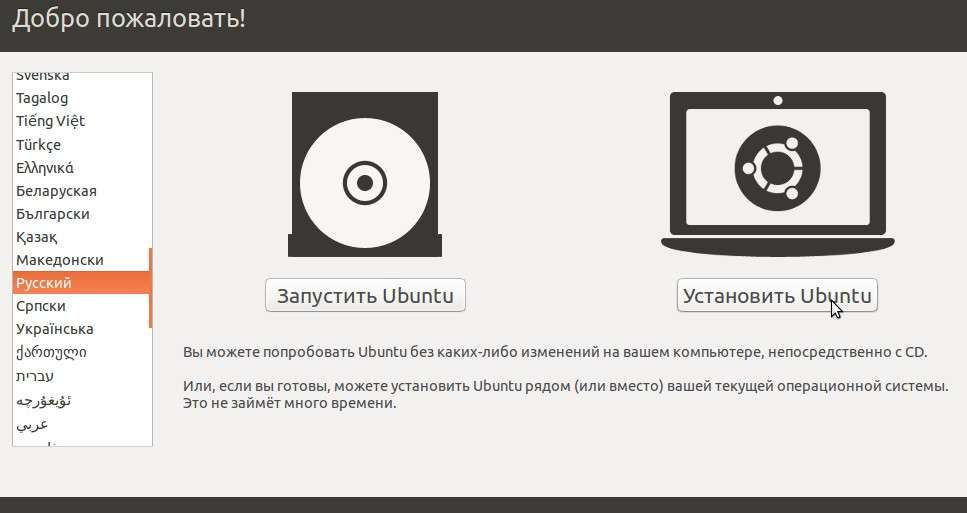
Вибір варіанту завантаження
Після вибору другого варіанту і російської (або англійської, якщо так зручніше для якихось цілей, або будь-якої іншої) мови відкривається нове вікно під назвою «Підготовка до установки Ubuntu».
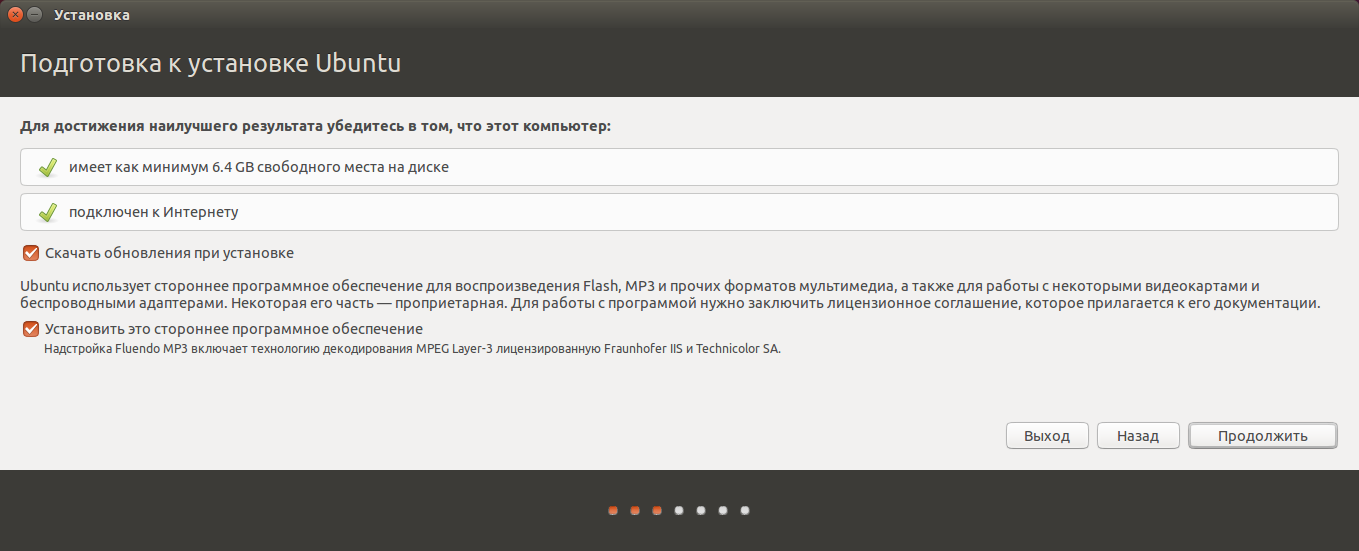
Вікно підготовки до установки Ubuntu
Тут буде видно, скільки місця є на розділах жорсткого диска, куди буде встановлюватися система, і чи є підключення до Інтернету – зазвичай при установці воно відключається, але всі оновлення для «Убунту» можна завантажити і пізніше.
Також в меню пропонується встановлення стороннього програмного забезпечення, якщо воно вмонтоване в дистрибутив (кодеків для відтворення звуку і т. д.).
В якості наступного кроку проводиться вибір варіанта установки. Серед них є можливість:
- Встановити систему, залишивши працездатною вже наявну на комп’ютері платформу (наприклад, Windows);
- Замінити стару систему нової;
- Провести установку з можливістю шифрування записів для збільшення рівня безпеки роботи на комп’ютері;
- Самостійно розмітити диски, повністю змінивши їх існуючі розміри.
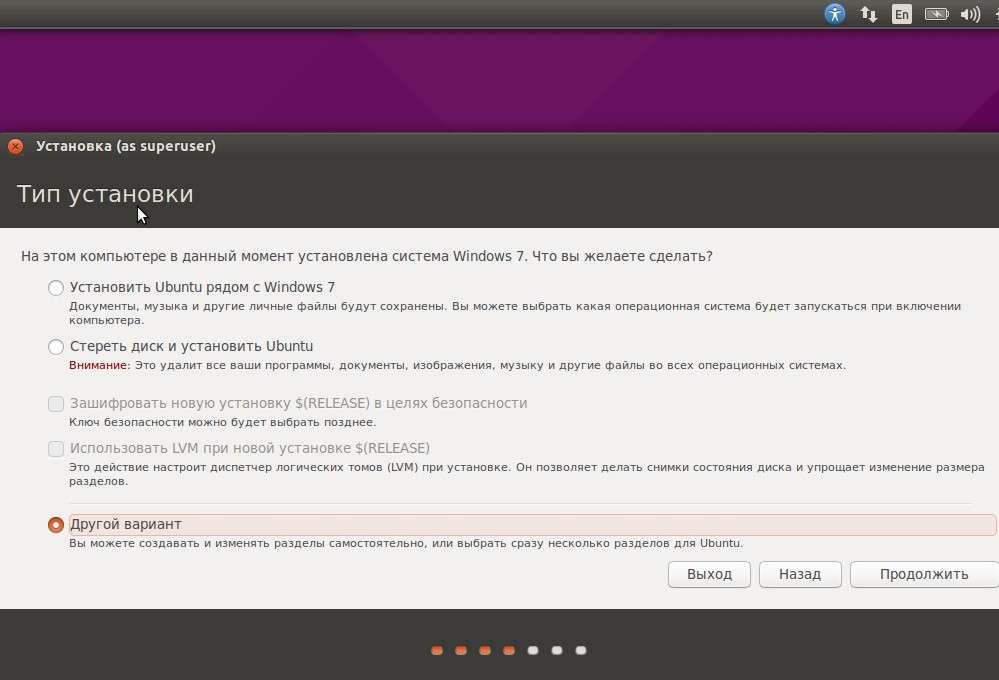
Вибір варіанта установки
Вибір розміру розділу жорсткого диска
При виборі установки одночасно двох ОС наступне вікно показує розміри розділів HDD. Тут можна вибрати, яка їх частина буде зайнята нової ОС, а яка залишиться закріпленої за старою.
І, хоча можна розбити диск і за допомогою спеціальних редакторів розділів, краще зробити це, пересуваючи роздільник між томами.
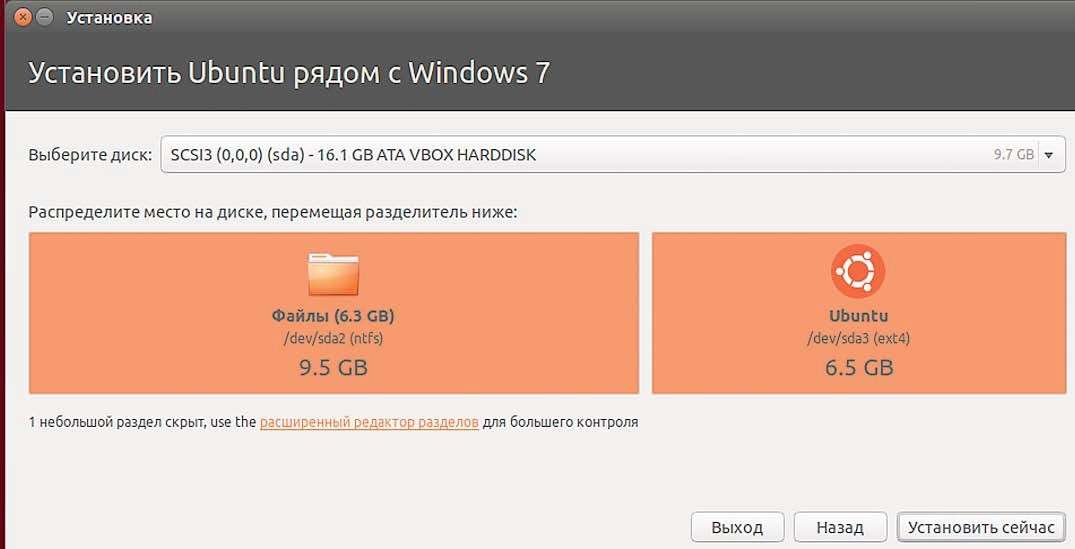
Варіант установки Ubuntu із залишенням другий OS
На наведеному прикладі один з дисків має розмір 16 Гб. При цьому велика його частина (9,5 Гб, відформатовані в NTFS) буде віддана ОС Windows, а 6,5 Гб файлової системи ext4 зможе користуватися «Убунту».
На сьогоднішній день встановлення повноцінної і сучасної версії (14.04) займе порівняно небагато, близько 10 Гб.
Однак є умова – при установці поверх Windows потрібно ще 4-5 Гб для розділу swap, куди буде тимчасово записуватися вміст ОПЕРАТИВНОЇ пам’яті при роботі Ubuntu.
Крім того, Linux у разі залишення другої системи повинен займати 2 розділу.
А на фізичному диску, вже розбитому на 3-4 частини, такої можливості немає (кількість логічних дисків не повинна перевищувати 4).
В цьому випадку для установки операційної системи доведеться створювати окремий розділ.
Завершення установки операційної системи
Після вибору пункту «Встановити зараз» з’явиться попередження про створення додаткових розділів і зміни розмірів старих.
Все це займає досить багато часу – чим більше змін, тим довше буде встановлюватися ОС.
По закінченні установки користувачеві пропонується вибір регіональних стандартів для нової системи, включаючи мову і розкладку, а також часовий пояс.
На цьому перенесення Ubuntu з флешки на комп’ютер закінчено.
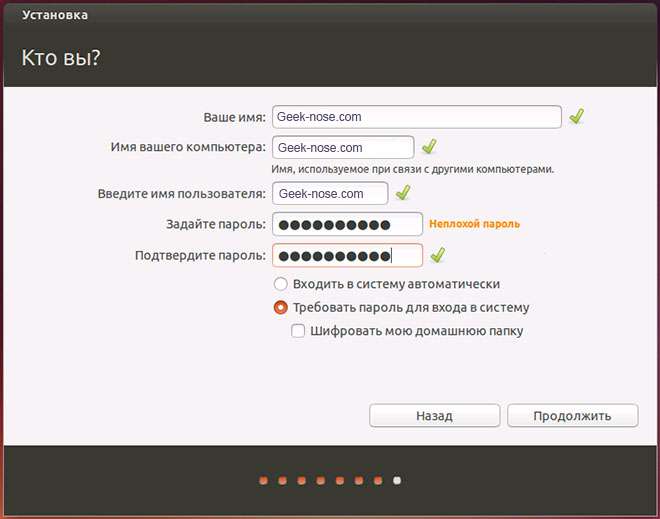
Вибір регіональних стандартів для нової системи
Висновок
Після вибору імені користувача і, при необхідності, встановлення пароля, потрібно перезавантажити комп’ютер.
На екрані знову з’являється меню вибору варіантів завантаження, що потребує введення пароля.
А після першого входу в систему залишиться тільки настроїти її під себе, підключивши Інтернет, встановити необхідні кодеки, драйвера і програми, в залежності від вимог до функціональності системи.
Тематичні відеоматеріали:
Ubuntu 14.04 установка з флешки
Встановимо Ubuntu 14.04 з флешки і побачимо як це просто
Як встановити Linux з флешки Ubuntu, Lubuntu
Установка Ubuntu з флешки — Немає нічого простіше