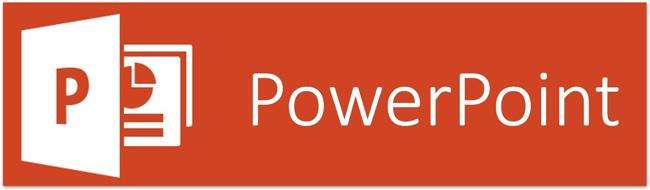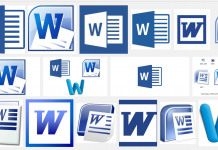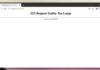PowerPoint – найпопулярніша серед користувачів програма для створення професійних презентацій і демонстрацій.
Додаток входить в офіційний пакет програмного забезпечення MS Office від компанії «Майкрософт».
Програма популярна завдяки широкому спектру функцій і можливостей.
Розглянемо детальніше, як працювати з основними функціями програми, з допомогою яких можна створити якісну і унікальну презентацію для будь-якого заходу.
Рис. 1 – лого редактора презентацій
Зміст
Додавання картинок на слайд
Щоб ваша презентація була наочною і запам’яталася іншим людям, на слайди потрібно додавати мультимедійні елементи для ілюстрування дій, кроків, результатів і інших даних.
Найпростіший спосіб відображення графічних даних на слайді – додавання растрових або векторних зображень.
PowerPoint 2007
Якщо ви використовуєте версію редактора 2007 року, додати картинку можна наступним чином:
- створіть файл презентації і додайте новий слайд;
- по центру листа відобразиться меню додавання елементів, виберіть серед усіх іконок пункт, який відповідає за вставку картинки з провідника комп’ютера.
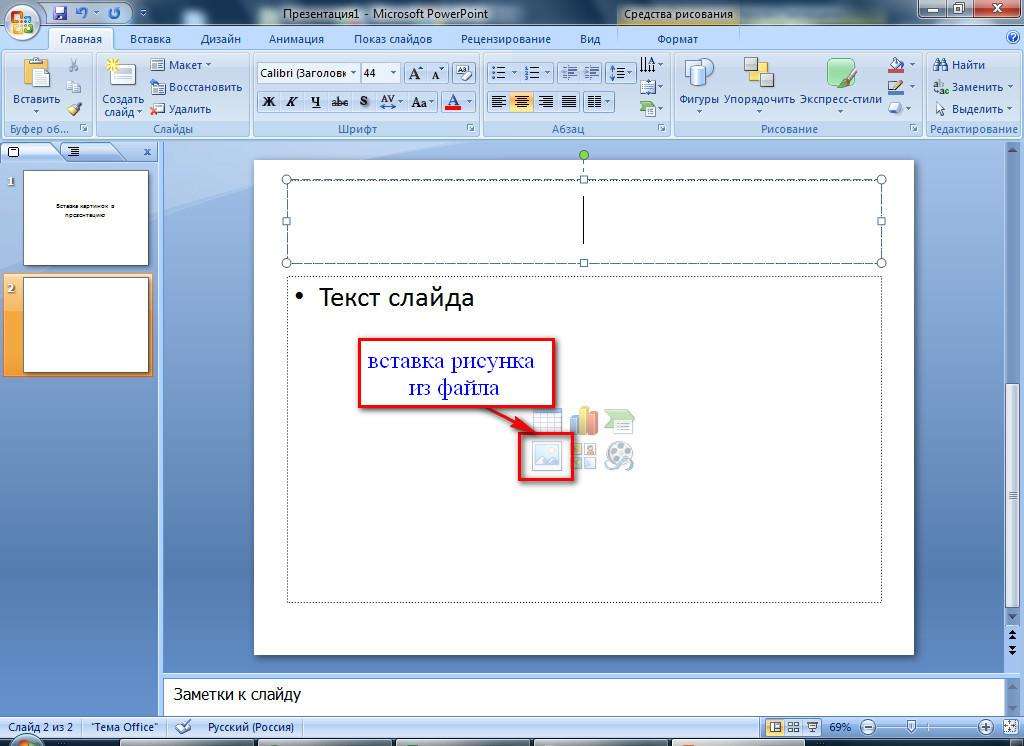
Рис. 2 – вставка малюнка в Power Point 2007
- за допомогою миші, перемістіть картинку на потрібну область слайда.
Якщо ви хочете додати зображення на створений раніше слайд, клацніть на пункті меню «Вставка» і виберіть «Зображення».
Далі ви можете знайти необхідну картинку в інтернеті або додати раніше збережений на комп’ютері файл.
PowerPoint 2010/2013/2016
В більш нових версіях програми користувачам доступно розширене меню для додавання картинок та ілюстрацій.
Щоб додати зображення на слайд, скористайтеся панеллю інструментів «Вставка» → «Зображення».

Рис. 3 — вставка малюнка в нових версіях PowerPoint
У випадаючому меню доступно відразу кілька варіантів створення ілюстрації:
- завантаження зображення з комп’ютера користувача;
- завантаження картинки з інтернету;
- створення знімка вибраної області екрану;
- режим створення фотоальбому (вибір набору малюнків, які будуть відображатися в якості слайдів).
Після додавання малюнка на слайді у всіх версіях програми користувачі можуть виконати форматування об’єкта.
Для цього виберіть зображення та натисніть на вкладку «Формат». Вона з’явиться на панелі інструментів автоматично.
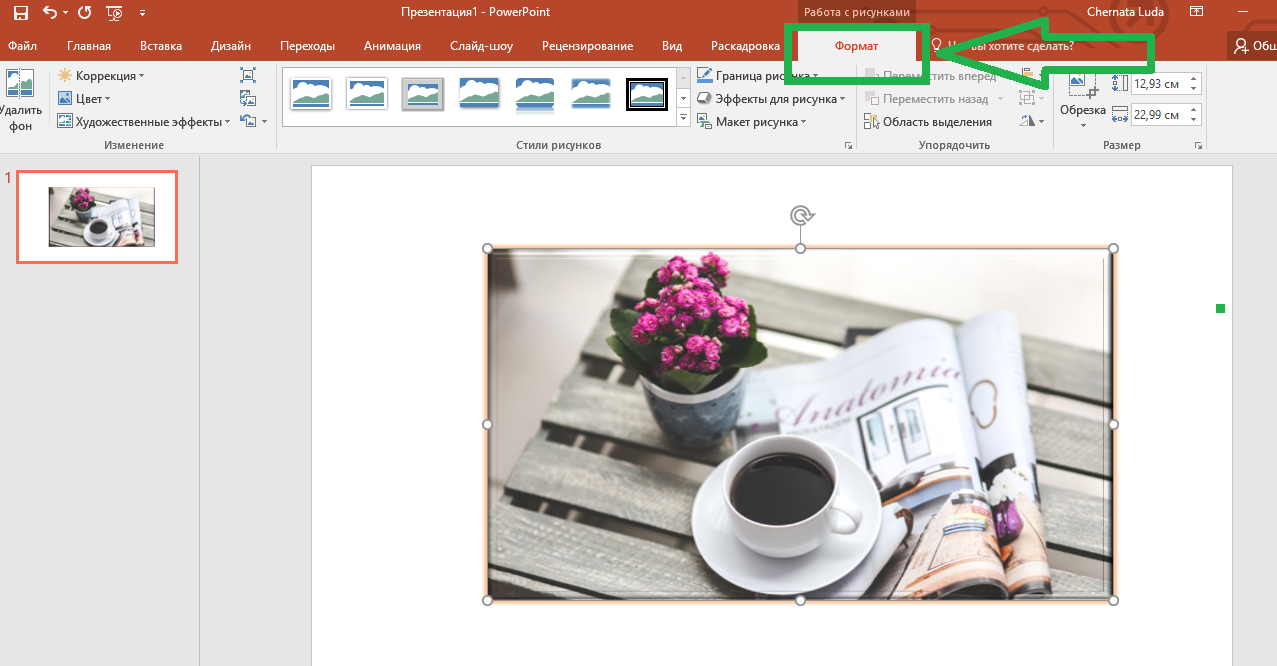
Рис. 4 – форматування картинки
В 2007-й версії програми ви можете налаштувати ефекти, змінити краю картинки, регулювати яскравість, контрастність і насиченість колірної гами.
В 2010 версії і вище, крім функцій ранніх варіантів програми, можна створювати рельєфність, макет малюнка, підсвічування, додавати художні ефекти.
Доступно видалення фону зображення, що дуже зручно під час створення ілюстрацій до окремих фрагментів тексту.

Рис. 5 – приклад видалення вона картинки
Додавання анімації слайдів
Далі розглянемо, як вставити анімацію в презентацію за пару кліків.
Крім звичайних малюнків, слайдів можна додавати анімовані картинки у форматі GIF, APNG, WebP та інші.
Процес переміщення анімованих картинок на слайд не відрізняється в різних версіях програми.
Переконайтеся, що зображення має один з вищезгаданих форматів і що ваш комп’ютер відтворює анімацію обраної картинки.
Потім додайте зображення на слайді за допомогою меню «Вставка» — «Малюнки».
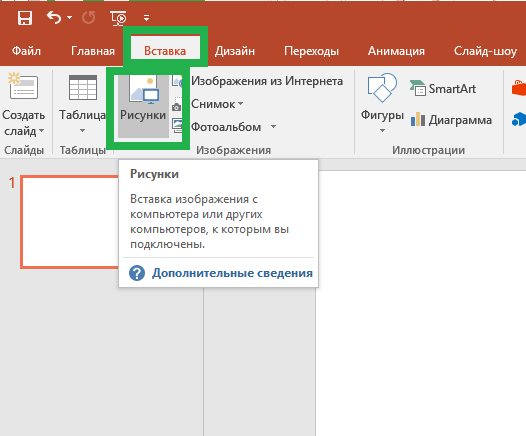
Рис. 6 – додавання картинки
Після цього в режимі редагування слайдів буде відображатися тільки превью анімаційної картинки.
Якщо ви натиснете на клавішу F5 (відтворення презентації), анімація відтворюється нормально.

Рис. 7 – відображення превью анімації на слайді
Крім додавання анімованих зображень на слайдах можна створювати анімації у вигляді різних переходів і візуальних ефектів.
PowerPoint 2007
Для створення анімації слайдів в 2007-й версії програми перейдіть у вкладку «Анімація».
На панелі інструментів можна вибрати різні варіанти переходів між слайдами, налаштувати їх тривалість, швидкість показу і додати звук.

Рис. 8 – робота з анімацією в версії програми 2007 року
PowerPoint 2010/2013/2016
У нових версіях PowerPoint також присутня вкладка «Анімація», з її допомогою ви зможете створити переходи та анімацію, яка буде відображатися на початку і в кінці показу слайда.
Можна зробити переходи для появи окремих малюнків, діаграм і списків.

Рис. 9 – робота з анімацією в нових версіях редактора
Вставка відеороликів
Розглянемо, як вставити відео powerpoint.
Додавання цілих відеороликів на презентацію дозволить вам наочно представити інформацію, доповнивши її текстовими і схематичними поясненнями.
Слухачам завжди цікавіше спостерігати за відеовставками, до того ж, це допомагає краще сприймати матеріал.
PowerPoint 2007
Для додавання відеороликів в редакторі 2007 року, у меню вставлення виберіть іконку «Фільм». У випадаючому списку клікніть на «Вибрати файл».
Дочекайтеся завантаження вікна провідника і виберіть необхідний файл.

Рис. 10 – іконка для додавання відео в PP 2007
Перш ніж об’єкт буде доданий на слайді, виберіть, яким чином він буде відтворюватися: по клацанню або автоматично:

Рис. 11 – вибір режиму відтворення ролика

Рис. 12 – превью відео на слайді
Для відтворення ролика запустіть режим перегляду презентації.
PowerPoint 2010/2013/2016
Як вставити відео в презентацію Powerpoint у версіях редактора 2010, 2013 і 2016 року? Це робиться точно також, як і у версії-2007.
У вкладці «Вставка» натисніть на іконку «Відео».
Тепер користувачі можуть додати файл не тільки з пам’яті ПК, але і через сховище OneDrive або хостинг YouTube (якщо ви додаєте відео з інтернету і переміщаєте презентацію на інший ПК, переконайтеся, що на ньому є інтернет-з’єднання).
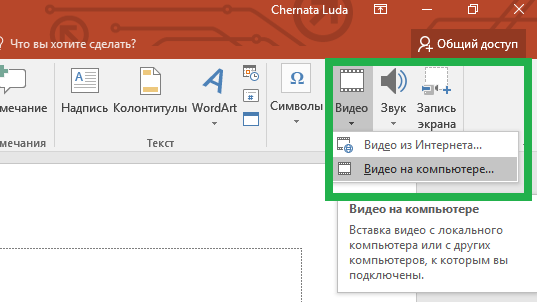
Рис. 13 – додавання відео в PP 2010, 2013, 2016

Рис. 14 – показ відеоролика на слайді
Незалежно від версії редактора, відеоролики можуть відображатися в гіршої якості, ніж у звичайному програвачі мультимедіа.
Щоб додати відео з YouTube, клікніть на «Вставка» ⇒ «Відео» ⇒ «Додати з Інтернету».
У вікні, виберіть «YouTube». Потім у текстовому полі введіть пошуковий запит і натисніть Enter.
Серед знайдений роликів, виберіть потрібний і двічі клацніть по ньому, щоб додати до слайда.

Рис. 15 – додавання відео на слайд з Ютуба
Якщо у вас виникла помилка під час додавання ролика, оновіть програму до нової версії або спробуйте додати файл меншого розміру і дозволу.
Якщо вам необхідно перенести презентацію на інший комп’ютер, наведіть на флеш-носій підсумковий фал і саме відео. Потім на іншому ПК в презентації видаліть наявний об’єкт і вставте відеоролик заново.
Робота з текстом
Тепер розглянемо, як працювати з текстом. Вставка тексту є самим простим, так і найскладнішим етапом створення презентації:
- не додавайте занадто багато тексту на слайді. Оптимальний обсяг – 35-20% від обсягу слайда;
- не налаштовуйте дуже маленький шрифт. На слайдах краще використовувати текст, розміром від 16 тп. Таким чином аудиторії, якій видається презентація, буде легше прочитати текст;
- використовуйте форматування тексту: додавання списків, вирівнювання, міжрядковий інтервал, стилі, виділення фрагментів іншими квітами та інше.
PowerPoint 2007
Додати текстові дані в версії програми 2007-го року можна з допомогою спеціальних полів, які з’являються відразу після створення слайда – «Заголовок», «Підзаголовок» і «Основний текст».
Натисніть на потрібне поле і наберіть текст. Далі його потрібно змінити за допомогою функцій на головній вкладці панелі інструментів (розмір шрифту, шрифт тощо).
По суті, редагування тексту таке ж, як в програмі MS Word.

Рис. 16 — вікно в PP 2007
PowerPoint 2010/2013/2016
Додавати текст в нових версіях програми можна аналогічно вищеописаному способу.
Однак, тепер користувачам доступно детальне форматування тексту. Для переходу в режим створення унікальних стилів і дизайну тексту, клацніть на вкладці «Формат».
Вона з’явиться одразу після того, як користувач вибрав одне з текстових полів на слайді.

Рис. 17 – робота з текстом в нових версіях програми
За допомогою режиму форматування ви можете додавати векторні фігури, покажчики, створювати стилі цих фігур, заливку текстових полів, стилі WordArt, область виділення.
Додаємо таблиці Excel
У всіх версіях програми PowerPoint користувачі можуть додавати слайди об’єкт таблиці Excel. Для цього виберіть вкладку «Вставка». Потім натисніть на іконку «Таблиця».
У випадаючому списку клікніть на «Таліца Excel». Якщо на вашому комп’ютері не інстальовано Excel, основна частина функцій під час створення таблиці може бути недоступна.

Рис. 18 -додавання таблиці Excel на слайд презентації
Розтягніть з’явився фрагмент до потрібних розмірів і почніть заповнення таблиці даними.
На головній вкладці панелі інструментів відображається список всіх необхідних параметрів і функцій, які можна застосувати до таблиці.
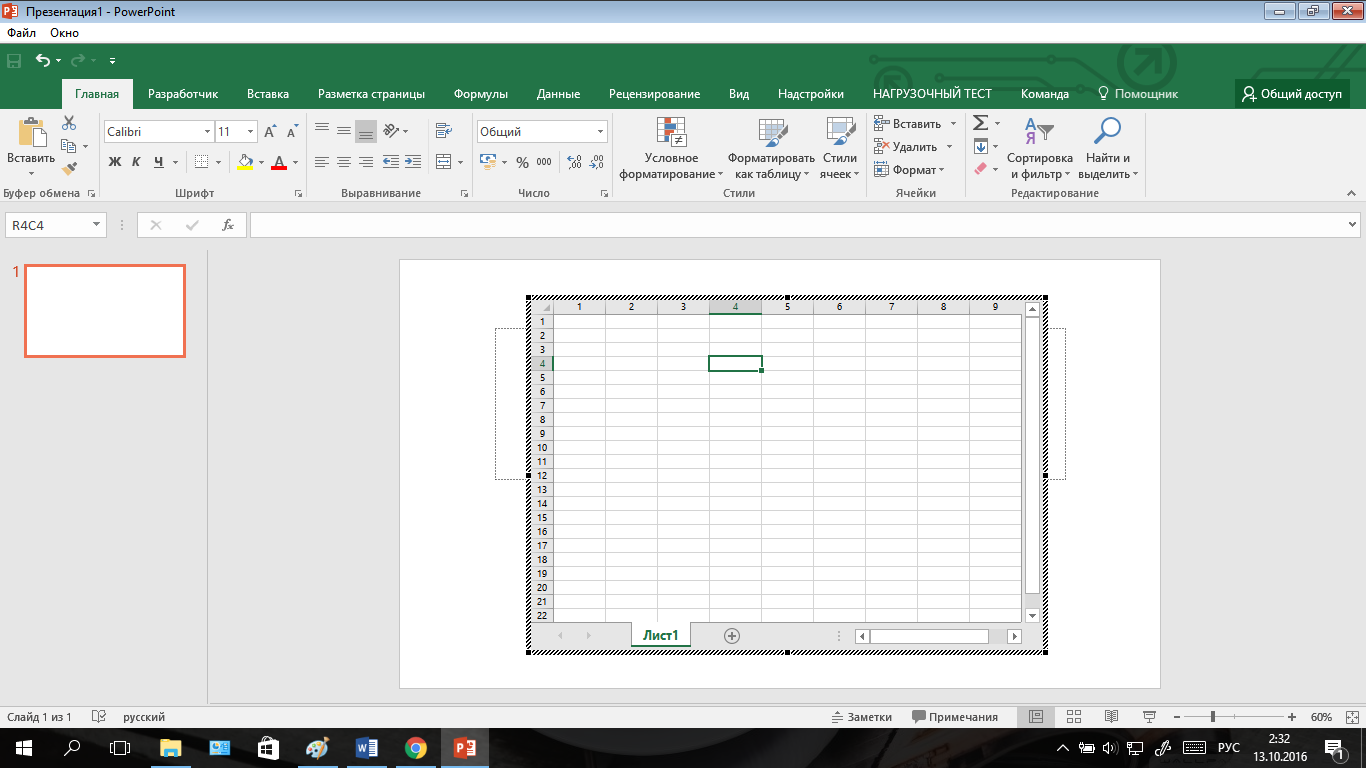
Рис. 19 – робота з таблицею на слайді
Щоб вийти з режиму редагування фрагмента таблиці Ексель, клікніть на порожньому місці слайда, щоб скасувати виділення об’єкта.
В більш нових версіях програми можна виділити фрагмент документа з самої програми Ексель і вставити на слайд (актуально для PowerPoint 2013 і 2016 року).
Форматування таблиці буде повністю збережено.
Додавання запису екрану на слайд
У 2013 і 2016 версії програми PowerPoint у користувачів є можливість миттєво додавати слайди презентації фрагменти запису дій на екрані комп’ютера.
З допомогою цієї функції користувачі можуть створювати сучасні демонстрації.
Просто запустіть режим запису і виконайте на екрані вашого ПК всі необхідні дії, які потрібно представити у підсумковому проекті.
Розглянемо детальніше процес створення записів:

Рис. 20 – режим запису на панелі управління

Рис. 21 – вибір і початок запису

Рис. 22 – відтворення підсумковій записи екрана на слайді
Використовуючи всі описані в статті прийоми, ви зможете створити унікальну і функціональну презентацію, яка буде цікавою і легкою для сприйняття всіма слухачами заходу.