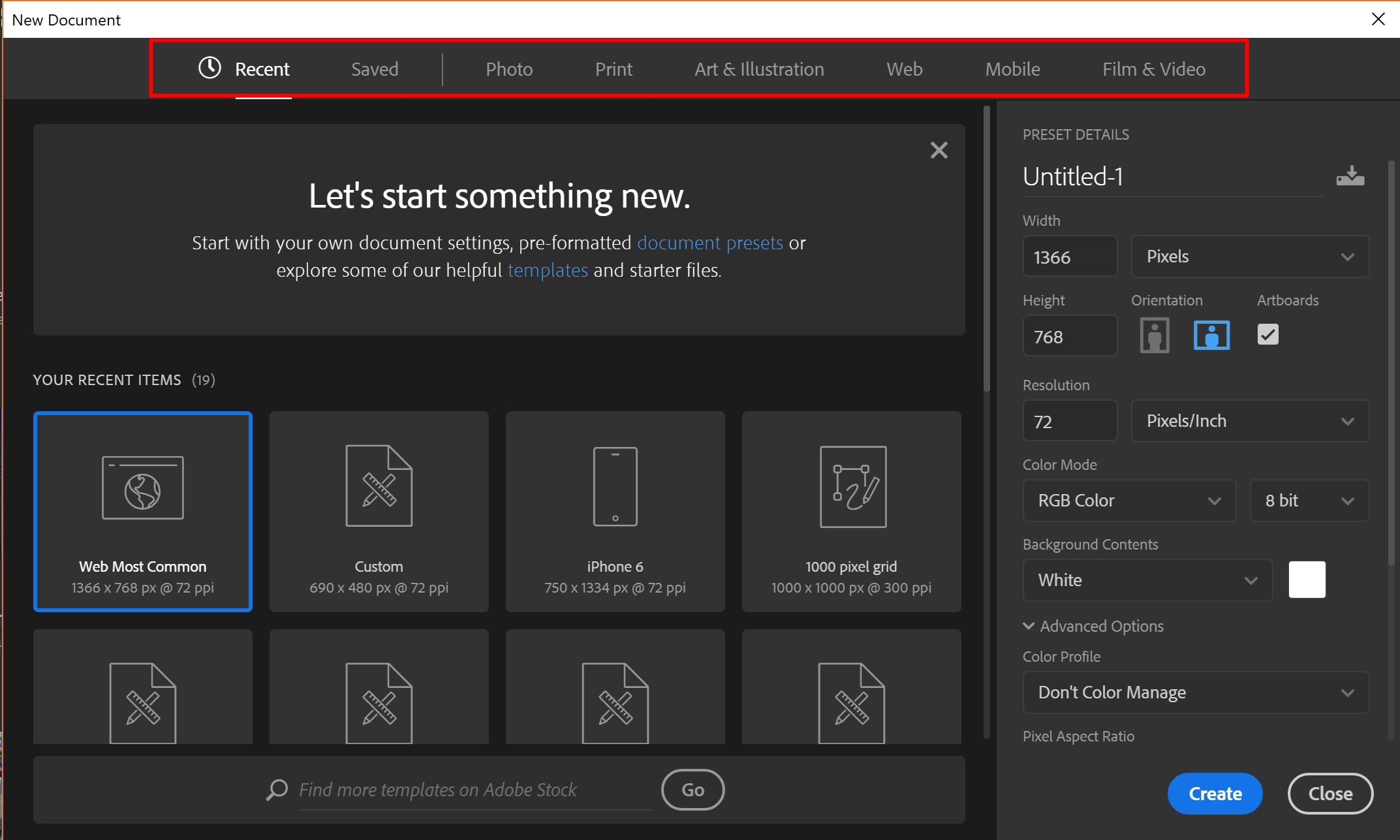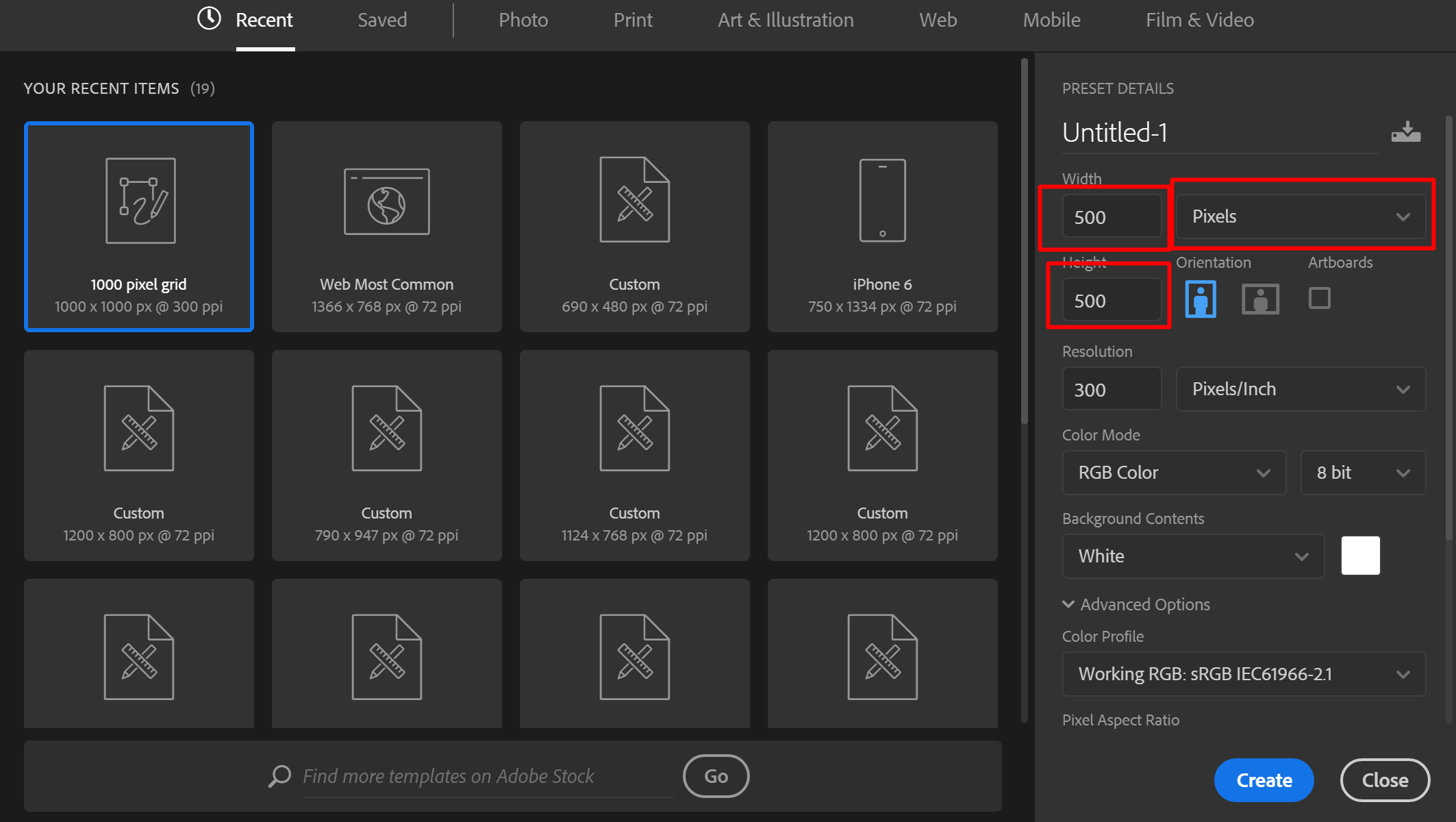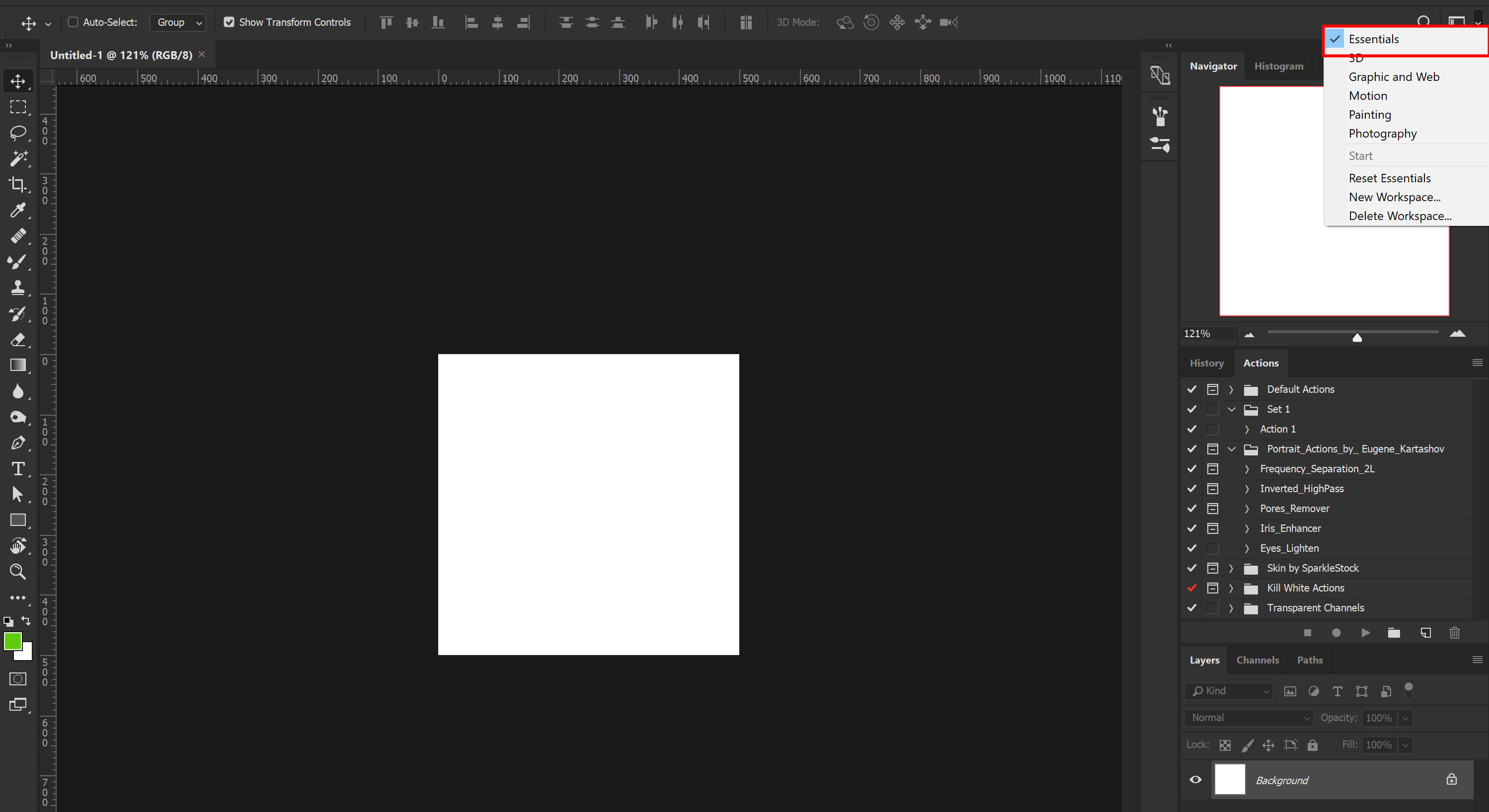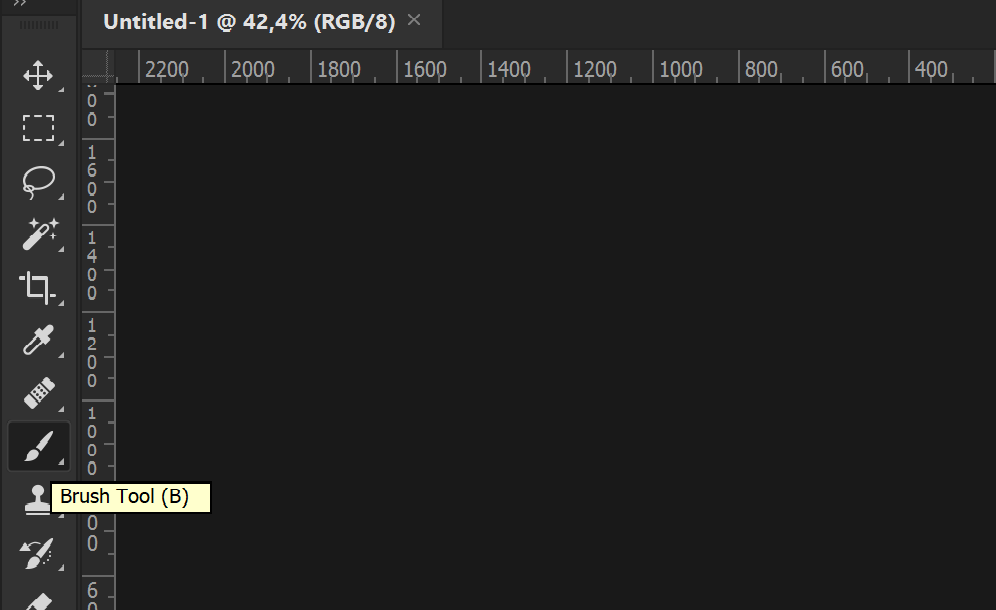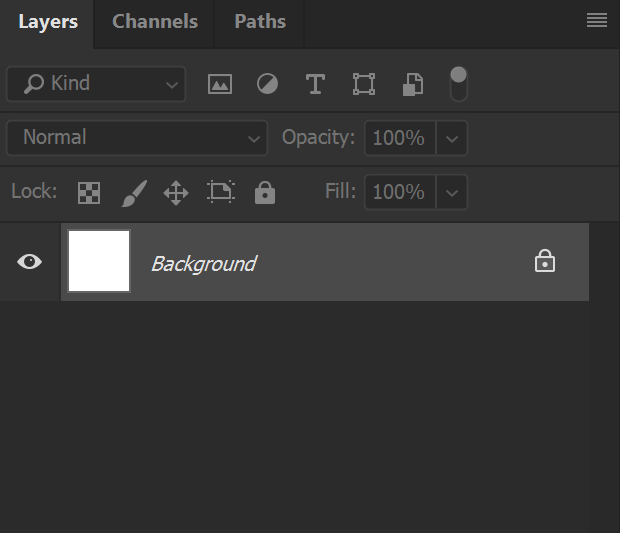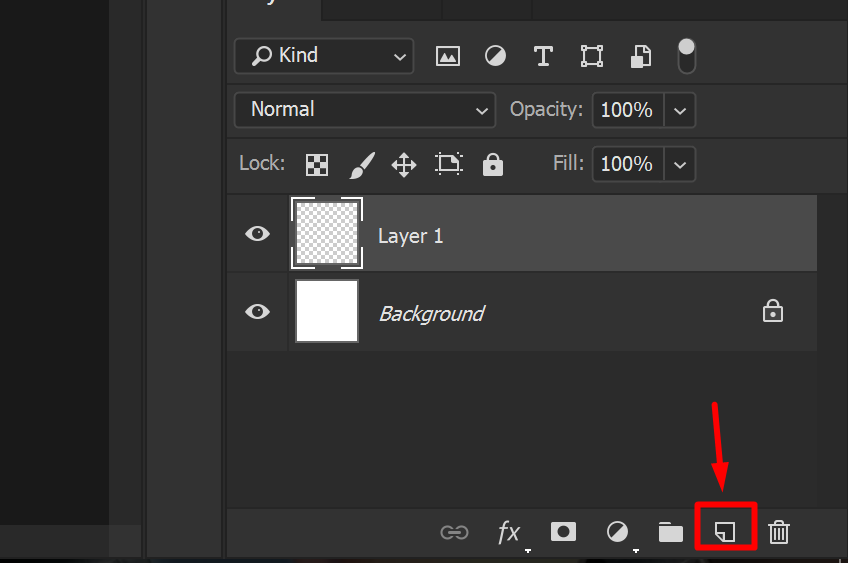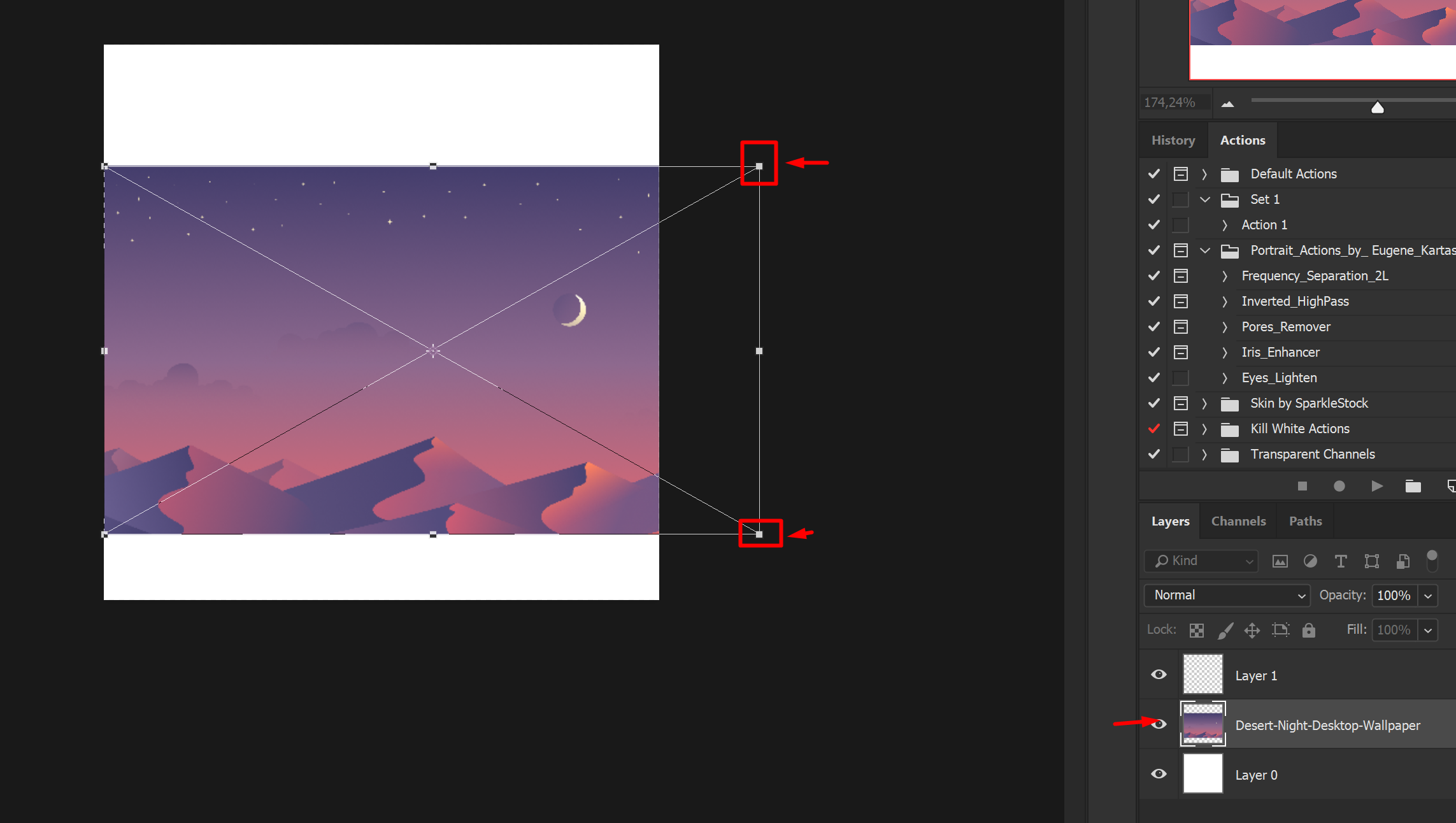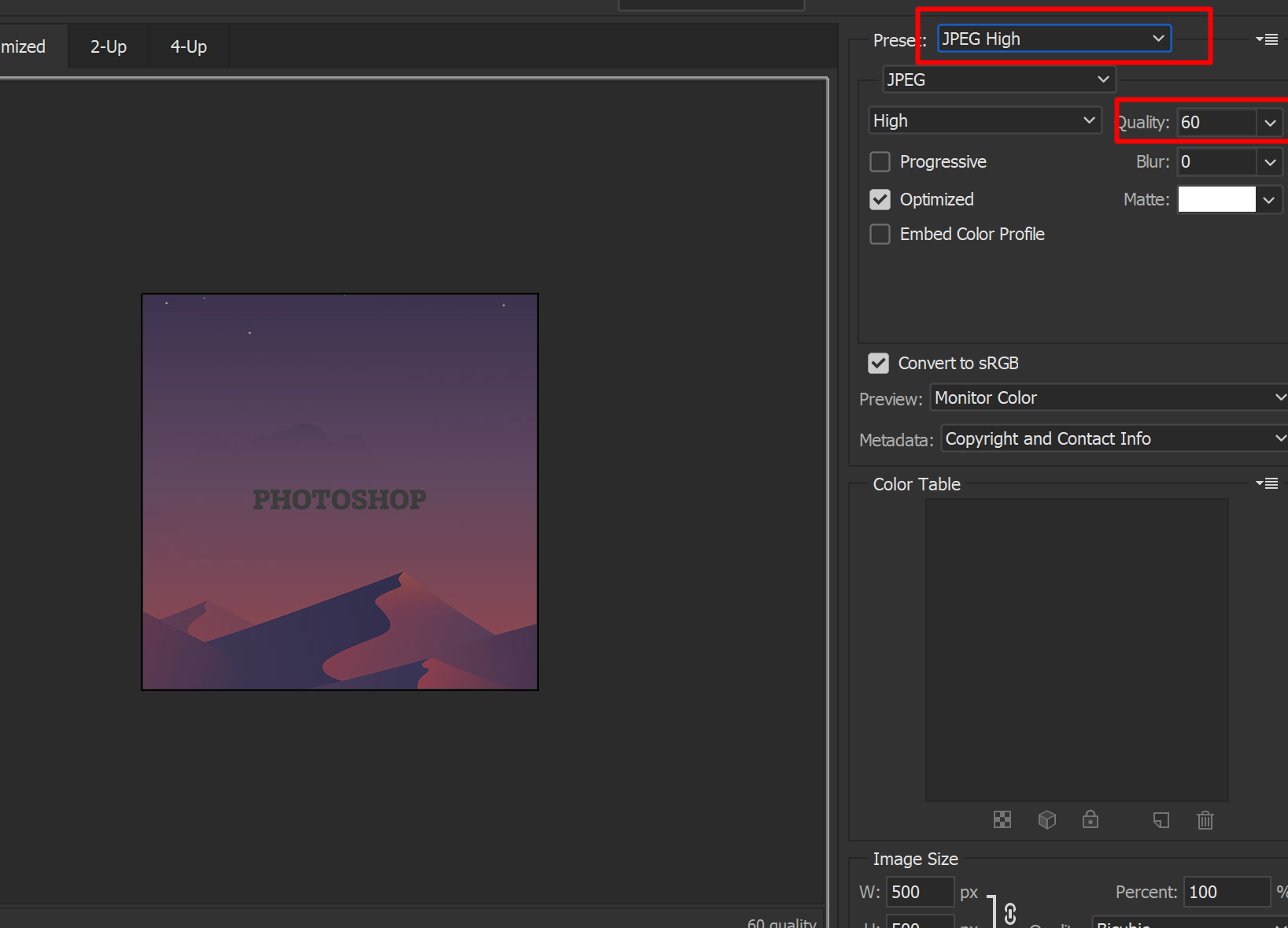Ми розпочинаємо серію статей, присвячену навчання від азів до професійного володіння інструментами Adobe.
Сьогодні наш герой Adobe Photoshop.
Звичайно перше питання, що задають люди в таких статтях – це “Де скачати Photoshop?”
Будемо чесні: самий кращий варіант, якщо ви правда хочете стати професіоналом – це купити Photoshop, так ви відразу вирішите купу проблем, які можуть виникнути з нелицензионым софтом.
Раніше ми детально висвітлювали тему покупки і установки офіційного клієнта Adobe Creative Cloud, в якому і скачується тепер весь софт, включаючи Photoshop.
Фотографія Як встановити і працювати з Adobe Creative Cloud
Якщо ви не впевнені в тому чи потрібно вам купувати Photoshop, ви можете протягом 30 днів використовувати весь софт( не тільки фотошоп) абсолютно безкоштовно вибравши пробний період, при запуску програми
Зміст
Photoshop – це більше ніж графічний редактор
Перший раз відкриваючи будь-яку програму всі ми губимося від великої кількості кнопок і панелей, а Фотошоп за останні роки розрісся на справжнього монстра в цьому плані один з найбільш недружніх і лякають.
Але зовсім не варто бояться, що ви не зможете зрозуміти де і що знаходиться.Великого слона їдять по частинах, так і тут, ми в цій статті розповімо про найбільш базових функціях і поступово від статті до статті будемо просуватися до більш складного функціоналу.
Кумедний факт: Більшість користувачів використовує менше 5% можливостей Photoshop, так як за останні роки він об’єднав в собі безліч різнопланових інструментів, які можуть і не перетинатися.
Створюємо новий документ
Відразу після запуску Photoshop зустріне вас екраном з вибором встановлених варіантів документів.Цей екран можна викликати комбінацією клавіш Cntl+N
Фотографія Resent (Останні створені відкриті файли) Saved ( Збережені варіанти документів) Photo (Фотографія) Print (Друкована продукція) Art&Illustration ( Малюнок та живопис) Web ( Веб-дизайн) Mobile (Мобільні інтерфейси) Film&Video (Кіно і відео)
Я вкрай рекомендую використовувати Photoshop виключно англійською мовою, так як більшість хороших керівництв і гайдів роблять професіонали, а вони не використовують російський інтерфейс практично ніколи.
Ці шаблони дозволів допомагають швидко вибрати потрібний розмір, колірний простір і одиниці вимірювання в документі( пікселі, сантиметри і т. д)
Давайте для нашого прикладу створимо файл 500 на 500 px
Фотографія Наш файл розмірів 500 на 500 px
По центру у вас з’явиться білий блок 500 на 500 px – це і є ваша робоча область.
Робочий простір
По центру ви побачите білий квадрат – це і є ваша робоча область.Зліва у вас буде ваша панель інструментів, а праворуч шари.
Варто пам’ятати, що в Photoshop існують варіанти налаштувань робочого простору( як і які елементи розміщені у вашому інтерфейсі) Має бути вибрано Essential – це варіант відкриваємо за замовчуванням підходящий для загальних цілей
Фотографія Перегляд робочого простору
Панель інструментів
Ваша панель інструментів містить всі ваші інструменти, які можна використовувати для управління вашим зображенням.
Фотографія При наведенні на значок інструменту,ви зможете побачити підказку про назву інструменту і його швидкої клавіші
Панель шари
У полі шару відображаються всі ваші шари і відносини між ними.
Фотографія Поле шари в моєму прикладі розташоване знизу праворуч, але ви можете розташувати його де завгодно.
Якщо у вас не відображаються шари ви можете натиснути F7 або включити їх відображення в меню Window – Layers.
Важлива порада – намагайтеся робити будь-яку дію на новому шарі.І запам’ятайте швидкі клавіші Cntrl+J що б дублювати поточний шар і Cntrl+Shift+Alt+N, щоб створити новий шар.
Тепер давайте створимо новий, для цього ви можете натиснути на іконку нового шару в панелі шари або натиснути Cntrl+Shift+N тоді ви побачите повідомлення з пропозицією назвати ваш шар або Cntrl+Shift+Alt+N, в цьому випадку просто створиться шар з послідовним ім’ям шар 1, 2,3 і т. д
Фотографія Створення нового шару
Вставка зображення
Тепер, коли ми навчилися створювати шари , давайте вставити зображення в наш проект.Для цього ви можете перетягнути зображення прямо з папки або вибравши зображення скопіювати його і вставити в Photoshop за допомогою Cntr+C і Cntr+V відповідно.
Фотографія Після вставки ви можете розтягнути зображення під розмір блоку, потягнувши за краї. Що б при цьому зберегти пропорції зображення утримуйте Shift
Заливка і градієнт
Заливка це інструмент дозволяє швидко заповнити ваш шар кольором.А градієнт, відповідно градієнтним переходом з 2 і більше кольорів.Давайте виберемо Layer 1 на панелі шарів і виберемо градієнт, для цього натисніть клавішу G. ( Після цього, що б вибрати градієнт натисніть Shift+G)
Або ви можете вибрати на панелі інструментів.
Фотографія Заливка і градієнт на панелі інструментів
Наш курсор миші після це зміниться на відро з фарбою, просто клікніть їм по вашому зображенню і поверх нього накладеться новий колір.
Ефекти накладання та прозорість шарів
В Photoshop ви можете застосувати до кожного шару свій унікальний ефект або зробити будь-яку прозорість на ваш смак.
Фотографія В панелі шари виберемо режим накладення Hard light і прозорість 60%
Використання текстового інструменти для додавання тексту
Давайте додамо текст на наше зображення, натиснувши клавішу T
Наш тестовий шар додасться новим шаром над виділеним шаром Layer 1
Фотографія Текстовий шар
Ви можете шрифт, його розмір і його зображенні в панелі Character.Window – Character
Збереження файлу
Тепер давайте збережемо отриманий результат. Для цього натисніть File – Save (Cntrl+S) або File – Save As (Cntrl+Shift+S) або Save As For Web (Cntrl+shift+Alt+S)
Фотографія Зберігаємо файл в jpg і з 60% якістю
Краще всього, якщо ви не збираєтеся друкувати зображення, або вам не потрібен якийсь особливий формат файлу( jpg, png, gif) зберігати для веб (Cntrl+shift+Alt+S), так як в цьому форматі файл займає мінімальне місце.Так само для економії місця ви сміливо можете зменшувати якість quality до 60%. Нижче 60% ви вже побачите явні втрати якості картинки і артефакти.
Додаток
Дуже важливою особливістю фотошоп є історія. Будь-яка дія можна скасувати і повторити.
Для доступу до панелі історія натисніть Windows – History
За замовчуванням ви можете скасувати не так багато дій і відразу варто виставити 100 – 200 кроків для скасування.Для цього натисніть Edit – Preferences-Perfomance
Варто запам’ятати, що для скасування дії в Фотошоп потрібно натиснути Alt+Cntrl+ZCntrl+Z теж спрацює, але воно скасовує тільки 1 останнім действиеА для повторення дії або кроку вперед потрібно натиснути Shift+Cntrl+Z
На цьому ми закінчимо цей огляд основ Photoshop.
В доповнення до цього є безліч плагінів ефектів, які ви можете використовувати Photoshop і не забувайте про силу Googleюные падаваны.