Використовується дисплей не підключений до ДП NVIDIA помилку з таким текстом користувачі часто отримують при спробі відкрити вікно налаштувань параметрів дискретної відеокарти.
Як наслідок, використовувати компонент під час ігор або запуску інших програм комп’ютер не може.
Розглянемо детальніше кращі способи усунення цієї помилки на вашому ПК.
Часто зазначена вище проблема виникає саме з дискретними картами. Дискретна відеокарта – це апаратний компонент, який, на відміну від інтегрованої карти, виконаний в якості окремої схеми.
Покупка і установка такого елемента, як правило, проводиться самими користувачами для прискорення роботи ПК під час роботи ігор або програм для відеомонтажу.
Зміст
Включення відеокарти в диспетчері пристроїв
Якщо ви використовуєте операційну систему Windows, причина появи повідомлення про помилку може ґрунтуватися на відключення компоненти відеокарти в диспетчері пристроїв.
Після оновлення, перевстановлення ОС, оптимізації роботи комп’ютера, система може автоматично встановлювати початкові налаштування компонентів.
Щоб перевірити статус роботи ДП і запустити його, дотримуйтесь інструкції:
- Відкрийте меню пошуку на робочому столі Віндовс;
- У рядок введіть «Диспетчер пристроїв»;
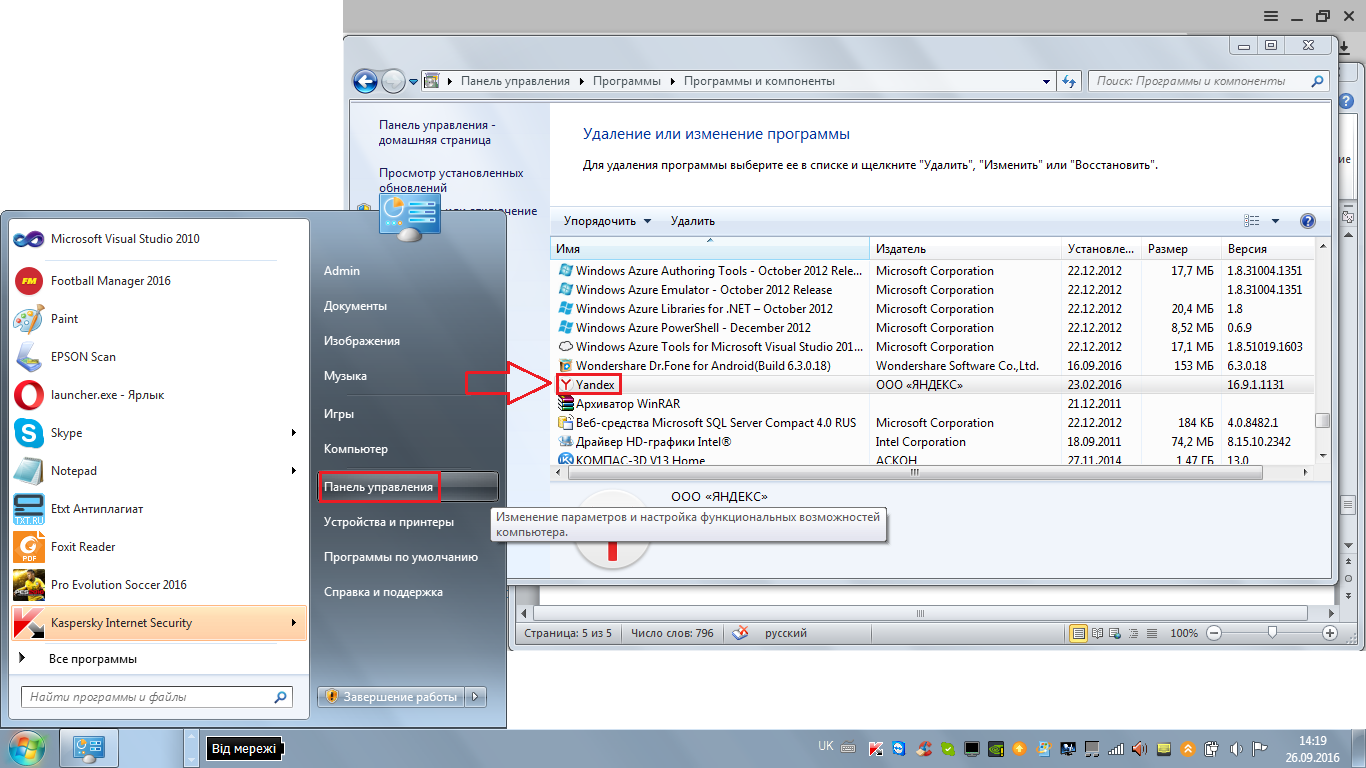
Рис. 1 – пошук утиліти «Диспетчер пристроїв»
- Відкрийте знайдений результат.
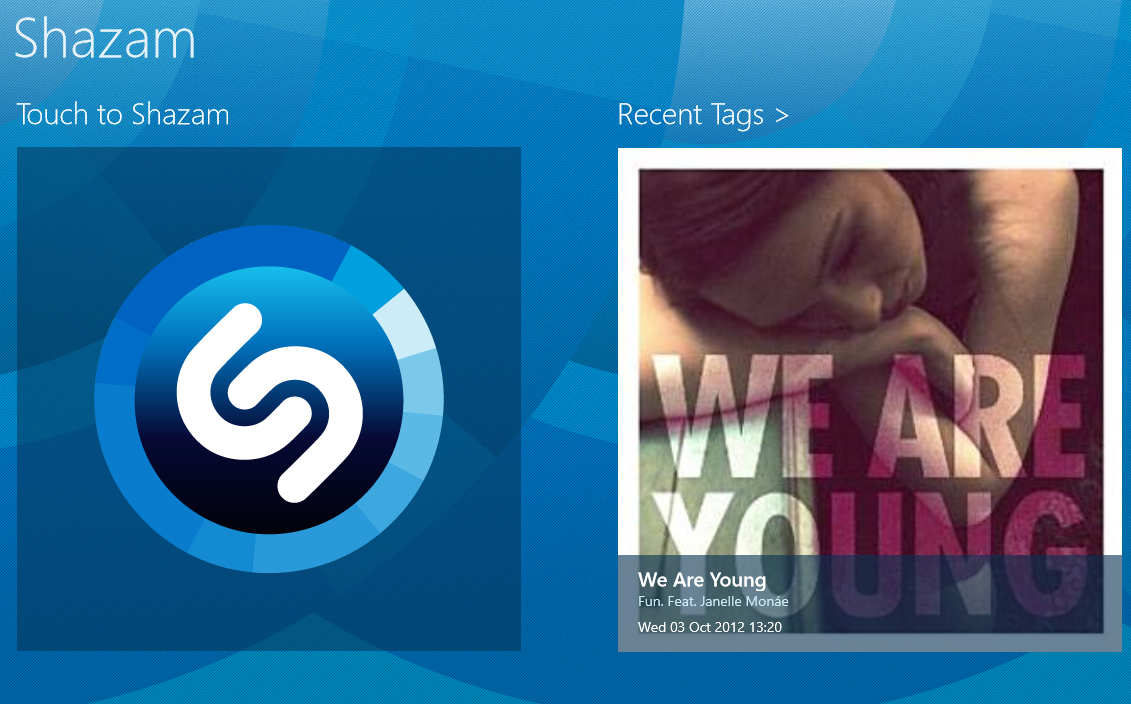
Рис. 2 – Вікно всіх доступних пристроїв і компонентів ОС
Відкрийте вкладку відеоадаптерів, у списку повинно бути декілька компонентів. Знайдіть пристрій NVIDIA і клацніть по ньому правою клавішею мишки.
У контекстному меню можна перевірити статус його роботи. Якщо адаптер відключений, в меню з’явиться поле «Включити». Зробіть це і зачекайте кілька секунд.
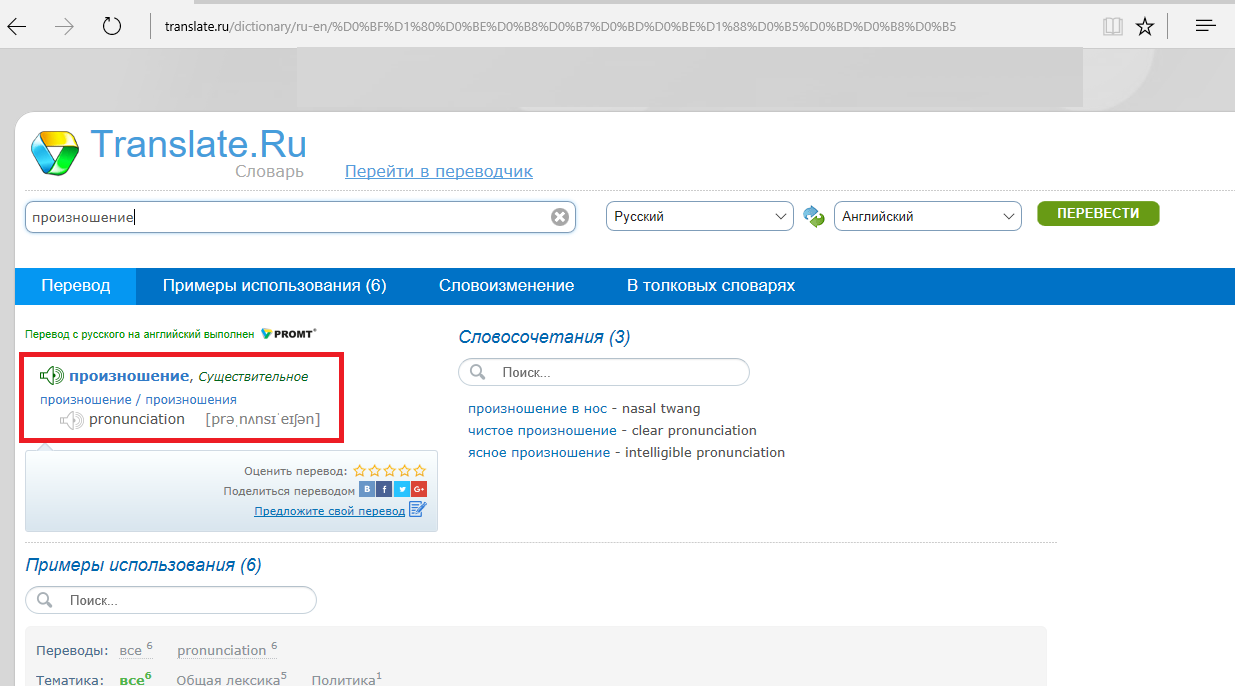
Рис. 3 – перезавантаження відеоадаптера
Якщо вам це не допомогло — переходимо до наступного способу
Оновлення драйверів відеокарти
Якщо проста перезавантаження ДП не допомогла вирішити проблему, можливо, драйвери карти застаріли або вони несумісні з версією, встановленої на комп’ютері ОС.
Існує два способи оновлення конфігурації графічного процесора – автоматичний або установка драйверів вручну.
Для початку спробуйте перший варіант. Він не вимагає особливих навичок і розуміння характеристик ПК. Знову зайдіть в диспетчер пристроїв і клацніть на меню вкладки відеоадаптерів.
У списку виберіть пункт «Оновити конфігурацію устаткування». Комп’ютер автоматично знайде і завантажить потрібне.
Після виконання дії слід обов’язково перезавантажити ПК, щоб зміни вступили в силу.
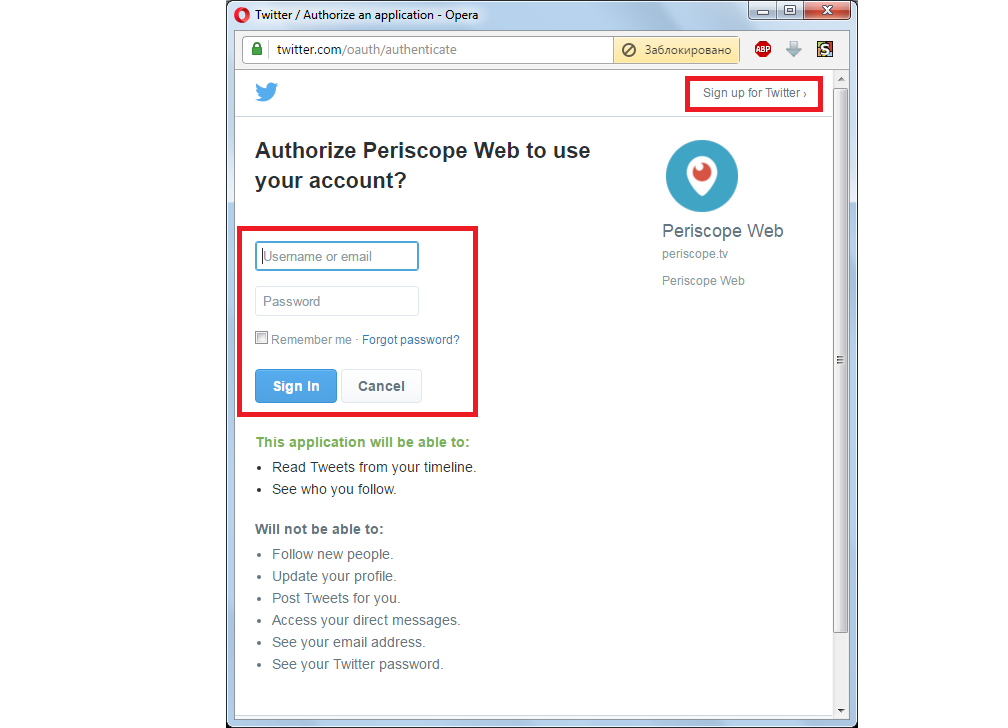
Рис. 4 – автоматичне оновлення драйверів ДП
Другий спосіб оновлення драйверів полягає в самостійному пошуку необхідних файлів. Зробити це можна тільки на офіційному сайті виробника вашої відеокарти NVIDIA Corporation.
На малюнку нижче представлена сторінка завантаження драйверного. Користувачі повинні самостійно вибрати тип, серію і сімейство продукту, а також версію операційної системи.
Потім слід підтвердити пошук, щоб система автоматично сформувала відповідний архів для завантаження.

Рис. 5 – підбір параметрів відеокарти на сайті NVIDIA
Дочекайтеся результатів пошуку і скачайте архів, натиснувши на клавішу «Завантажити зараз»:
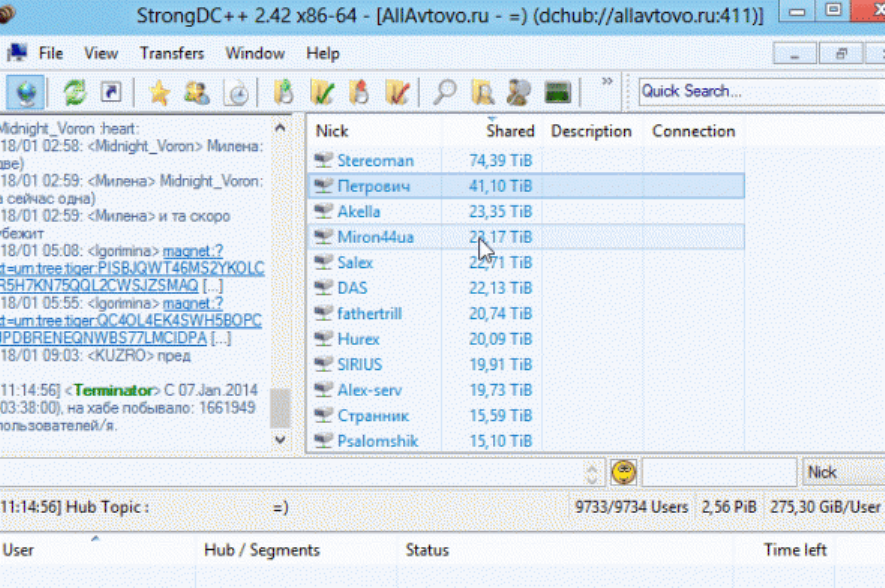
Рис. 6 – скачування архіву з драйверами
Як дізнатися параметри відеокарти? Для цього скористайтеся інструкцією, яка входила в комплектацію покупки.
Якщо її немає, можна подивитися характеристики в самій операційній системі:
1. Відкрийте вікно системних відомостей;

Рис. 7 – пошук утиліти «Відомості про систему»
2. Дочекайтеся завантаження параметрів. Це може зайняти від 1 до 3 хвилин;
3. У лівій частині вікна перейдіть на вкладку «Дисплей». Через деякий час праворуч з’явиться детальний опис характеристик всіх пристроїв, які відповідальні за відображення даних на комп’ютері. Вам знадобляться поля з назвою і версією ДП.
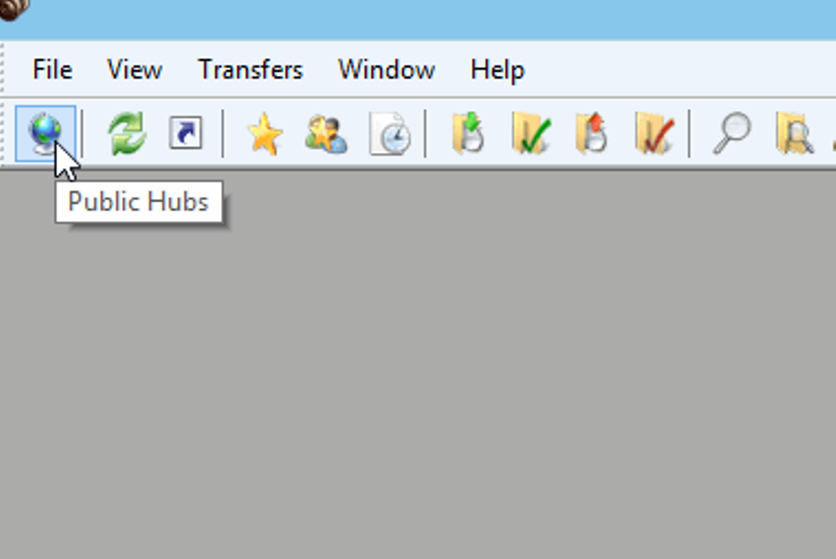
Рис. 8 – перегляд параметрів дискретної відеокарти в налаштуваннях ПК
А також на сайті NVIDIA Corporation ви можете запустити процедуру автоматичного підбору драйверного для вашого комп’ютера.
Натисніть на клавішу «Графічні драйвери», як показано на малюнку:

Рис. 9 – запуск автоматичного сканування системи
Далі ви будете перенаправлені на нову сторінку завантаження. Дочекайтеся завершення аналізу вашої ОС. На це знадобиться кілька хвилин.
В результаті сайт покаже повідомлення про те, який саме вам потрібен драйвер. При натисканні на його іконку почнеться автоматичне завантаження файлу на комп’ютер.
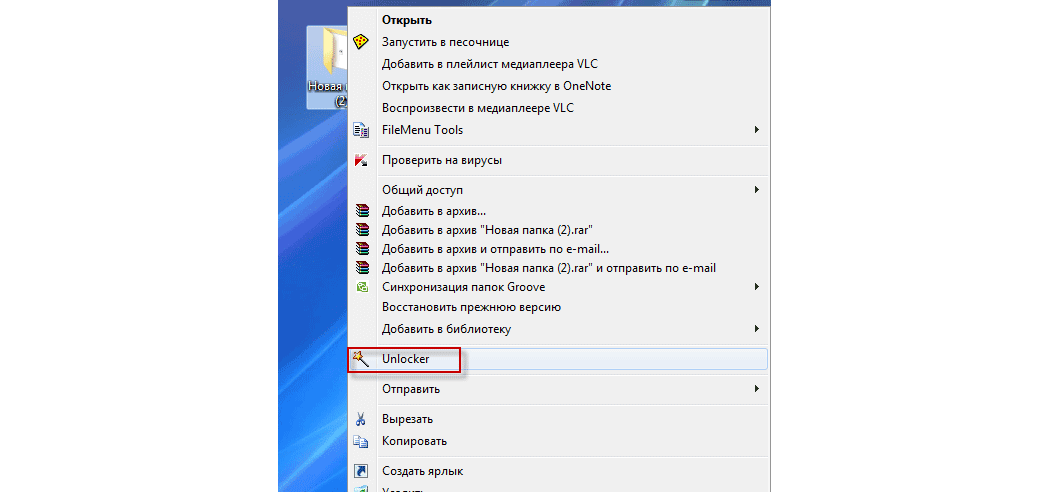
Рис. 10 – автоматичне визначення відсутніх драйверів
Читайте також:
Як дізнатися яка відеокарта стоїть на комп’ютері? Немає нічого простіше
Температура відеокарти: Кращі способи визначення
Відеокарти AMD: ТОП-10 на 2017 рік
Якщо ГП все ще працює некоректно, можливо в системі залишилися файли або процеси, які зупиняють його роботу.
Розглянемо, як правильно налаштувати роботу графічного процесора.
«Мені не допомогло, що ж робити далі?»
Активація системної служби NVIDIA
Часто вся проблема полягає в аварійному відключенні служби контейнера дисплея NVIDIA. Вирішити проблему можна за допомогою утиліти «Служби».
У ній міститься інформація про всіх компонентах консолі управління комп’ютером. Користувачі можуть настроювати параметри процесів, відключати або оновлювати їх.

Рис. 11 – відкриття системних служб
У вікні знайдіть пункт «NVIDIA Display Container LS» і відкрийте його контекстне меню. По черзі натисніть на пункти «Перезапустити» і «Оновити».
Потім слід виконати перезавантаження комп’ютера.
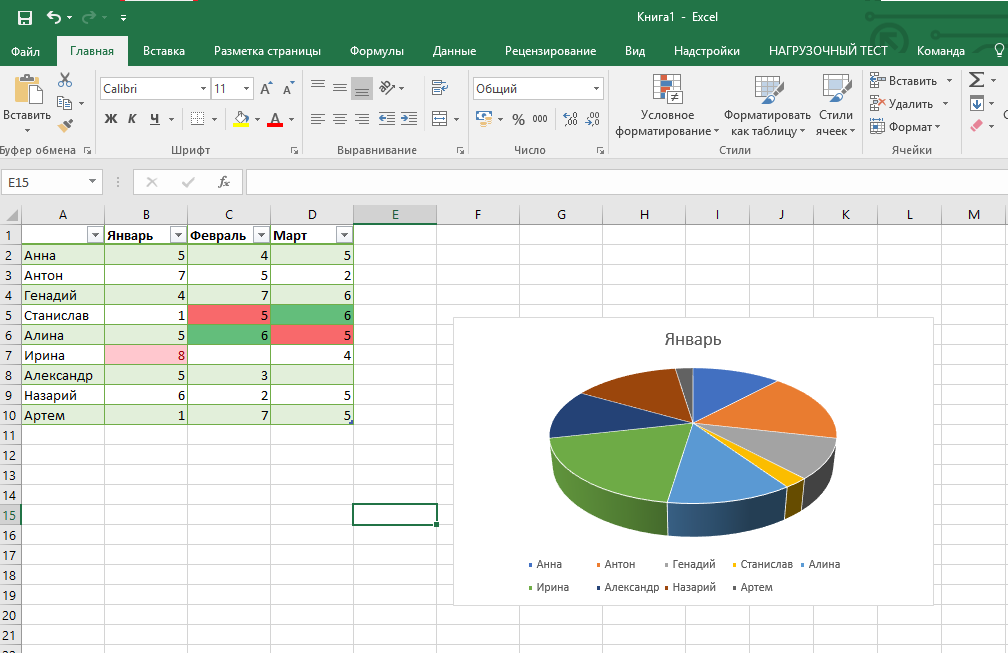
Рис. 12 – оновлення служби
Видалення файлів застарілих драйверів
Навіть після установки нового драйверного на комп’ютері можуть залишитися застарілі файли, які перешкоджають роботі графічного процесора.
Найшвидший варіант видалення файлів і папок – використання утиліти Display Driver Uninstaller. Вона поширюється на безкоштовній основі і виконує всі дії автоматично.
У головному вікні програми потрібно вибрати тип графічного драйвера (в нашому випадку-це NVIDIA). Потім натисніть на кнопку Clean and Restart.
Після виконання видалення комп’ютер може кілька разів перезавантажитися.
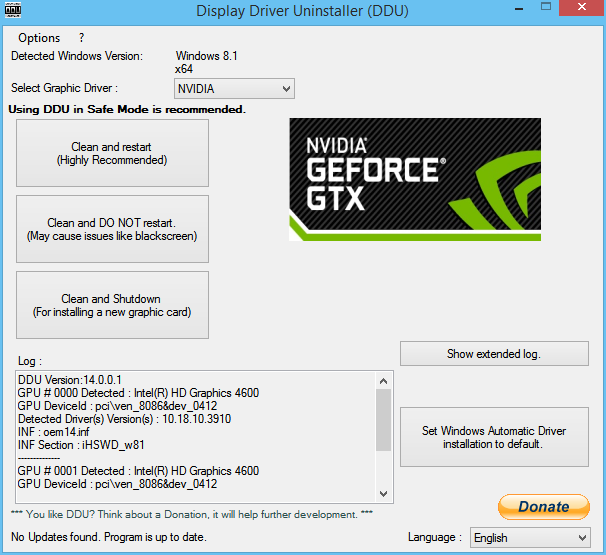
Рис. 13 – головне вікно програми Display Driver Uninstaller
Використання резервної копії Windows
Якщо графічний процесор перестав працювати після вчинення певної дії (установка нових додатків, ігор, інсталяція оновлень ОС), можна облити все «неправильні» дії з резервної копії.
Відкрийте вікно резервного копіювання і відновлення системи. Потім натисніть на «Налаштування копіювання» і виберіть відповідний за датою створення архіву для відновлення.
Дотримуйтесь подальшої інструкції комп’ютера, щоб заверишь процедуру.
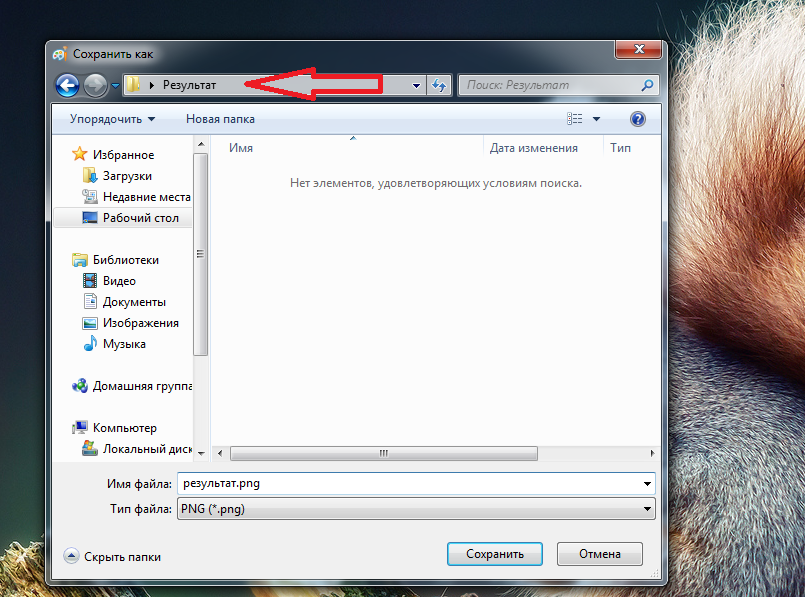
Рис. 14 – вікно резервного копіювання















