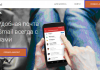Nvidia drivers — усуваємо помилки
Description: Драйвери для відеокарти теж аж ніяк не маловажні, особливо якщо ви геймер.
В першу чергу, драйвери nvidia в рази покращує візуалізацію і продуктивність системи в плані відео, зображень, ігор.
Зокрема, стежити за новими версіями даного софта потрібно не тільки геймерам, але і, наприклад, 3D дизайнерам.
Тобто оновлювати системне забезпечення варто навіть якщо ви найпримітивніший користувач і нічого, крім інтернет-серфінгу та перегляду відео на YouTube, не робите.
Так ви покращуєте якість картинки на своєму пристрої.
Зміст:
Зміст
Що таке Nvidia drivers?

Розбираємося з драйверами Nvidia
Що взагалі являє собою драйвер? Це та ж програма, як і сотні інших на вашому комп’ютері.
Просто її роботу ви й не бачите — всі процеси здійснюються в автономному режимі.
Правда, коли ви тільки що придбали нову відеокарту, а зображення на вашому ПК далеко від ідеалу, ви починаєте замислюватись, що, напевно, варто щось та встановити.
От як раз драйвери і забезпечують стабільну та злагоджену роботу графічної системи.
Вони є якимись помічниками, які показують вашої ОС, що робити і як. По суті, це ж і керує процесами візуалізації.
Загалом, поновлення на відеокарти варто завантажувати з таких причин:
- поліпшується потужність графічного процесора особливо в тому випадку, якщо ви придбали відеокарту порівняно недавно (тоді ефект дуже помітний);
- поліпшується робота системи енергоспоживання за рахунок зменшення нагрівання внутрішніх складових комп’ютера. Для ноутбука ж це ще означає і збільшення роботи без підключення до мережі. До того ж, шум кулерів стає менш помітним;
- програвання, оброблення відео і робота з графічними елементами стає швидше і краще.
Драйвери потрібні для будь-яких операційних систем, але, безумовно, будуть деякі особливості їх установки на різних ОС. І, на жаль, список помилок теж буде відрізнятися.
Як встановити?
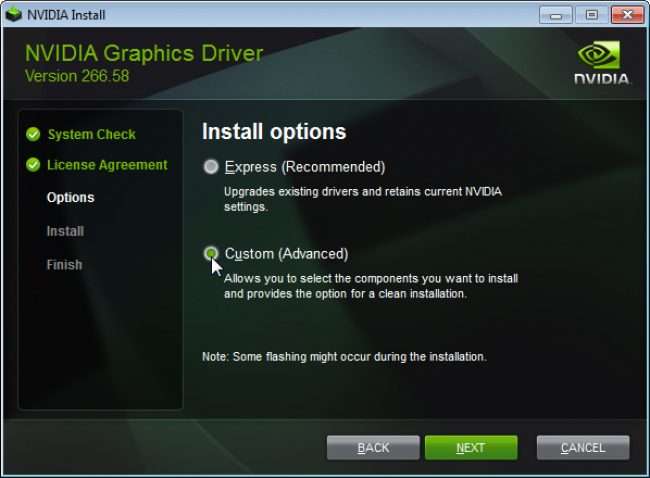
Встановлюємо Nvidia drivers
Завантаження та інсталяція драйверів може відбуватися кількома способами:
- автоматично — в основному, це відбувається з USB-накопичувачами. Для ефективної роботи комп’ютер встановлює необхідне ПЗ і ви можете користуватися вашим пристроєм.
- через диск — в комплектації нерідко є диск з усіма потрібними програмами. Правда, зараз вже не у усіх ноутбуків є дисковод. У такому випадку варто звернутися до останнього способу, поданою нижче.
- з допомогою інтернету — зайти на офіційний сайт вашої відеокарти. Там точно має бути спеціальний розділ, де ви можете оновити ваш комп’ютер. Єдине, що поцікавтеся заздалегідь, яка серія і модель вашого пристрою. Завантаження “чужого” софта загрожує різними неприємностями.
Загалом, найбільше займає час завантаження оновленого ПЗ, перевірка версії і власної моделі відеокарти.
Так інсталяція після всіх цих махінацій здається простіше простого. Типова Процедура.
Практично скрізь ви повинні натиснути “Далі”. А в кінці перезавантажити комп’ютер. Ось і на цьому все.
А як зрозуміти, яка в мене відеокарта?
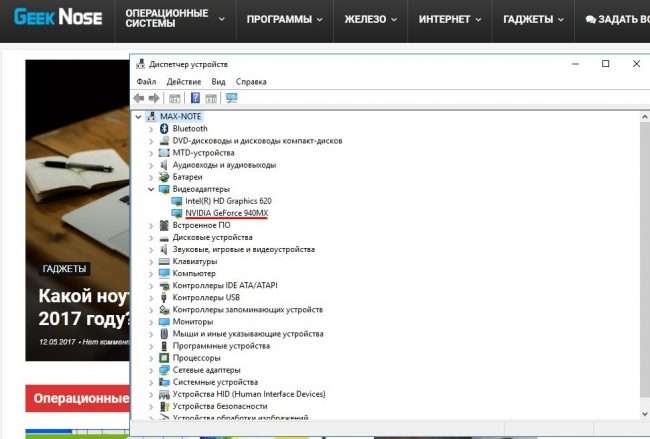
Дивимося модель відеокарти в Диспетчері пристроїв
Найпростіше перевірити це за допомогою “Диспетчера пристроїв”.
Щоб потрапити туди, натисніть правою кнопкою миші на “Мій комп’ютер”, “Властивості”.
У новоствореній сторінці ви знайдете той самий диспетчер. У тому меню розділ “Відеоадаптери”, де і відображається назва і модель вашої відеокарти.
Відштовхуючись від цього, ви можете спокійно завантажувати оновлене програмне забезпечення. Головне — уникнути шахрайських сайтів, краще скачивайте все з офіційних ресурсів.
У випадку з Nvidia перейдіть на сайт цієї компанії.
Там буде спеціальний розділ під назвою “Драйвери”.
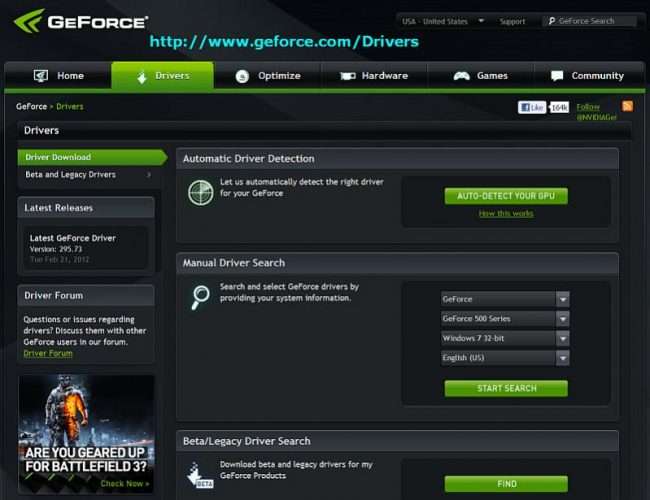
Завантажуємо драйвер Nvidia
Можете вибрати необхідну модель вручну або здійснити автопошук. Завантажити оновлення можна не тільки на Windows, але і на Linux.
У випадку з продукцією компанії Apple такий спосіб не підійде.
До речі, щоб не відставати від технічного прогресу, можете підписатися на сторінці Nvidia оповіщення.
Вони будуть приходити вам на пошту, коли вийде нова версія саме на вашу відеокарту.
Поради по установці драйверів
Перш ніж приступати до інсталяції, переконайтеся в наступному:
- ви відключили утиліти типу «download accelerator»;
- ви відключили антивірус (слідкуйте, щоб він не перейшов у фоновий режим)
- ви видалили попередні драйвери через панель управління.
Ці кілька етапів допоможуть вам зберегти нерви під час і після установки.
Наприклад, не відключений антивірус часом є винуватцем помилки установки. Так що краще не гидувати превентивними методами.
Nvidia Forceware Display Driver
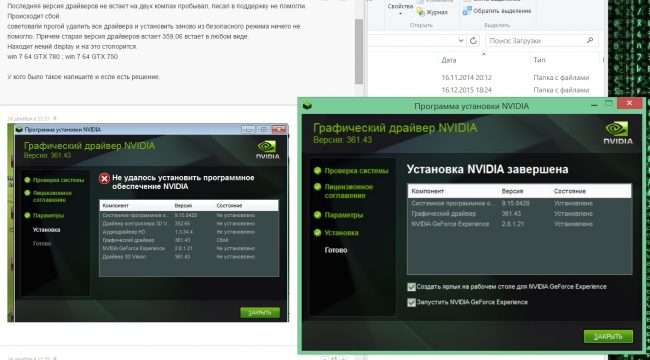
Встановлюємо драйвер
І все ж розглянемо детальніше роботу з установником.
Він з’явиться після запуску завантаженого exe-інсталятор. Не натискайте багато разів підряд, якщо нове вікно не з’явилося відразу, почекайте трохи.
Після програма уточнить, де ви б хотіли зберегти розпакований інсталяційний архів.
Зазвичай це тимчасовий варіант, він не буде вам потрібен після інсталяції.
До того ж, програма сама може вам надати потенційне місце. Краще запам’ятайте його, щоб потім не шукати.
Тим більше, що даних в папці буде майже на гігабайт. І, по суті, ці дані згодом нікому не потрібні. Сміливо видаляйте їх після установки оновлення Nvidia.
Як правило, розпакування інсталяційного архіву займає не більше п’яти хвилин.
Після цього автоматично запускається майстер установки ForceWare.
Він перевірить сумісність системи, щоб уникнути в подальшому серйозних проблем. Процедура теж не довго триває. По її завершенню прийміть ліцензійну угоду.
До речі, якщо ви скачували драйвери не з офіційного сайту, візьміть собі на замітку, що дані оновлення абсолютно безкоштовні.
Не ведіться на вудку шахраїв, якщо у вас вимагають гроші за установку.
Що може піти не так

Помилки Nvidia drivers
Звичайно, без проблем і помилок не обходиться ні один робочий процес.
Розробка нового програмного забезпечення в тому числі.
Часто вже після випуску нової версії драйверів доводиться розбиратися з різними скаргами. Розглянемо, з чим користувачам доводиться стикатися найчастіше.
Найбільш поширені проблеми з застарілими драйверами:
- не відкривається встановлена гра;
- комп’ютер вимикається «синім екраном смерті»;
- постійно вилітають програми та ігри;
- не виходить підключити телевізор з HDMI або іншого роз’єму;
- ноутбук не вимикається, в сплячий режим теж неможливо перейти.
Основні помилки Nvidia drivers

Відеодрайвер NVIDIA Windows Kernel Mode Driver перестав відповідати
Помилка «Відеодрайвер NVIDIA Windows Kernel Mode Driver перестав відповідати» попадалася хоч раз кожному геймеру.
Зазвичай це пов’язано з перевантаженням відеокарти. Це і є причиною непрацездатності комп’ютера.
Виникає проблема або під час гри, або в самому її початку.
Однак бувають і дивні випадки, коли ви просто дивіться фільм, по суті, і нічого не чіпаєте. І тут кіносеанс закінчено вилетіла з помилкою версією драйвера.
Є кілька варіантів вирішення даної проблеми.
Один з них — оновлення софта. Тобто видаліть всі попередні драйвери і встановіть потрібний заново. Можете перестрахуватися і встановити попередню версію, яка у вас працювала нормально.
Крім того, можна спробувати оновити DirectX. Він і так життєво необхідний для геймерів, без нього гра вже точно не піде.
А тепер прослідкуйте, коли вилітає помилка. Якщо на початку завантаження гри, то, швидше за все, вам потрібно оновити DirectX.
DirectX краще завантажувати тільки з Microsoft, він же і є офіційним джерелом.
Так ви мінімізуєте ризик нашкодити своєму комп’ютера. Крім того, воно зазвичай знаходиться в папці встановлених ігор. Називається вона «Redist».
Nvidia windows kernel mode driver
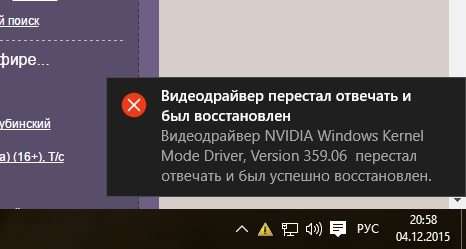
windows kernel mode drive
Помилка відеодрайвера Nvidia windows kernel mode driver” вже значно серйозніше.
Вона говорить не тільки про будь-які збої в програмі, але і про перегрів, поломки відеокарти.
Відкинути останній варіант можна лише розглянувши плату відеокарти. Обережно вийміть її, продуйте контакти, протріть і поставте на місце.
Завантажте та встановіть програму для перевірки температури відеокарти.
Якщо у вас цифра нижче 80 °C, можете заспокоїтися. Все в нормі. Якщо ж температура більше, то перевірте термопасту. Може, вже пора її міняти.
Найчастіше, фізичні пошкодження є причиною вискакування подібної помилки.
Відновлений?
Проблема “Відеодрайвер перестав відповідати і був успішно відновлений” вже переходить в розряд вічних. З нею стикаються всі користувачі Windows, починаючи з Vista.
З’являється таке повідомлення, як правило, під час гри або роботи з важкими графічними елементами, наприклад, 3D.
Однак може вискакувати і без причини: ви просто переписуєтесь з друзями, слухаєте музику.
Причин такого повідомлення про помилки може бути дуже багато, а ось механізм “аварійної” роботі, гальмує систему, один — Timeout Detection and Recovery (ТДР).
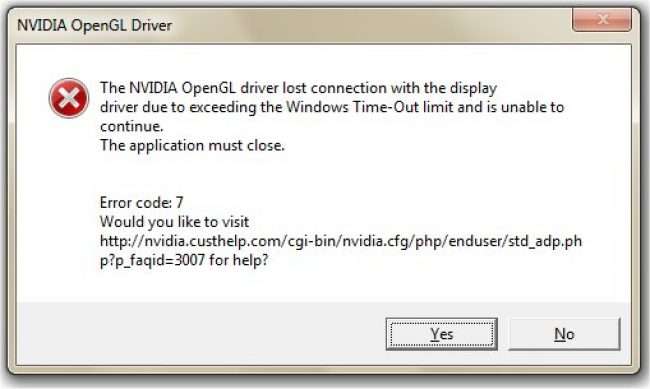
Timeout Detection and Recovery
Потрібна така розробка для збереження ваших даних, оскільки з непрацездатними драйверами комп’ютер може раптово перевантажуватися.
Вирішити проблему з “відновленням відеодрайвера” можна з допомогою перевстановлення драйверів. Це те, що ви повинні спробувати в першу чергу. Причому це самий простий спосіб.
Якщо ж це не допомогло, можете спробувати відрегулювати параметри згладжування у налаштуваннях панелі управління відеодрайвером.
Конфлікт може бути з-за різних параметрів згладжування. Причому у драйверів вони за замовчуванням, працюють в режимі «заміщення налаштувань програми».
В разі того, якщо вам вибиває таку помилку, коли ви сидите в браузері, то варто звернути flash player.
Для початку можете просто перевстановити його з офіційного сайту. Можна просто відключити на час сам плеєр.
Читайте також:
Як дізнатися яка відеокарта стоїть на комп’ютері? Немає нічого простіше
Яка відеокарта краще для ігор — Підбір по головним параметрами
Як відключити перевірку цифрових підписів драйверів в Windows
Помилка 43
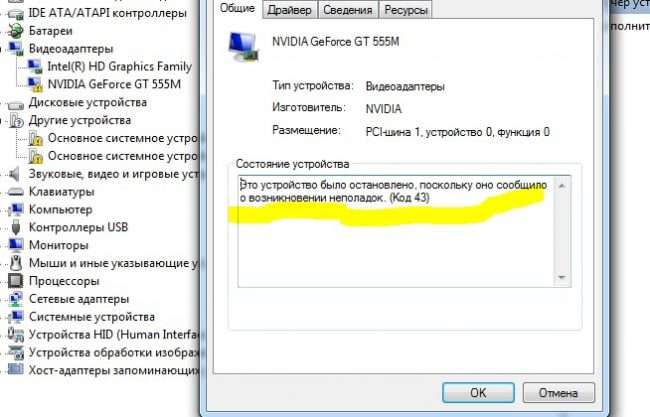
Помилка 43
Помилка з кодом 43 говорить вже про проблеми з драйвером пристрою.
В принципі, таке відбувається досить часто. Драйвери оновлюються теж з чималою швидкістю, відповідно, налаштування іноді збиваються, а залізо не завжди тягне.
Якщо ж ви не знаєте, що робити з цим знаком оклику біля Диспетчера пристроїв, можете спробувати наступні заходи:
Ці кілька кроків повинні усунути помилку.
Збій програми установки nvidia
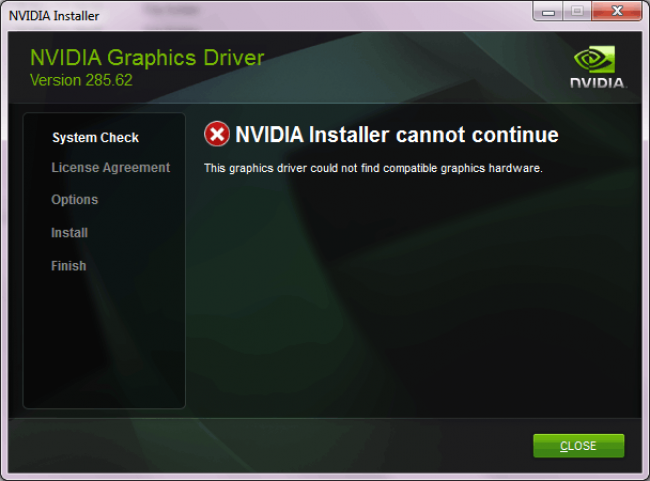
Збій установки програми
Іноді виникає і проблема з самою установкою. Зазвичай вирішується це досить просто — видаленням всіх драйверів і програм, що належать до відеокарти.
Після завантаження, перезавантажте комп’ютер. Причому, на всяк випадок вимкніть і інтернет з’єднання.
Як тільки вмикається комп’ютер, запустіть установку. У більшості випадків помилка пропаде, і ви спокійно оновіть свій софт.
Звичайно, не завжди відбувається гладко. Таке може статися, коли після інсталяції ваш екран став чорним і нічого не відображається. Відразу не панікуйте, почекайте хвилин десять.
Якщо все так само чорне, натисніть сполучення клавіш Windows + R.
Вам, на жаль, нічого не буде видно, але навіть таким чином потрібно набрати на англійській розкладці shutdown /r. Далі ж клацнете Enter.
Довго не чекайте, секунд десять, ще раз натисніть Enter.
По ідеї комп’ютер тепер сам повинен запустити перезавантаження і згодом заробити.
Однак якщо самостійно ваш пристрій це не робить, допоможіть йому — утримуйте кнопку включення/вимикання, поки система не вимкнеться.
Помилки драйвера Nvidia
Помилки драйвера Nvidia