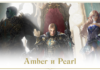Багато користувачів не знають, як дізнатися версію Windows.
А це дуже важливо для тих випадків, коли необхідно зрозуміти, приміром, чи відповідає комп’ютер системним вимогам для тієї чи іншої гри.
Також це потрібно, якщо користувач хоче подивитися якісь особливості своєї системи, нюанси роботи з нею і так далі.
Іноді потрібно дізнатися версію, а розрядність – 32 або 64 біта.
Насправді дізнатися, яка версія Віндовс встановлена на вашому комп’ютері, досить просто. У різних версіях для цього є свої особливі способи, але є і кілька універсальних.
Розглянемо кожен спосіб дізнатися версію операційної системи.
Зміст
За допомогою ярлика «Мій комп’ютер»
Насправді, це найпростіший спосіб, який діє практично у всіх версіях Windows, принаймні, на одній з найбільш популярних зараз Віндовс 7 точно.
Полягає він у виконанні наступних дій:
- Натиснути правою кнопкою миші на ярлик «Мій комп’ютер».
- У випадаючому меню вибрати пункт під назвою «Властивості» (виділений на малюнку «1).
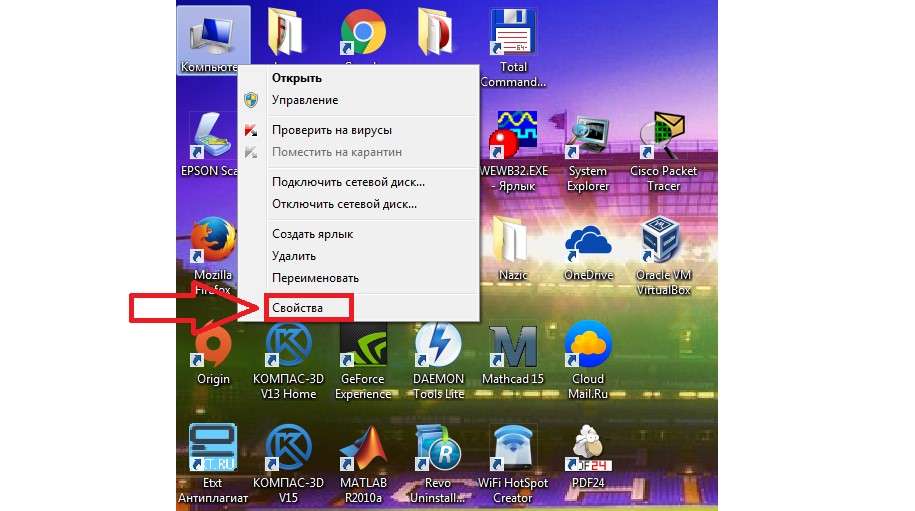
№1. Випадаюче меню при натисканні правою кнопкою миші по ярлику «Мій комп’ютер»
- У вікні ми можемо побачити всі дані операційної системи, в тому числі версію її складання і інші особливості. Це вікно показано на малюнку №2.
Там червоним кольором підкреслено місце, де можна побачити версію системи (як бачимо, в нашому випадку це Віндовс 7 Домашня базова).
Синім підкреслена версія збірки, бузковим – розрядність (32 або 64 біта), а зеленим виділено так званий індекс продуктивності. Останнє передбачає оцінку системи за шкалою від 1 до 10 в залежності від її продуктивності.
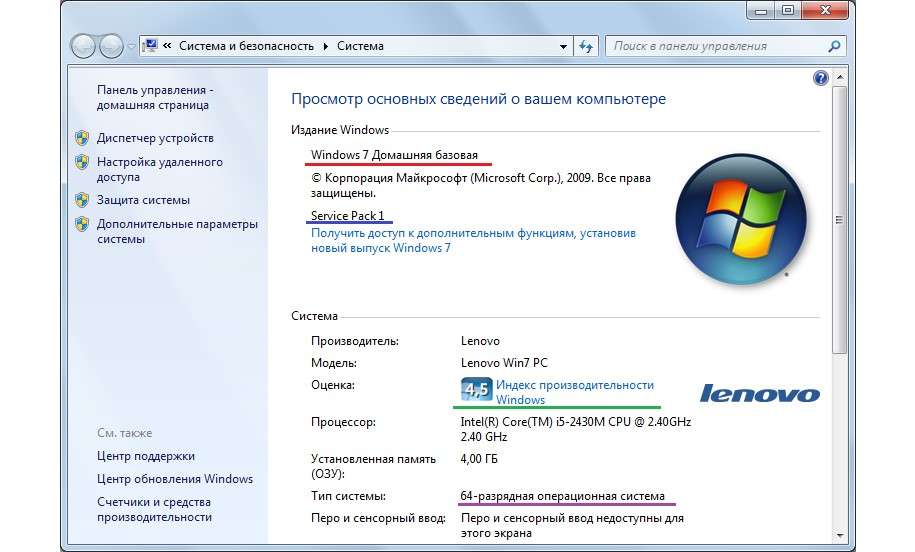
№2. Вікно властивостей операційної системи
Нюанси
Щоб його поставити туди, необхідно натиснути на вільному місці робочого столу правою кнопкою миші, вибрати пункт «Персоналізація», потім у вікні, показаному на малюнку №3 перейти на вкладку «Теми» (виділено зеленим).
Далі слід вибрати пункт «Параметри значків робочого столу» (виділено синім) і у вікні, показаному на малюнку №4, поставити галочку напроти пункту «Комп’ютер».
Після цього залишилося натиснути «ОК» і перезавантажити комп’ютер.
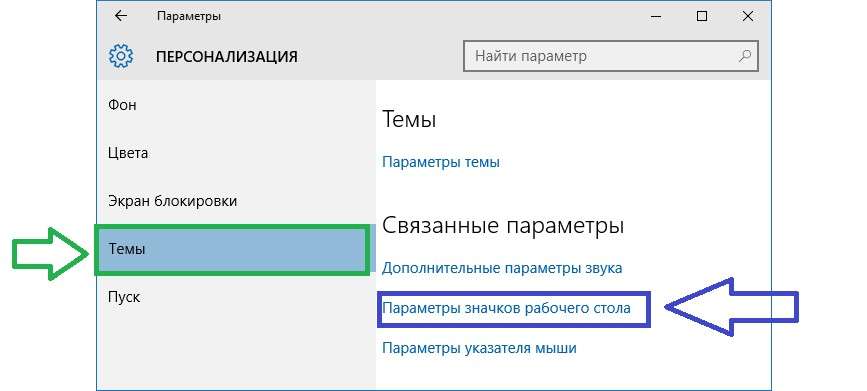
№3. Вікно «Персоналізація» в Windows 10
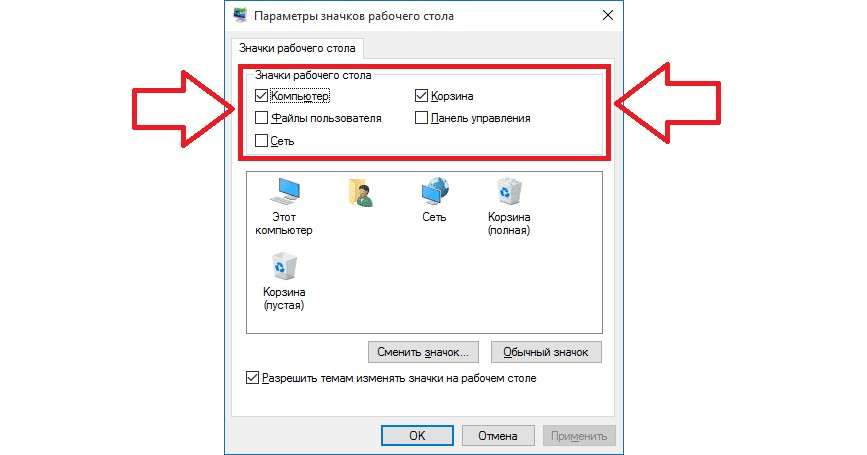
№4. Вікно параметрів значків на робочому столі
У Windows XP вікно, показане на малюнку №2, буде виглядати дещо інакше – так, як показано на малюнку №5.
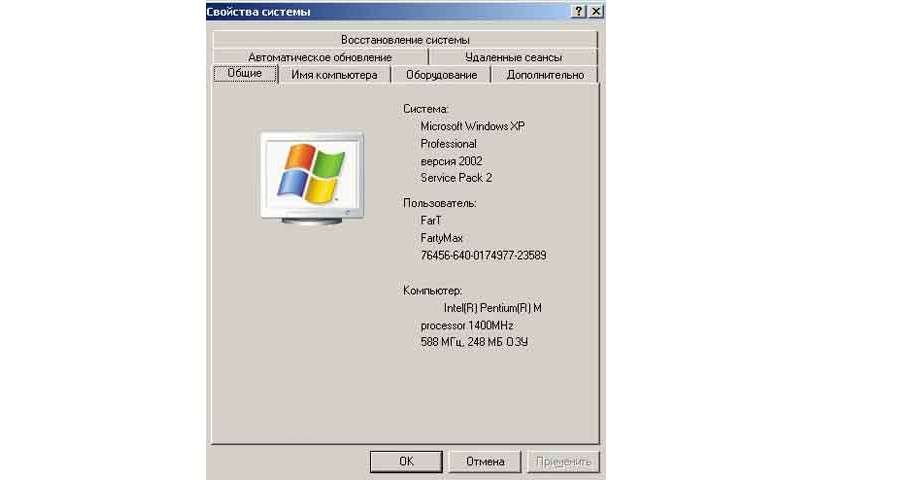
№5. Вікно відомостей про систему Windows XP
В Windows 8 це вікно виглядає так, як показано на малюнку №6.
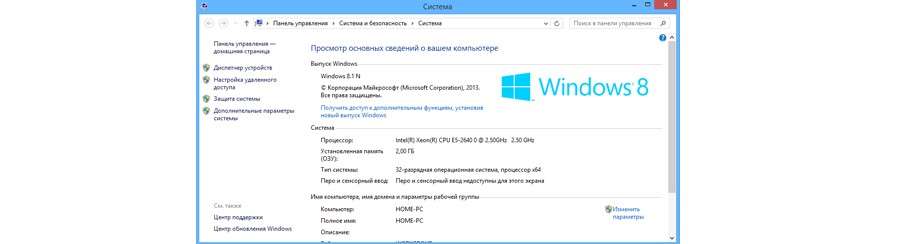
№6. Вікно відомостей про систему Windows 8
Даний спосіб часто не працює в Windows 10 і Windows 8.1, а також RT 8.1. Тому розберемо, що робити користувачам цих ОС.
Для Windows 10
Щоб в цій операційній системі дізнатися, яка версія встановленої системи, необхідно зробити наступне:
- За допомогою командного рядка запустити вікно «Параметри». Для цього спочатку на клавіатурі натисніть Win+R (без плюса), у рядку введення введіть «winver» і натисніть Enter. Після цього з’явиться вікно, показане на малюнку №7.
Версія там підкреслені червоним кольором.
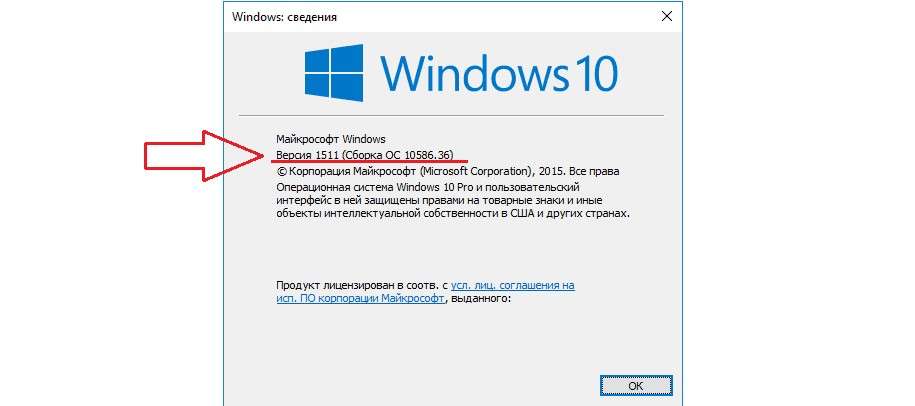
№7. Вікно відомостей про системі Windows 10
- Натиснути на клавіатурі комбінацію клавіш Win+I. У вікні відкрити пункт «Система» і в меню зліва перейти на вкладку «Про систему». Після цього користувач побачить вікно, показане на малюнку №8.
Виглядає воно дуже схоже на відповідне вікно в попередніх версіях Windows.
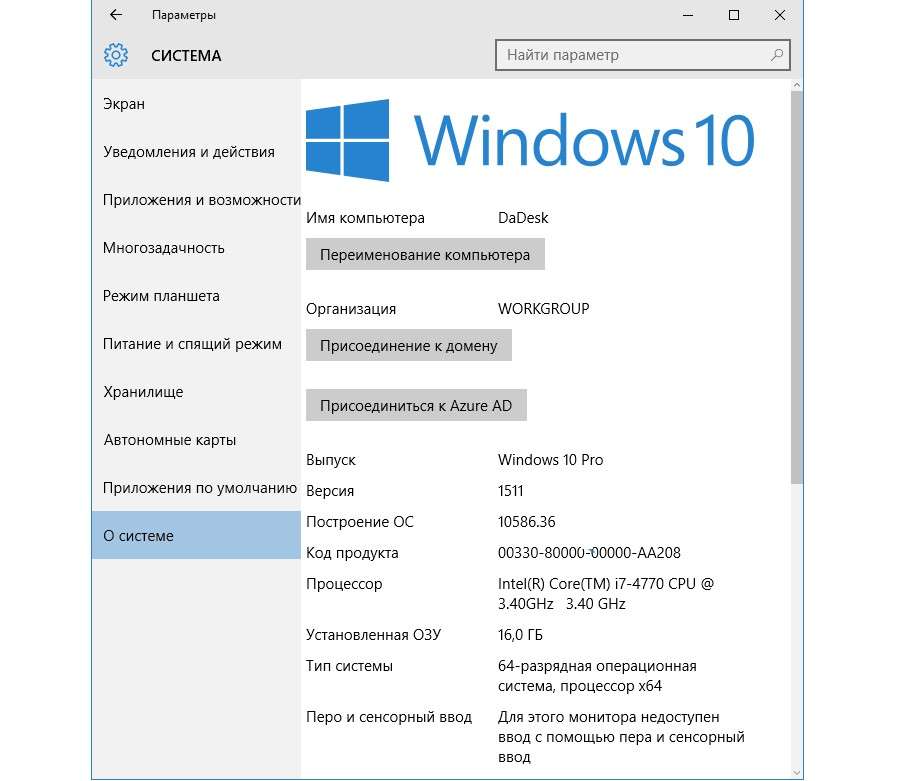
№8. Вікно «Про систему Windows 10
До речі, перший спосіб (за допомогою командного рядка) діє і в більшості інших версій Windows.
Для Windows 8.1
Тут щоб дізнатися версію встановленої системи, потрібно зробити наступне:
- В меню, яке розташовується праворуч (у більшості випадків, щоб воно з’явилося, необхідно навести курсор миші на правий край екрана), необхідно вибрати так звану ключову кнопку «Параметри». Її зовнішній вигляд показаний на малюнку №9.
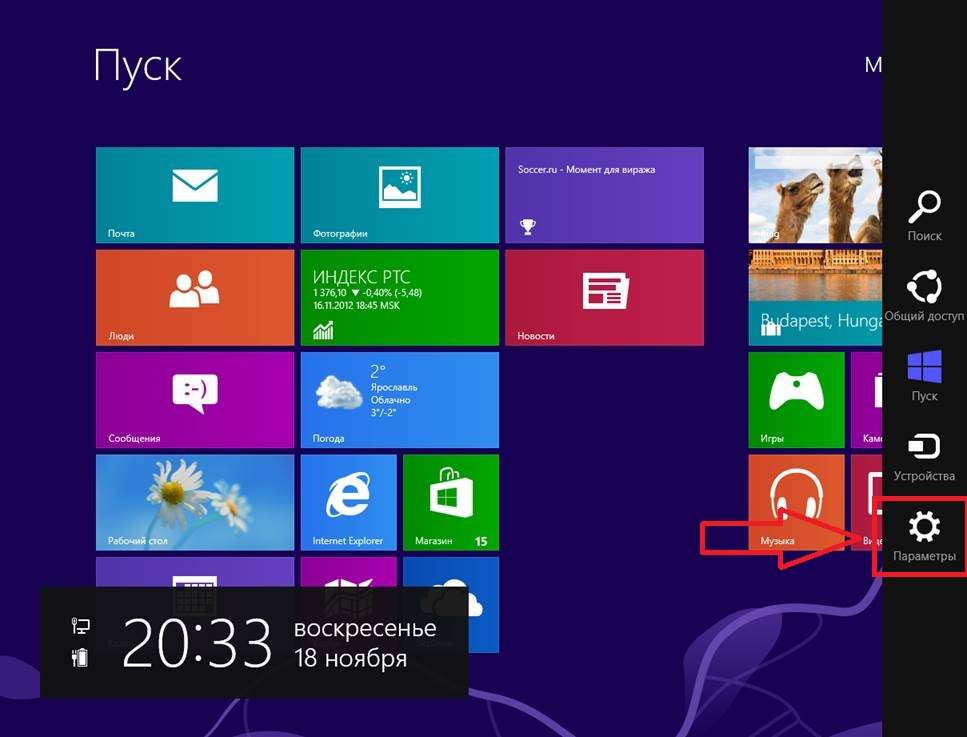
№9. Диво-кнопка «Параметри» в Windows 8.1
- У вікні слід вибрати пункт «Зміна параметрів комп’ютера» (показана на малюнку №10).

№10. Кнопка «Зміна параметрів комп’ютера в Windows 8.1
- У наступному вікні необхідно вибрати кнопку «Комп’ютер і пристрої», а потім перейти в пункт «Відомості про систему» (показаний на малюнку №11). Там в розділі «Windows» і можна буде побачити версію операційної системи.
У розділі ж «Комп’ютер» показані основні параметри пристрою.
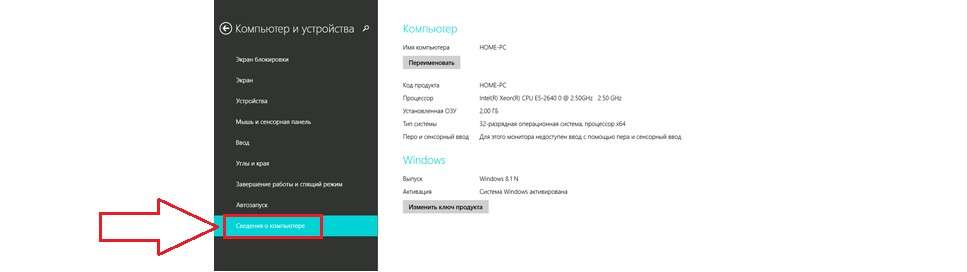
№11. Пункт «Відомості про систему» у меню «Комп’ютер і пристрої»
По ключу
Цей спосіб призначений для тих, хто більш-менш добре розбирається в комп’ютерах і є, так би мовити, «просунутим» користувачем.
Хоча в деяких випадках ситуація змушує стати таким.
Дійсно, версію операційної системи можна дізнатися по ключу, який вказаний на етикетці, що розміщена на корпусі персонального комп’ютера або ноутбука.
На цій сторінці потрібно натиснути кнопку «Download». На жаль, російської мови в ній немає, але і без нього розібратися буде нескладно.
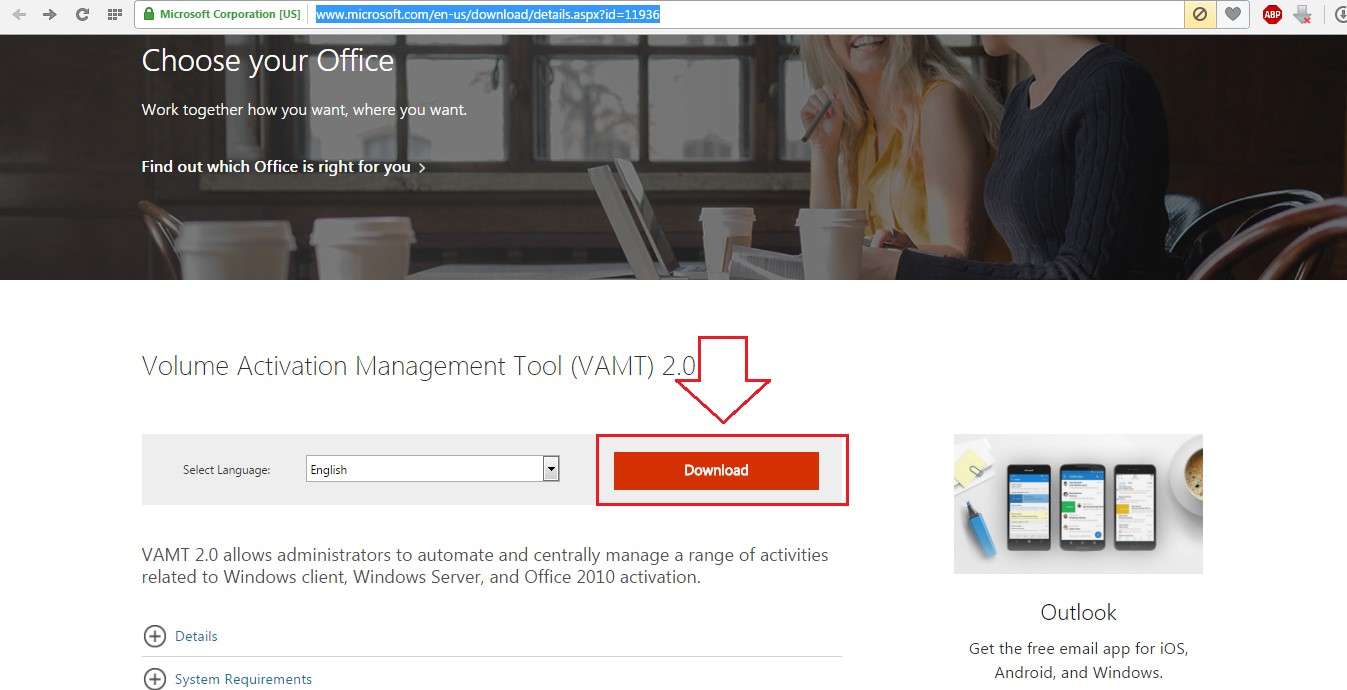
№12. Сторінка завантаження програми Volume Activation Management Tool
Після цього потрібно запустити скачаний файл, пройти стандартний процес установки і запустити саму програму. Користувач побачить вікно, показане на малюнку №13.
З лівого боку розташований дерево розділів.
У ньому потрібно вибрати «Product Key» (виділено зеленим кольором).
Далі у вікні введення потрібно ввести свій ключ, як це і показано на малюнку №13, і натиснути кнопку «Verify» (виділено червоним).
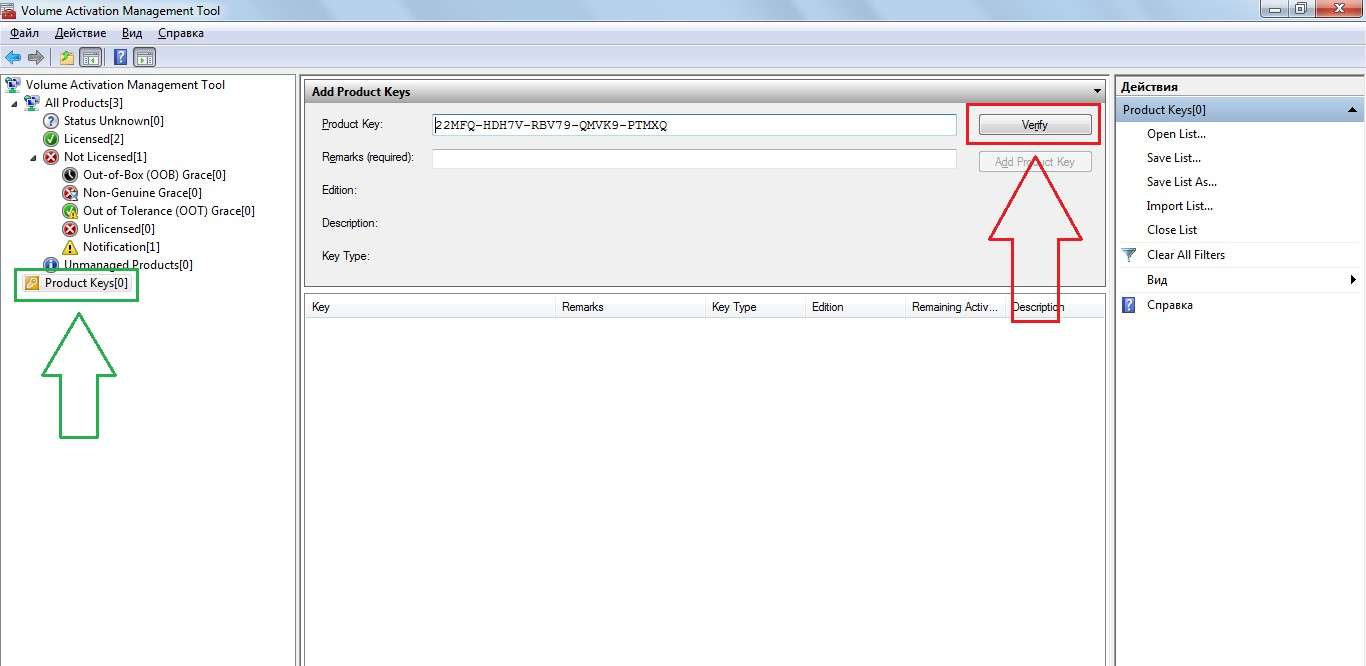
№13. Введення ключа в програмі Volume Activation Management Tool
Після цього в тому місці, яке на малюнку №14 виділено, з’явиться версія вашої операційної системи.
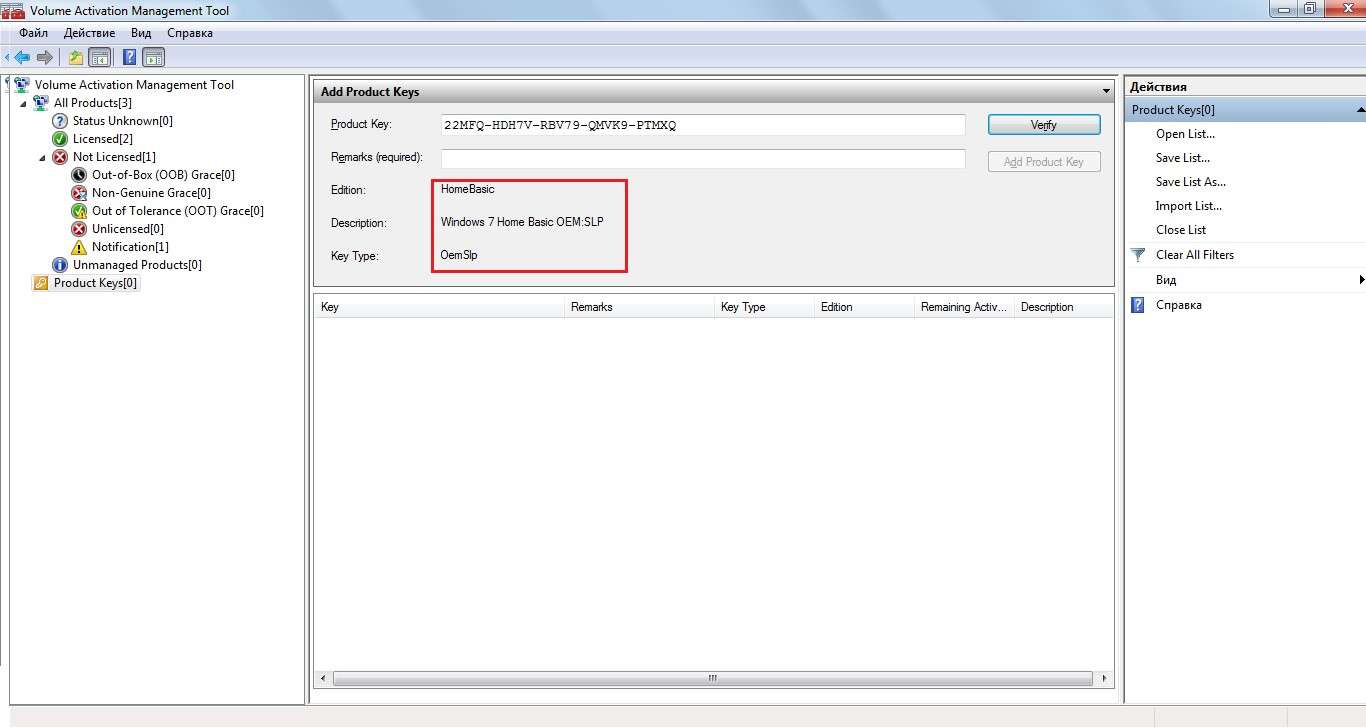
№14. Відображення версії ОС в Volume Activation Management Tool
АЛЕ! Цей спосіб не діє в Windows 10.
Для користувачів цієї ОС краще буде завантажити розробку юних програмістів-ентузіастів під назвою ShowKeyPlus (посилання – github.com/Superfly-Inc/ShowKeyPlus/releases).
Ця проста утиліта показує і версію операційної системи, і її ключі – інсталяційний ID. Вікно цієї програми показано на малюнку №15.
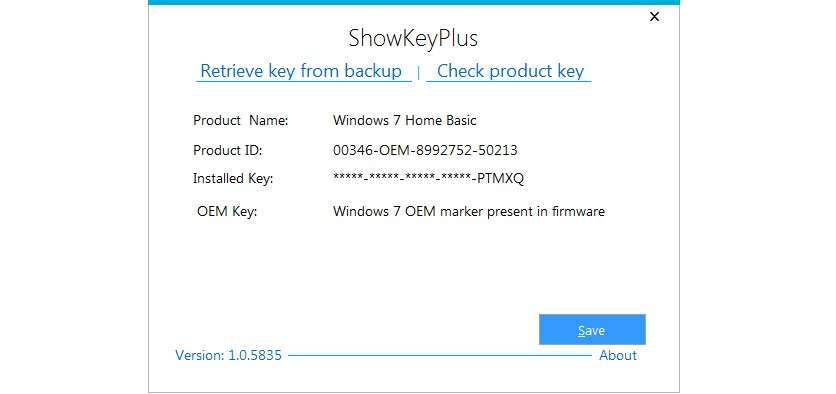
№15. Вікно програми ShowKeyPlus
Кілька описаних вище способів наочно показано у відео нижче.
Шпаргалка 1 Як переглянути версію операційної системи Windows XP Vista 7 8/8.1
Як дізнатися версію Windows на комп’ютері? Прості інструкції