Використання геймпада здатне спростити виконання місій в іграх і зробити цей процес набагато цікавіше і реалістичніше, але як правильно налаштувати джойстик для комп’ютера знають далеко не всі.
Як це правильно налагодити ваш девайс — читайте в нашому матеріалі.
Зміст:
Якщо вам потрібно підключити геймпад консолі до ПК або ви тільки думаєте про придбання джойстика, слід пам’ятати, що далеко не всі ігри будуть «бачити» підключений гаджет.
Якщо у ній не передбачена можливість управління одновимірним або багатомірним, налаштувати роботу девайса можна тільки за допомогою сторонніх програм, які зіставляють кожного натискання на конкретну кнопку на клавіатурі.
Зміст
Типи
До нього можна підключити абсолютно різні типи маніпуляторів. Вони можуть бути наступних видів:
- Одномірні – здатні управляти об’єктами тільки по напрямку «вгору-вниз» або «вліво-вправо»;
- Багатовимірні – робота з об’єктом в двох або трьох площинах;
Також, вони розрізняються за типом підключення до консолі і комп’ютера: дротові і бездротові.
Всі наведені нижче інструкції для з’єднання контролера з ПК підходять для операційних систем Windows версій 7, 8 і 10, а також для Mac OS.
Читайте також:
Огляд ігор з підтримкою геймпада: 10 найкращих у 2017 році
Ігри для керма з педалями на комп’ютер: ТОП-10 кращих варіантів
Як прискорити роботу комп’ютера: Поради щодо оптимізації
Як підвищити ФПС в іграх: всі можливі способи 2017 року
Підключення геймпада — інструкція для Windows
Для роботи з ОС Windows рекомендується використовувати гаджет від Xbox One або іншої консолі Microsoft.
З його допомогою можна налаштувати безперебійну роботу гаджета і насолоджуватися підтримкою практично в будь-якій грі.
Пристрій від Xbox має спрощену схему з’єднання з ПК.
Користувачеві досить лише включити маніпулятор, а потім зайти у вікно «Параметри»—«Пристрою»—«Додати девайс»—«Xbox Wireless Controller»:

Додавання Xbox Controller Windows
Дочекайтеся виявлення і автоматичної прив’язки до ПК. Тепер гаджет буде запускатися автоматично, як тільки ви встановите з ним з’єднання по Bluetooth.
Ніяких налаштувань виконувати не буде потрібно.
Якщо ж у вас немає геймпада від Xbox One, можна взяти абсолютно будь-який інший. Перед налагодженням виберіть варіант підключення.
Нижче наведена інструкція, яка підходить для бездротового та дротового способів:
- Приєднайте його до ПК за допомогою кабелю USB або клацніть на кнопку Share, щоб активувати режим бездротового з’єднання. Зауважте, що за допомогою USB ви зможете підключити максимум 8 контролерів (або 4 з гарнітурою) до одного ПК. Пристрої зі стереогарнітурою можуть бути підключені тільки в кількості двох штук;
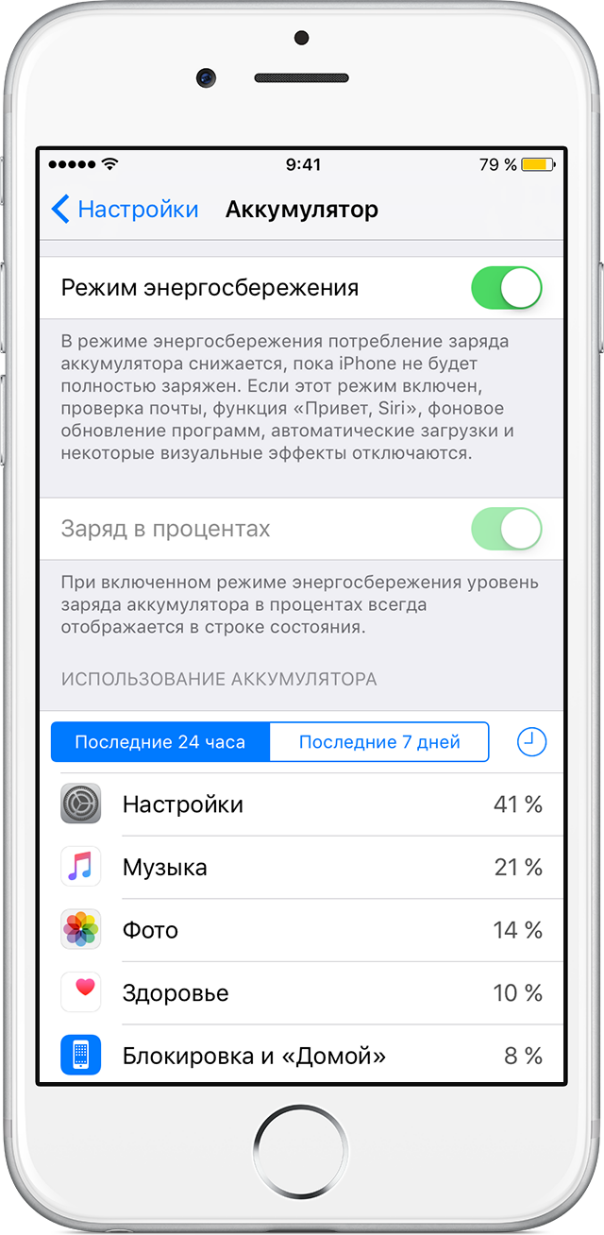
З’єднання з ПК через USB
- Якщо на ПК встановлено всі необхідні оновлення драйвера, підключений провідним способом гаджет почне працювати самостійно без будь-яких налаштувань. Завантажити драйвери ви можете, скориставшись вікном диспетчера. Просто виберіть потрібний елемент. Клікніть по ньому правою клавішею мишки і оновити конфігурацію. Потім перезавантажте його і все буде працювати;

Оновлення драйверного ЗА
- Для бездротового підключення слід перейти у вікно Bluetooth. Робити це потрібно відразу після активації клавіші Share;
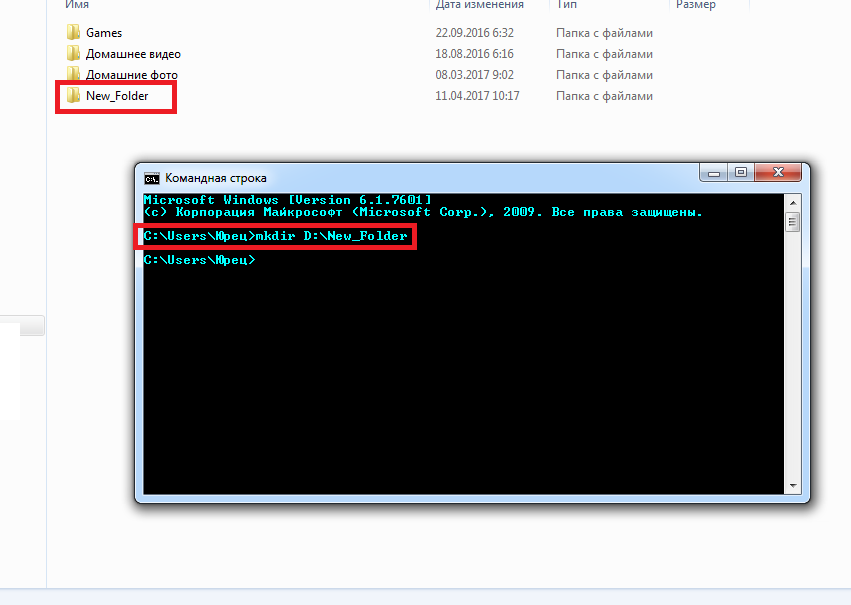
Активація клавіші Share
- У Windows натисніть на «Центр повідомлень» і внизу натисніть на плитку «параметри». У вікні, натисніть на лого «Пристрої»;

Параметри Windows
- Тепер відкрийте Bluetooth і увімкніть функцію визначення пристроїв. Зачекайте кілька секунд. Ім’я буде відображено у вікні виявлених гаджетів. Потім клацніть на кнопку «Створити пару». Готове, він підключений до ПК. Тепер просто запустіть програму і починайте грати.
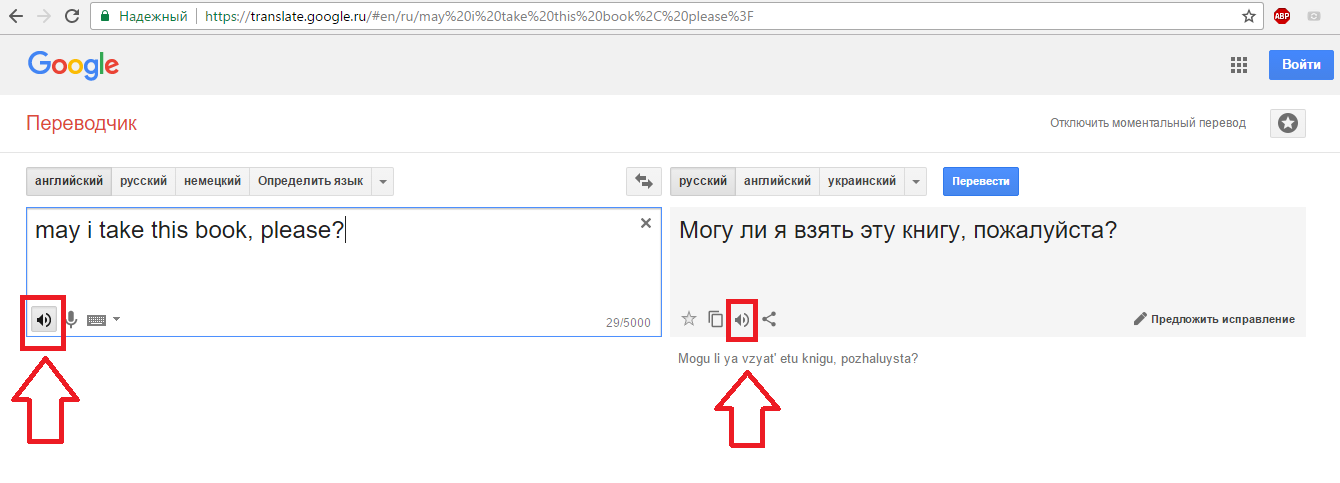
Підключення по Bluetooth
Утиліта Xpadder (Windows) – налаштування
Що робити в тому випадку, якщо джойстик працює не у всіх іграх?
На жаль, тут все залежить від виробника програмного продукту і без офіційної підтримки її можна направити на використання сторонніх пристроїв.
Однак, юзери можуть скористатися сторонніми програмами для налагодження на рівні операційної системи, а не конкретного додатка.
Такий метод забезпечує 100% роботу в будь-якому додатку.
Xpadder – найпопулярніша програма для універсальної установки.
Принцип її роботи полягає в тому, що користувач самостійно визначає якої клавіші на ПК буде відповідати певна кнопка .
У програмі можна вибрати вид контролера:

Вибір виду в Xpadder
Просто натисніть на потрібний елемент і в новому вікні вибирайте розташування кнопки. Задавайте її значення, яке буде відповідати певної клавіші.
Так можна зробити відразу кілька наборів для різних додатків.
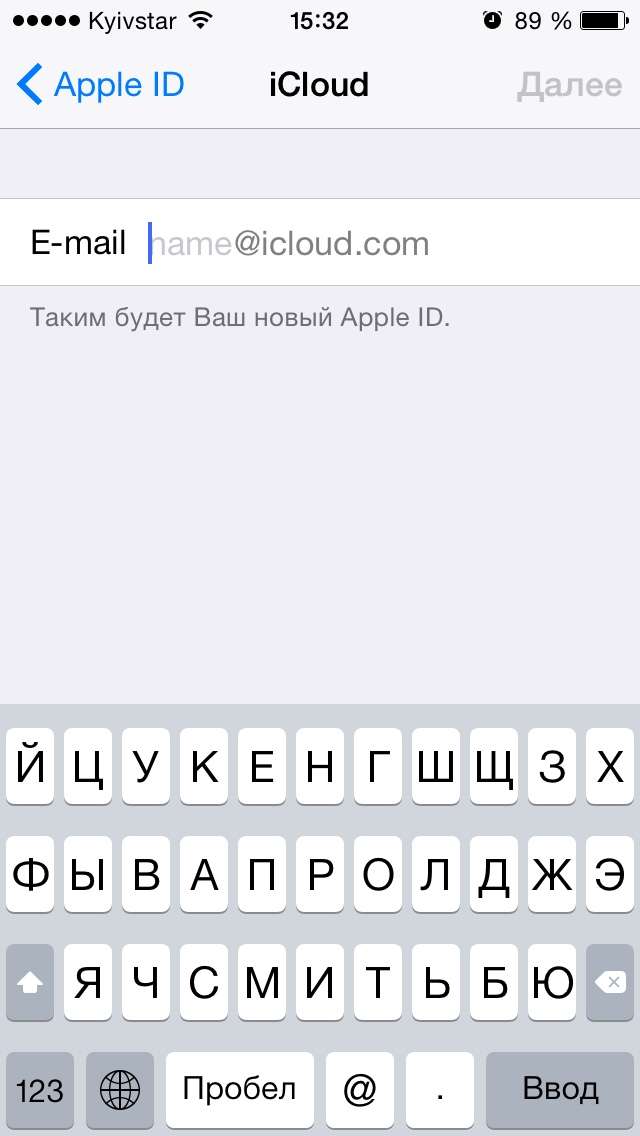
Налаштування в Xpadder
Читайте також:
Огляд Xbox One: функціональна ігрова консоль від Microsoft
Як налаштувати геймпад? Інструкції для ПК і приставок
Найкращі ігрові мишки 2017: ТОП-10 варіантів
Кращі старі ігри на ПК — ТОП-15
Контролер для MAC OS
Незважаючи на поширене серед користувачів iMac думка про те, що з таким комп’ютером не можна поєднати геймпад іншого виробника, ПК відмінно працює з пристроями від Sony, SpeedLink, Logitech і інших виробників.
Існує кілька способів підключення.
Перший спосіб полягає в провідному з’єднанні.
На задній панелі повинен бути розташований міні-порт для USB, який можна використовувати не тільки для консолі, але і для звичайного «яблучного» комп’ютера.
Візьміть кабель USB і підключити його до ПК. Все повинно працювати без будь-яких налаштувань. MAC OS автоматично виявляє гаджет і при необхідності оновлює драйверное.
Пам’ятайте, для більшості сучасних шутерів не завжди зручно використовувати джойстик з проводом, адже такий тип підключення може трохи уповільнити реакцію на натиснення клавіш.
Якщо є можливість, краще використовувати другий спосіб – для бездротових контролерів.
Працюють бездротові геймпади з допомогою Bluetooth-з’єднання. Дотримуйтесь інструкції:
- Зайдіть в системні опції;
- Натисніть на пункт «Bluetooth»;
- Тепер затисніть клавішу Share поки світлодіодний індикатор не почне переривчасто мигати;
- Тепер перевірте, чи виявив він бездротове пристрій. Його назва має бути відображено у вкладці Devices;
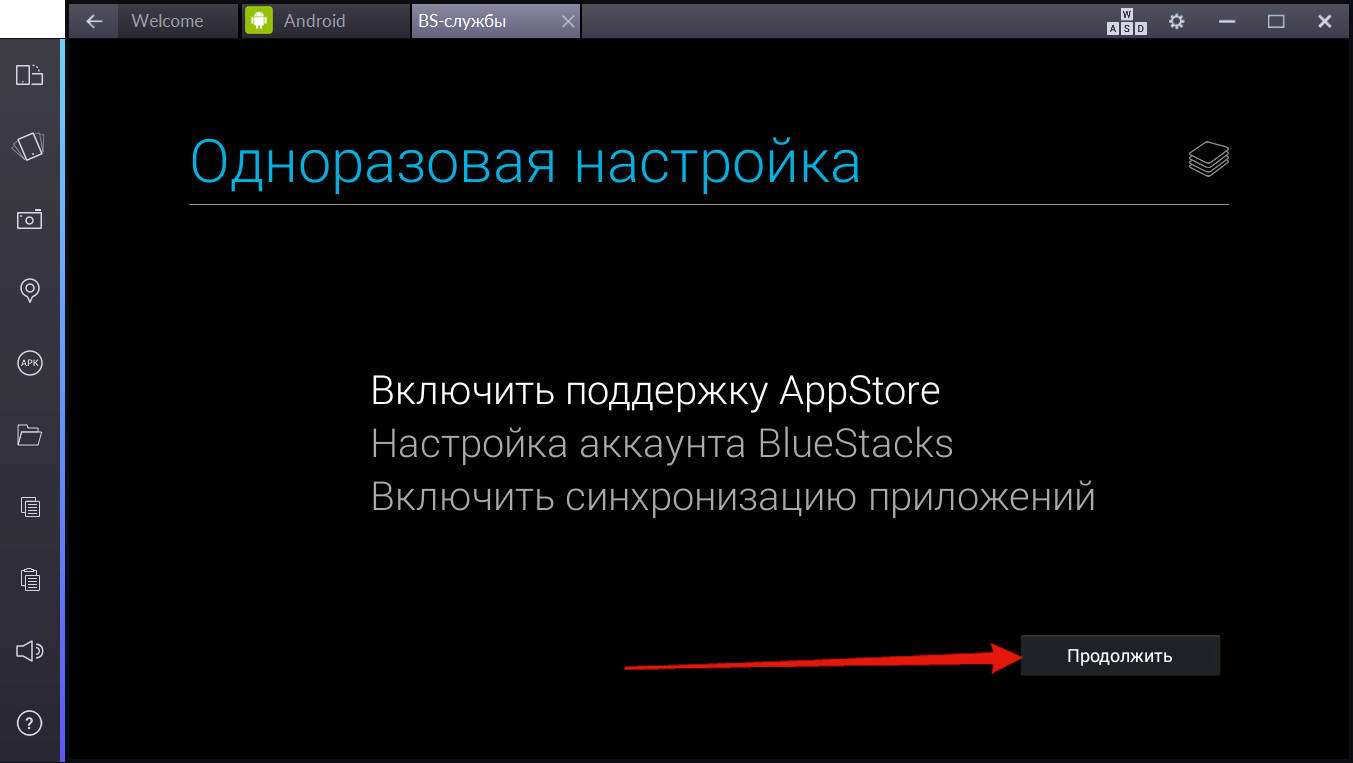
Виявлення на MAC OS
- Натисніть на ім’я виявленого гаджета, а потім на кнопку «Pair» або «Створити пару».
Тепер можна сміливо запускати її і використовувати в ігровому процесі.
Якщо ж гра виявляє джойстик, але управляти їм неможливо, можна говорити про те, розробник ПЗ просто не передбачив можливість підтримки зовнішніх девайсів для управління персонажем.
Як і в Windows, користувачі можуть використовувати спеціальні утиліти для налаштування джойстика. Кращий приклад для MAC OS – це додаток Joystick Mapper.
Завантажити офіційну версію програми можна за допомогою AppStore.
Для використання Joystick Mapper досить запустити програму і перевірити, чи сумісна модель використовуваного гаджета з утилітою.
Потім потрібно перепризначити клавіші керування на кнопки. Серед плюсів Joystick Mapper можна відзначити мінімальні переривання в роботі і простий користувальницький інтерфейс.
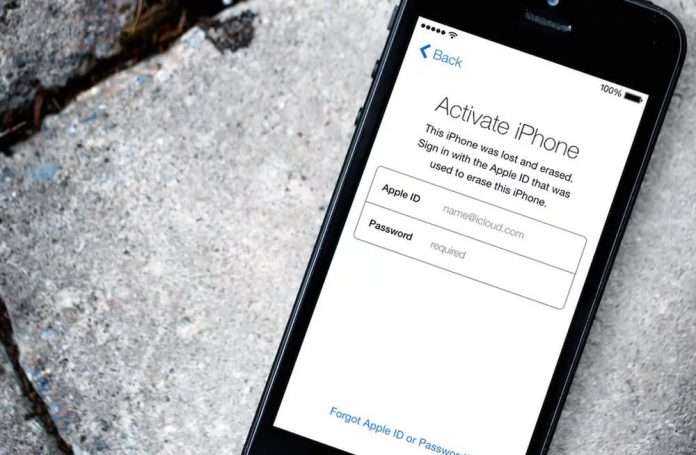

![Nissan показала чотири автомобілі майбутнього [фото]](http://chvv.com.ua/wp-content/uploads/2021/12/1-46-100x70.jpg)










