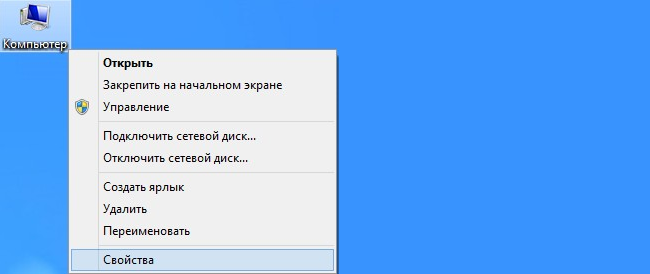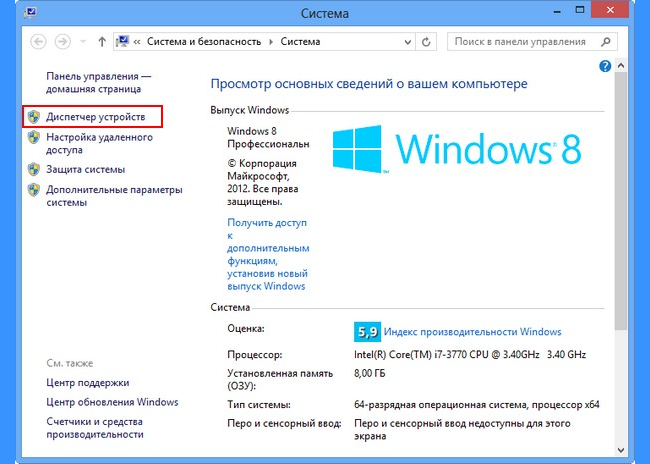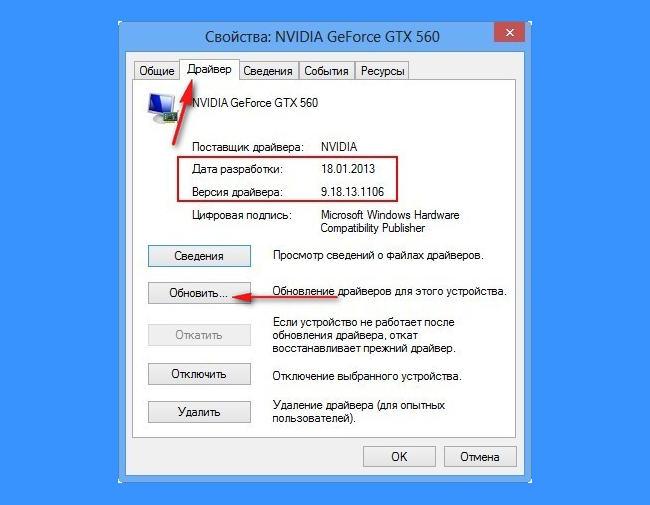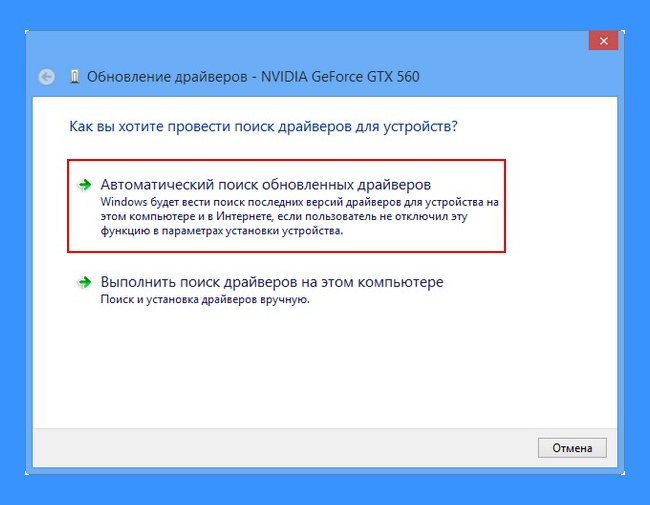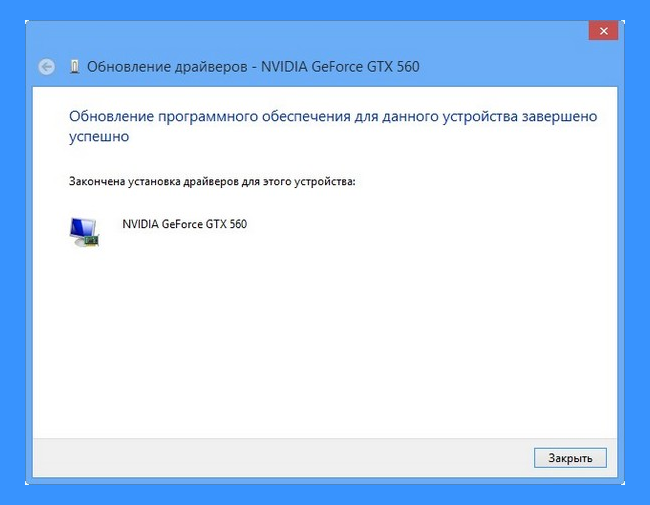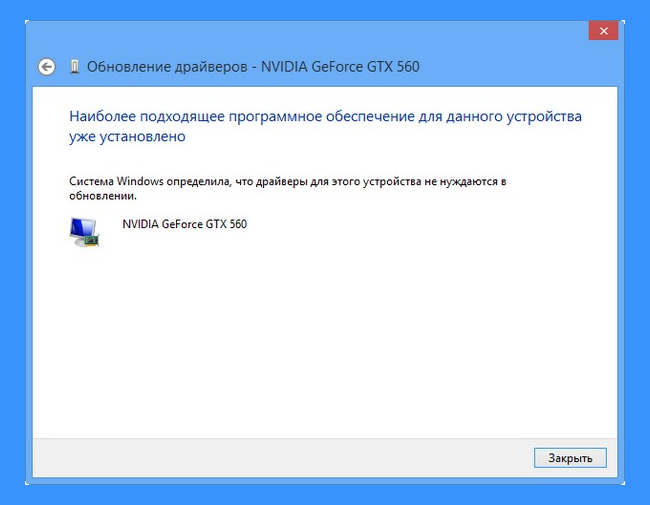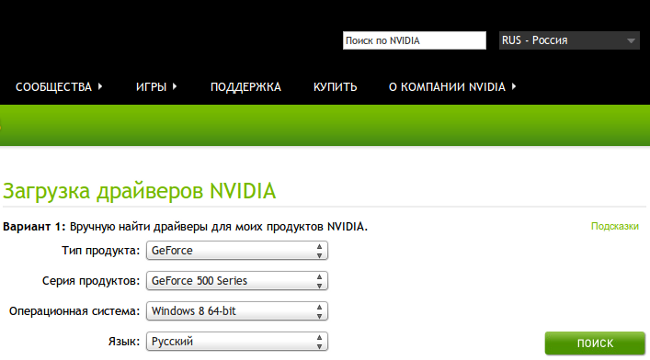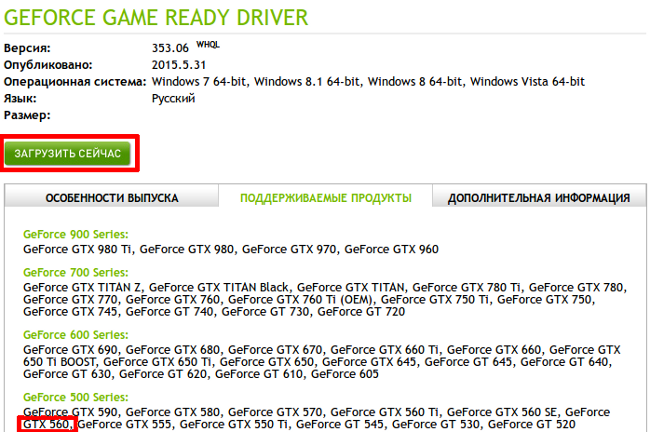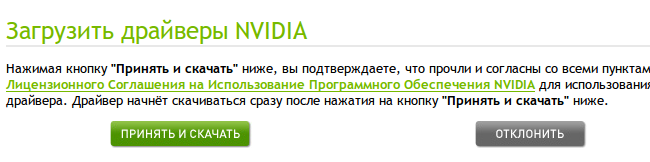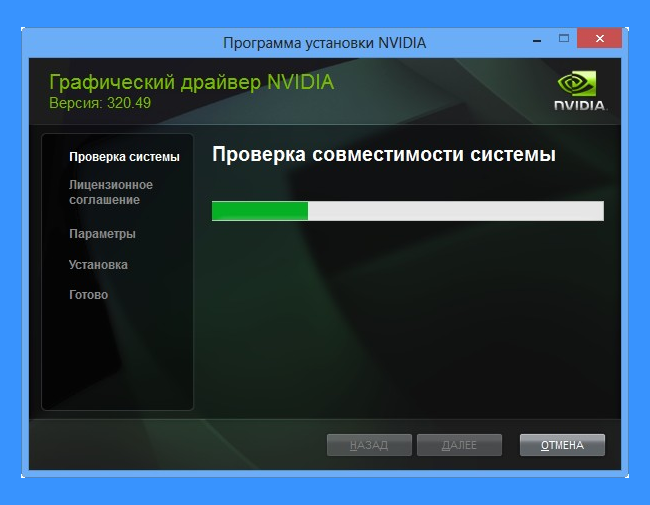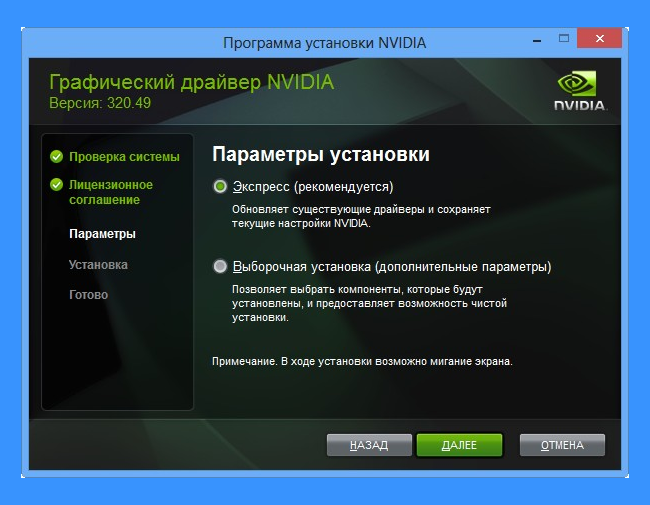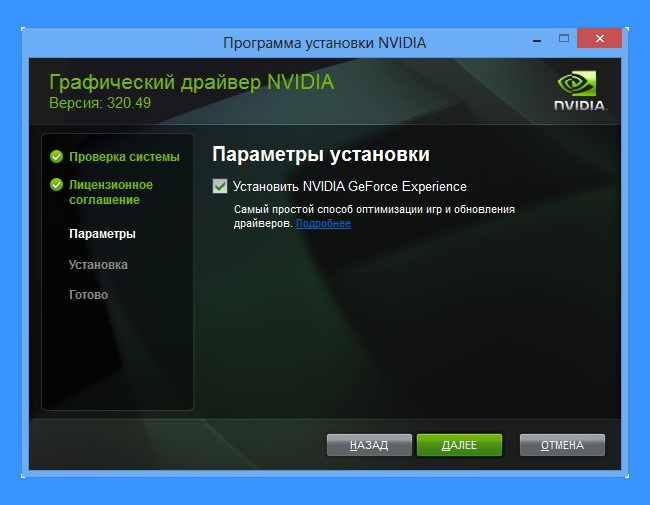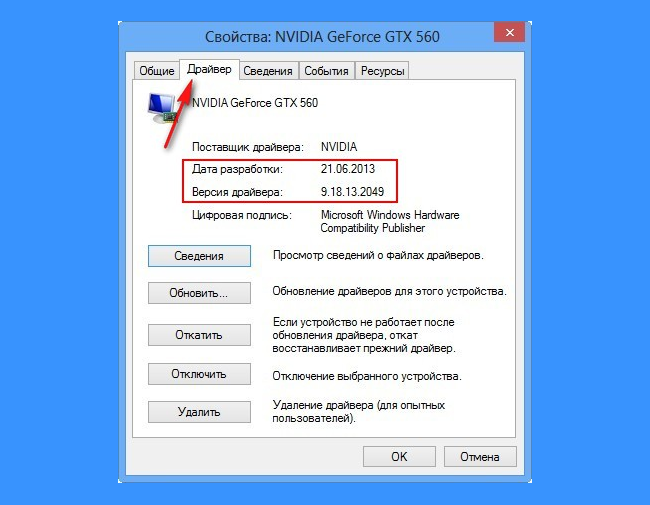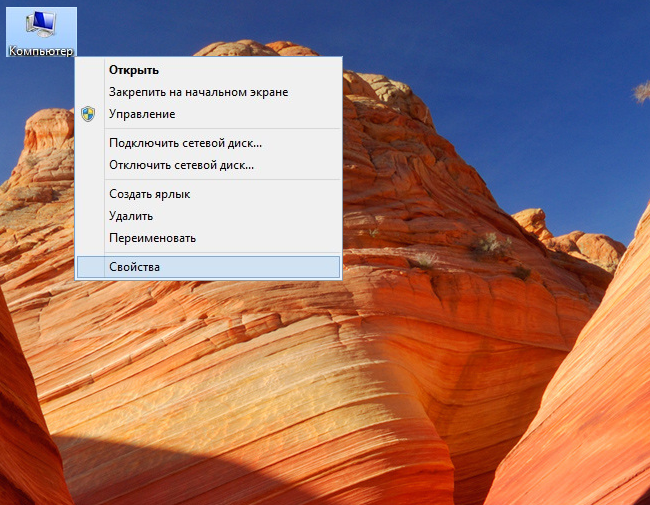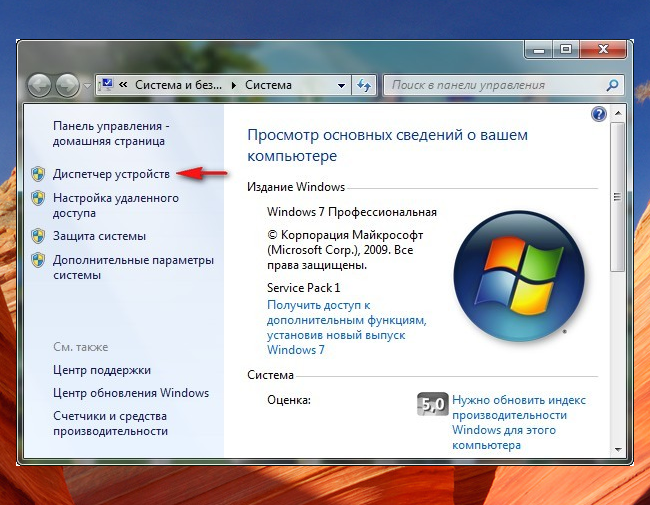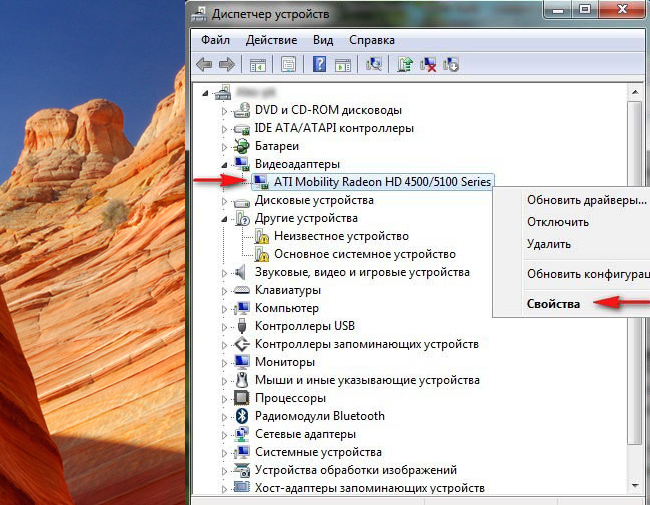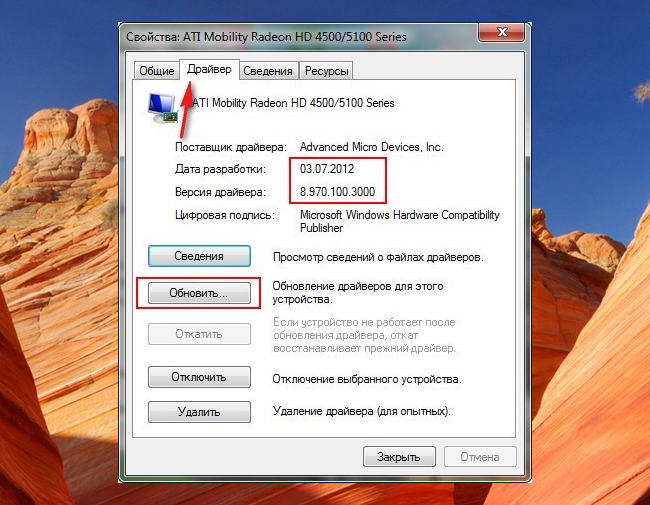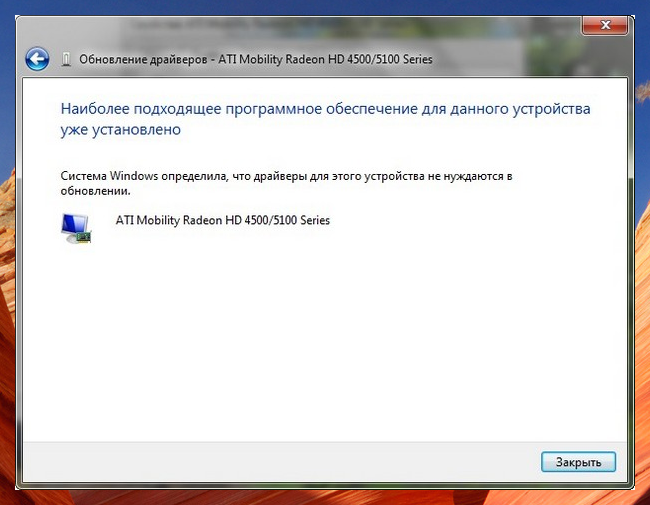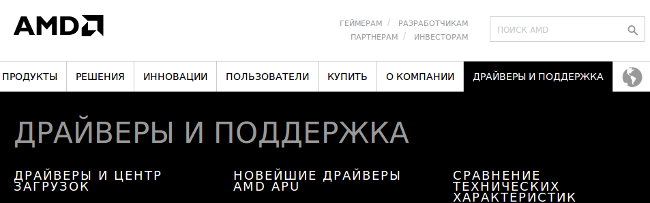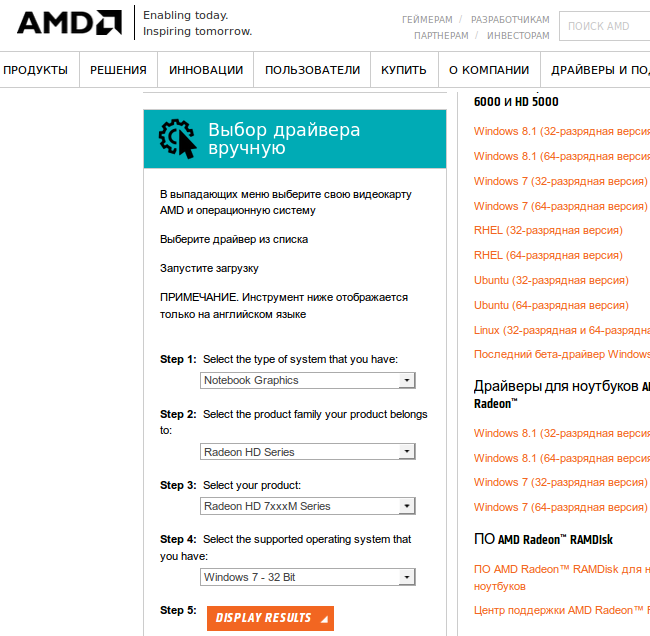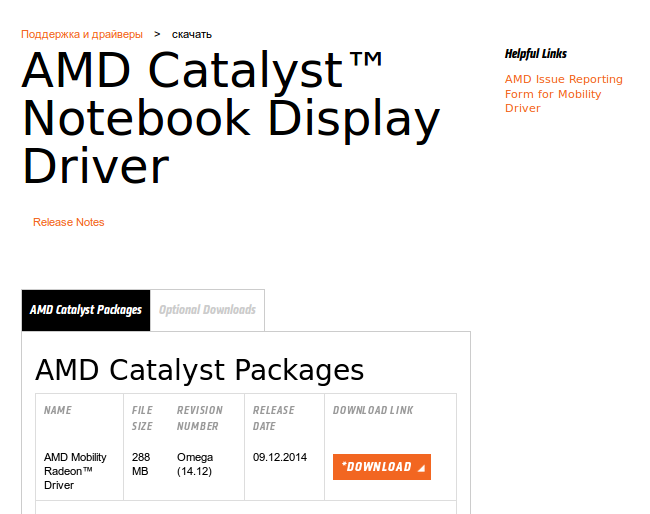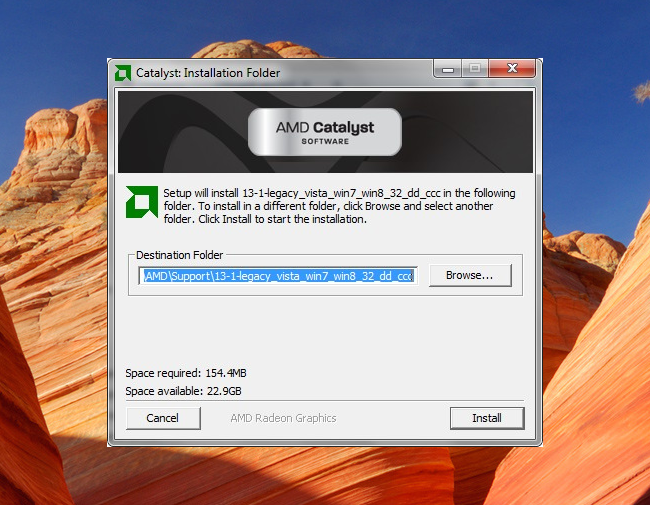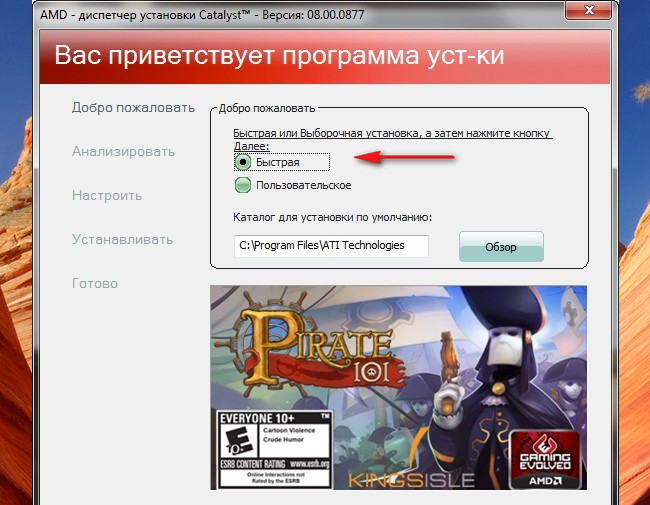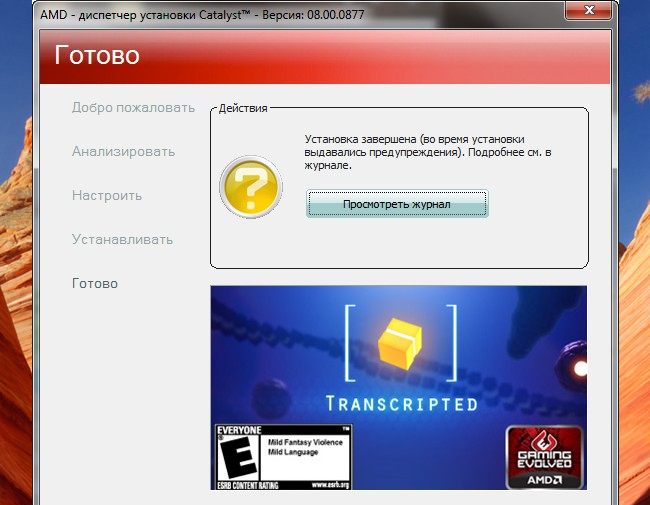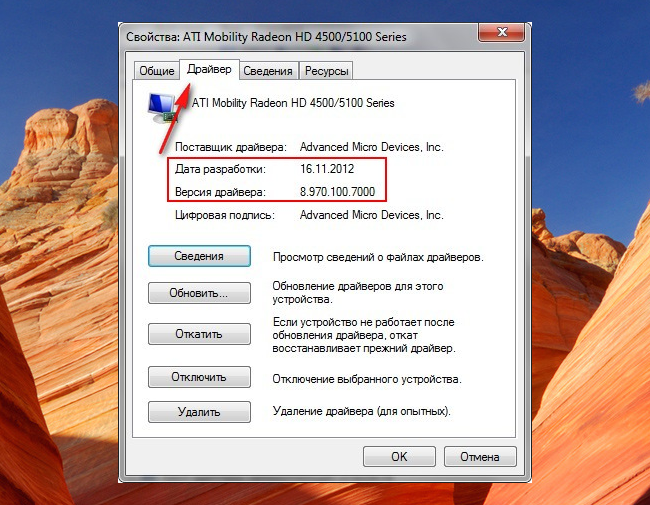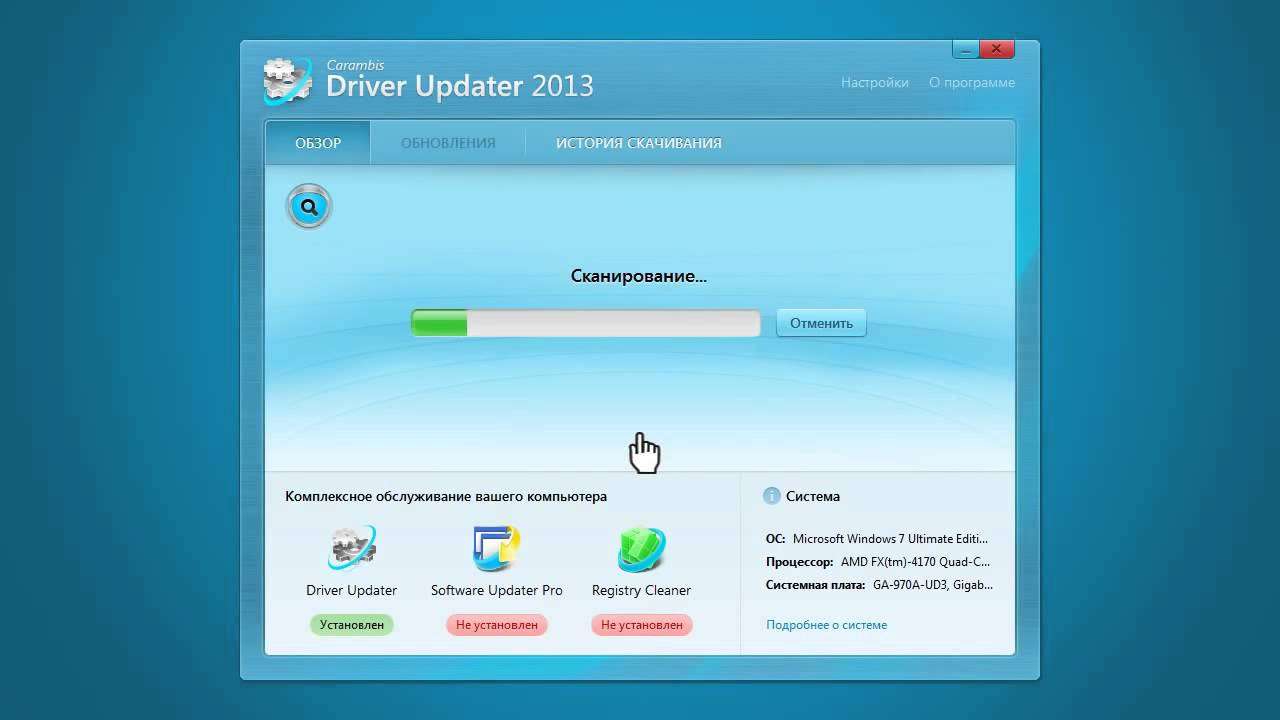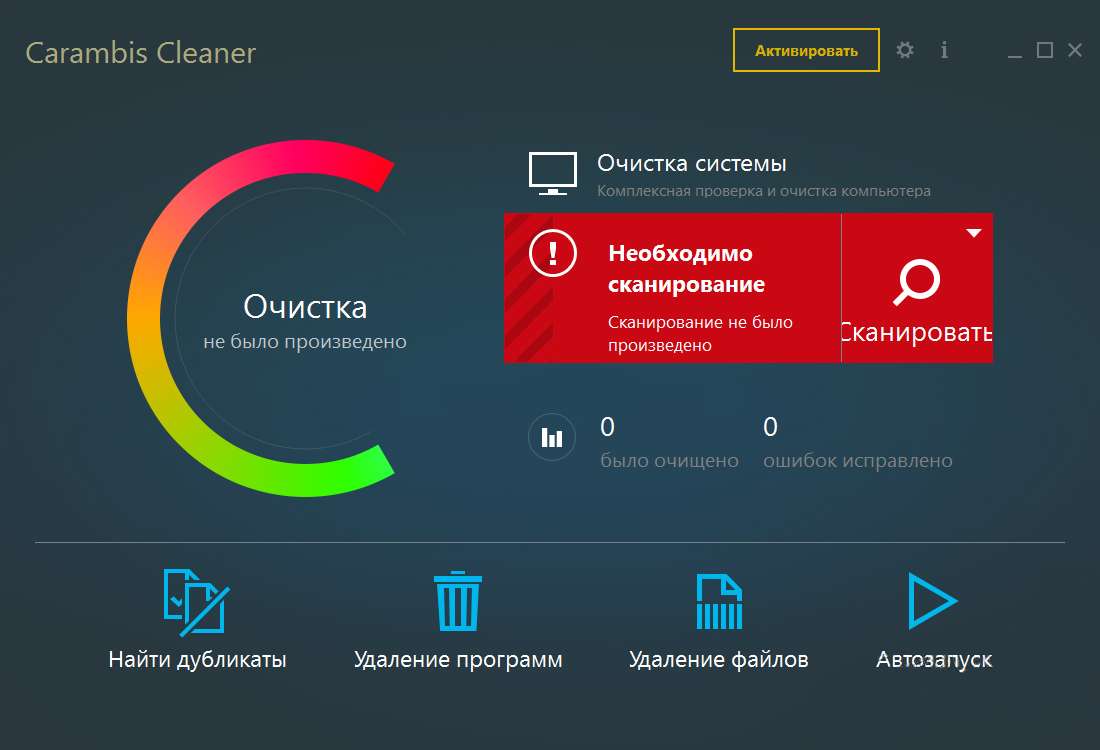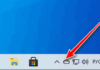Черговий вихід оновленого драйвера передбачає, що виробник обладнання постарався виправити помилки попередніх версій і розширити функціональні можливості відеокарти.
Для людей, що працюють з офісними програмами, оновлення не так критичними, як для геймерів.
Зміст:
У статті буде розглянуто питання оновлення драйверів відеокарти для операційних систем Windows 7/8.
Зміст
Оновлення драйвера NVIDIA GeForce стандартними засобами Windows
Крок 1. Дізнаємося версію драйвера, установлегного в ОС. Натискаємо правою кнопкою миші (ПКМ) на ярлику «Комп’ютер», в контекстному меню вибираємо пункт «Властивості».
Крок 2. Переходимо в меню «Диспетчер пристроїв», розташоване в лівій колонці вікна системних відомостей.
Крок 3. Переходимо в розділ «Відеоадаптери». Тут можна побачити модель відеокарти. Щоб переглянути версію драйвера, необхідно клікнути на ньому ПКМ і в контекстному меню вибрати пункт «Властивості».
Крок 4. Переходимо на вкладку «Драйвер» і звертаємо увагу на пункти «Дата» та «Версія драйвера».
Крок 5. У цьому ж вікні можна оновити встановлений драйвер, натиснувши на ответствующую кнопку.
Крок 6. Вибираємо пункт «Автоматичний пошук оновлених драйверів»
Крок 7. Драйвер може бути успішно оновлено:
або у вашій системі вже встановлено його остання версія:
Оновлення драйвера NVIDIA GeForce через офіційний сайт
Даний спосіб більш кращий, ніж попередній в силу того, що недавно вийшов драйвер, доступний для скачування на офіційному сайті виробника обладнання, може місяцями не потрапляти в список оновлень Windows, а користувач буде отримувати оманливі повідомлення про те, що встановлені останні версії.
Крок 1. Заходимо на офіційний сайт NVIDIA. Переходимо в меню «Драйвери», підменю «Завантажити драйвери».
Крок 2. В полі «Тип товару» вибираємо «GeForce», «Серія продуктів» — вибираємо серію відеокарти, в нашому випадку це «GeForce 500 Series», далі вибираємо операційну систему, яка встановлена на комп’ютері, в нашому випадку це Windows 8 64-bit, а в полі «Мова» вибираємо мову установки (вибираємо «Російський»).
Натискаємо кнопку «Пошук».
Крок 3. Нам необхідно переконатися, що це оновлення призначене для нашої відеокарти. Переходимо у вкладку «Підтримувані продукти» та знаходимо в списку модель своєї відеокарти.
Якщо все в порядку натискаємо кнопку «Завантажити зараз». Знайомимося з ліцензійною угодою і натискаємо кнопку «Прийняти і викачати» і зберігаємо файл інсталятора на локальному диску.
Крок 4. Запускаємо інсталятор і переходимо до інсталяції.
Крок 5. Спочатку виконується перевірка сумісності системи, яка передбачає перевірку скачаного оновлення і відеокарти, встановленої на комп’ютері. Вибираємо Експрес-установку.
Крок 6. Якщо ви хочете дізнаватися про вихід нових драйверів від NVIDIA, а також завантажувати і встановлювати нові поліпшення у автоматичному режимі, рекомендуємо встановити додаток GeForce Experience.
Крок 7. Після завершення інсталяції заходимо в Диспетчер завдань і дивимося на версію встановленого драйвера.
Як бачимо, ми скачали більш нову версію драйвера відеокарти, зверніть увагу, що Windows повідомила нас про те, що в системі встановлений самий останній тип.
Оновлення драйвера ATI Radeon стандартними засобами Windows
Крок 1. Дізнаємося, яка версія драйвера вже встановлена. Клікаємо ПКМ на ярлику «Комп’ютер», в контекстному меню вибираємо пункт «Властивості».
Крок 2. Переходимо в меню «Диспетчер пристроїв», розташоване в лівій колонці вікна системних відомостей.
Крок 3. Переходимо в розділ «Відеоадаптери». У цьому розділі можна побачити модель відеокарти. Щоб переглянути версію драйвера, необхідно клікнути на ньому ПКМ і в контекстному меню переходимо в меню «Властивості».
Крок 4. Переходимо на вкладку «Драйвер» і звертаємо увагу на пункти «Дата» та «Версія драйвера».
Крок 5. У цьому ж вікні можна оновити встановлений драйвер, натиснувши на ответствующую кнопку.
Крок 6. Вибираємо пункт «Автоматичний пошук оновлених драйверів». Драйвер може бути успішно оновлено або у вашій системі вже встановлено його остання версія:
Оновлення драйвера ATI Rаdeon через офіційний сайт
Ми рекомендуємо використовувати саме цей спосіб оновлення.
Як мінімум, в силу того, що недавно вийшов драйвер доступний для скачування на офіційному сайті виробника обладнання може місяцями не потрапляти в список оновлень Windows, а користувач буде отримувати оманливі повідомлення про те, що встановлена остання версія.
Крок 1. Заходимо на офіційний сайт ATI. Переходимо в меню «Драйвери і підтримка», підменю «Драйвери і центр завантажень».
Крок 2. Переходимо до меню «Вибір драйвера вручну».
У полі «Select the type of system that you have:» вибираємо платформу на якій встановлена відеокарта (ноутбук, настільний ПК) «Notebook Graphics», «Select the product family your product belongs to» — вибираємо сімейство відеокарт, в нашому випадку це «Radeon HD Series» і серії «Select your product» — «Radeon HD 7хххМ Series», далі вибираємо операційну систему, яка встановлена на комп’ютері, в нашому випадку це Windows 7 32 Bit.
Натискаємо кнопку «Display Results», а потім «Download».
Крок 3. Запускаємо інсталятор і переходимо до інсталяції.
Крок 4. Спочатку виконується перевірка сумісності системи, яка передбачає перевірку скачаного оновлення і відеокарти, встановленої на комп’ютері. Натискаємо кнопку «Завантажити». А в наступному вікні кнопку «Install».
Крок 5. Вибираємо російську мову, «Далі», «Встановлювати» вибираємо швидкий тип установки.
Крок 6. Установка завершена.
Крок 7. Після завершення інсталяції заходимо в Диспетчер завдань і дивимося на версію встановленого драйвера. Як бачимо, ми скачали більш нову версію драйвера відеокарти.
Програма для автоматичної установки драйверів Carambis Driver Updater
Багато власників комп’ютерів зіштовхуються з проблемою пошуку драйверів для компонентів системи.
Windows у процесі сканування може видавати масу помилок і відмовлятися розпізнавати пристрою. Це завдає чимало клопоту.
Так як інші функції ОС, як правило, в нормі, кращим рішенням для вирішення цієї проблеми буде пошукати спеціалізовану програму, яка виправить проблему.
У мережі, за відгуками користувачів однієї з кращих програм є утиліта від компанії Carambis.
Ціна вас приємно здивує – вона в рази нижче за ціною від усіх утиліт, які вам запропонує завантажити офіційний магазин Віндовс.
При цьому якість додатки хороше. Ви відразу побачите, що інтерфейс продуманий. Ви не повинні зіткнутися з жодними труднощами навіть після першого включення.
Роботу Carambis Driver Updater можна налаштувати у фоновому режимі, щоб не піклуватися про постійні оновлення.
Після цього, утиліта буде сама встановлювати все необхідне З, підтримуючи підключені пристрої в робочому стані.
На жорсткому диску і в оперативній пам’яті комп’ютера програма займає дуже мало місця, тому ви не помітите її роботи взагалі.
При цьому Carambis відмінно справляється зі своїм завданням за досить символічну вартість.
Радимо всім спробувати, впевнені, проблем у вас з додатком не виникне.
Ще одна проста утиліта для забезпечення швидкодії ПК від того ж виробника Carambis Cleaner
Carambis Cleaner є одним із самих популярних і ефективних додатків для поліпшення працездатності комп’ютера.
Основні особливості програми:
- User-friendly інтерфейс. Всі користувачі, які ніколи раніше не працювали з Carambis Cleaner зможуть легко розібратися з панеллю інструментів і самостійно почати прискорення операційної системи вже в перші хвилини роботи з додатком;
- Максимально швидка оптимізація роботи програм і системних процесів;
- Наявність планувальника;
- Ефективне усунення помилок. Програма не тільки здатна просканувати систему і видалити непотрібні компоненти, вона також може швидко усунути виниклі неполадки.
Для установки програми апаратна і програмна частини комп’ютера повинні відповідати наступним мінімальним вимогам:
- Процесор компанії Intel або AMD з тактовою частотою мінімум 200 мегагерц;
- Для нормальної роботи програми необхідно 32 мегабайта оперативної пам’яті;
- 20 мегабайт на жорсткому диску;
- Операційна система сімейства Віндовс (будь-яка версія)
- Наявність налаштованого інтернет-з’єднання.
Оновлюємо драйвера відеокарти в системі Windows7
Відео про те, як оновити драйвера відео карти під керівництвом такої системи як Windows7