Користувачі інтернету щодня відвідують десятки або навіть сотні різних сайтів.
Більшість ресурсів вимагають реєстрації, тому нам стає дуже складно запам’ятати всі придумані раніше логіни і паролі від акаунтів.
Щоб організувати інформацію, необхідну для авторизації на сайтах, розробники браузерів створили спеціальні системи для збереження паролів користувачів.
Розглянемо докладніше, як подивитися збережені паролі Chrome – найпопулярнішому браузер від компанії Google.
Зміст
Розташування паролів
Отримати доступ до вікна з усіма паролями можна кількома способами.
Найпростіший варіант – введіть в адресний рядок браузера текст chrome://settings/passwords — це адреса локальної сторінки налаштувань, яка містить дані автоматичного входу на сайт.
У підсумку ви повинні потрапити на таку сторінку:
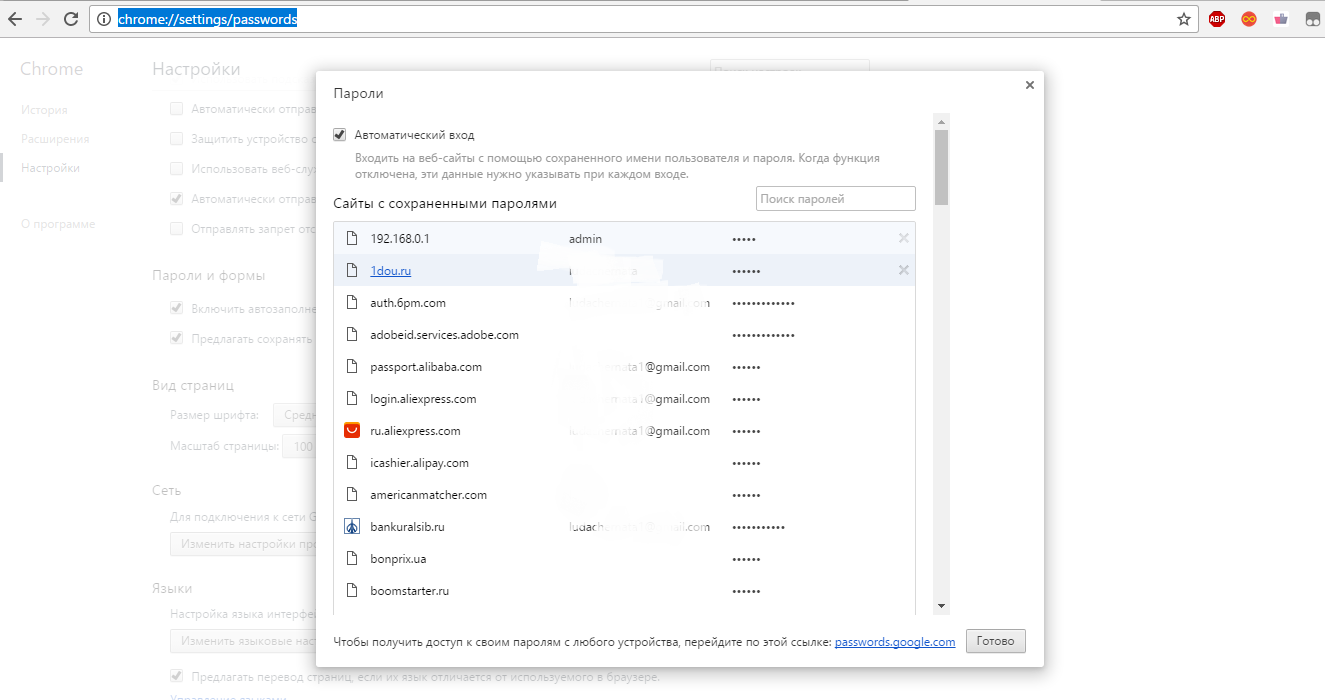
Рис. 1 – сторінка збережених логінів і паролів у Chrome
Ви можете використовувати ще один спосіб входу у вкладку з паролями:
- запустіть браузер і на домашній сторінці знайдіть клавішу меню (правий верхній кут панелі інструментів);
- натисніть на пункт «Налаштування»;
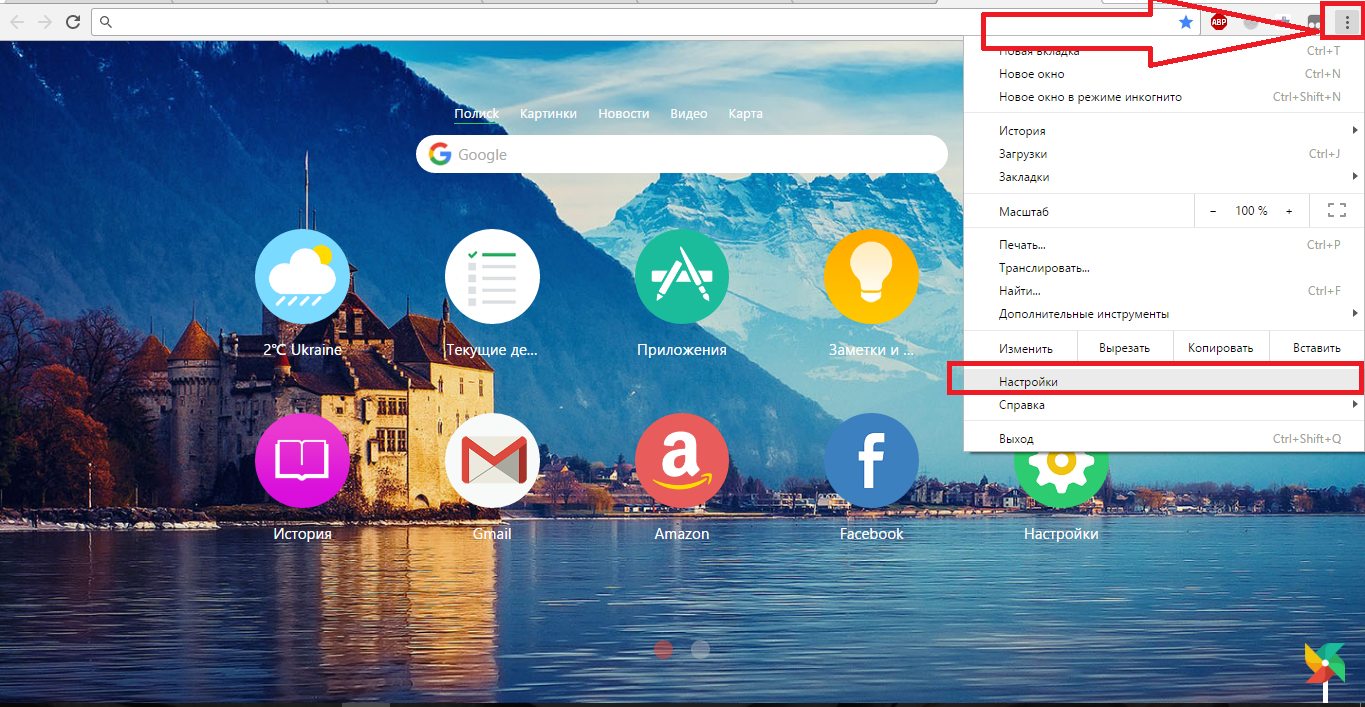
Рис. 2 – меню браузера «Хром»
- прокрутіть вікно вниз і натисніть на клавішу «Додаткові налаштування»;
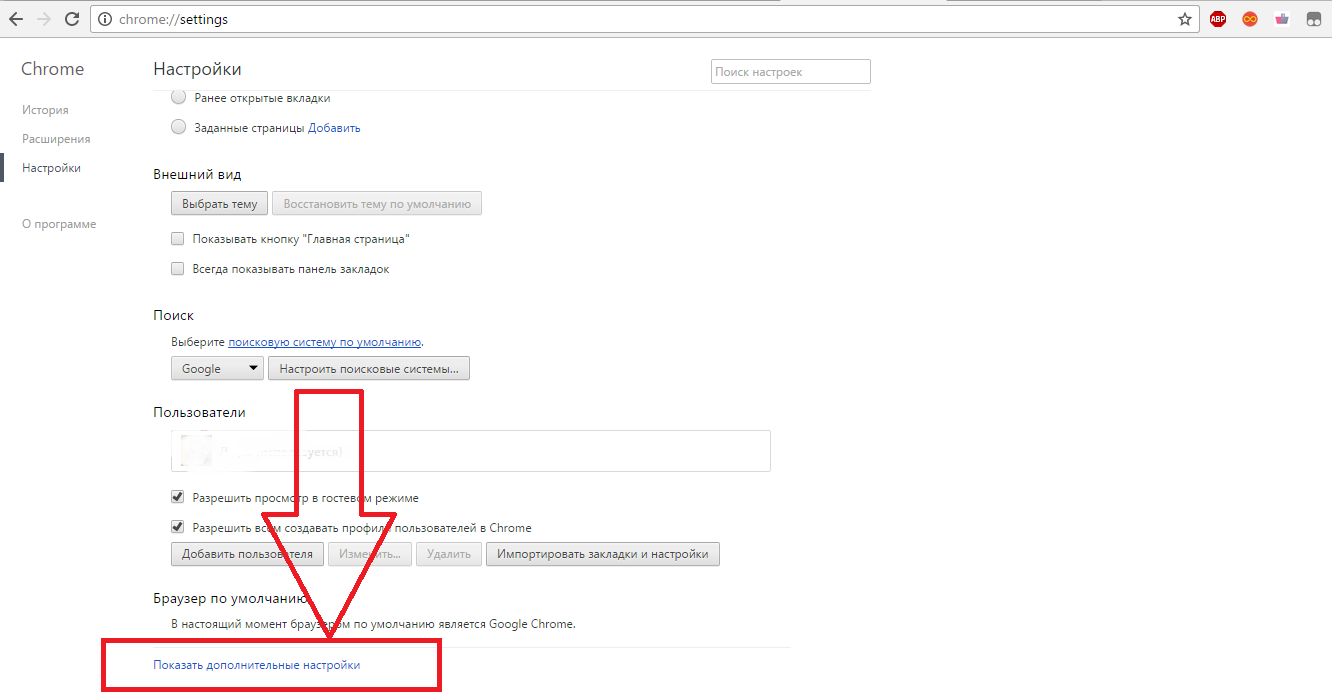
Рис. 3 – вікно налаштувань
- тепер, серед всіх нових параметрів, знайдіть групу «Паролі і форми»;
- у пункті «Зберігати паролі» натисніть на кнопку «Показати» і перед вами відкриється сторінка, як на малюнку 1.
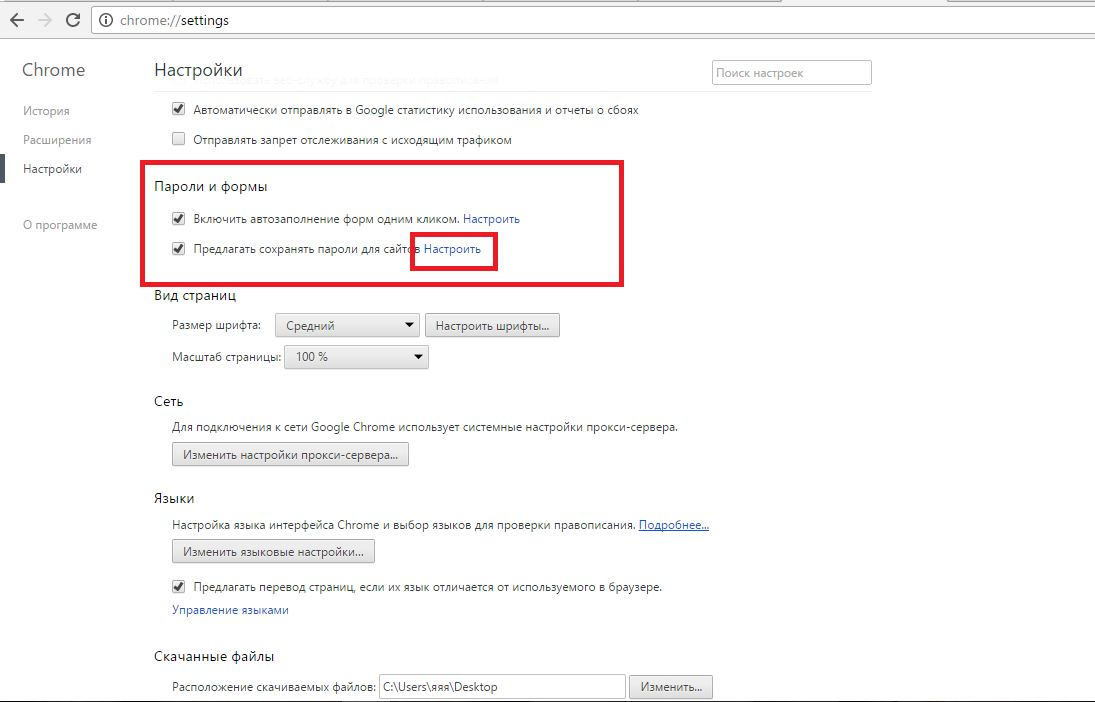
Рис 4. – параметр налаштувань «Паролі і форми»
Крім налаштувань браузера, дані про збережені паролі можна подивитися на самому ПК.
«Хром» записує дані користувачів в системний файл, який розташований на жорсткому диску комп’ютера.
Адреса файлу може відрізнятися, залежно від використовуваної операційної системи.
Нижче на малюнку наведено список найбільш популярних ОС і адреси директорій, в яких зберігається файл під назвою Login Data:
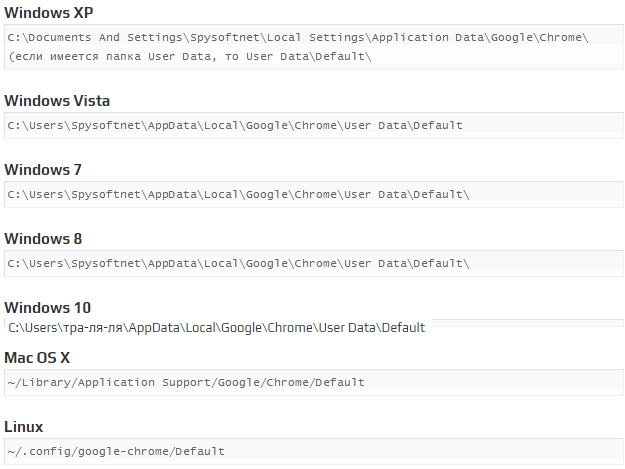
Рис 5. – адреси директорій в різних ОС
Перейдіть до потрібної папки на вашому жорсткому диску і знайдіть файл Login Data. Він не має розширення, відповідно, відкрити просто так його не можна.
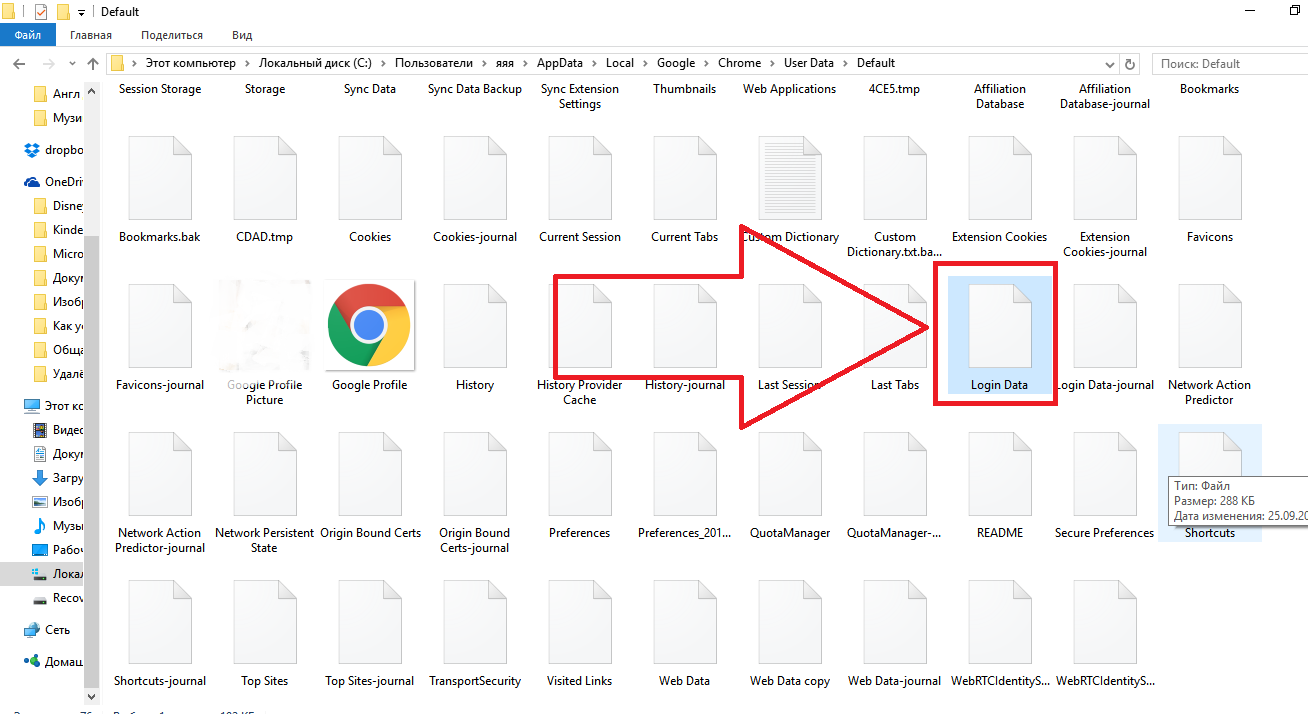
Рис 6. – локальний файл з даними користувача
Як подивитися логін та пароль для сайту?
Після того, як ви знайшли розташування налаштувань автозбереження або локальний файл, який їх містить, можна приступати до перегляду потрібних паролів і логінів для сайтів.
Щоб побачити паролі в самому браузері, виберіть потрібний вам сайт і натисніть на клавішу показати.
Далі система безпеки автоматично запросить ввести ім’я користувача ОС та пароль.
Тільки після правильного введення цих даних ви отримаєте право переглядати персональну інформацію в браузері:
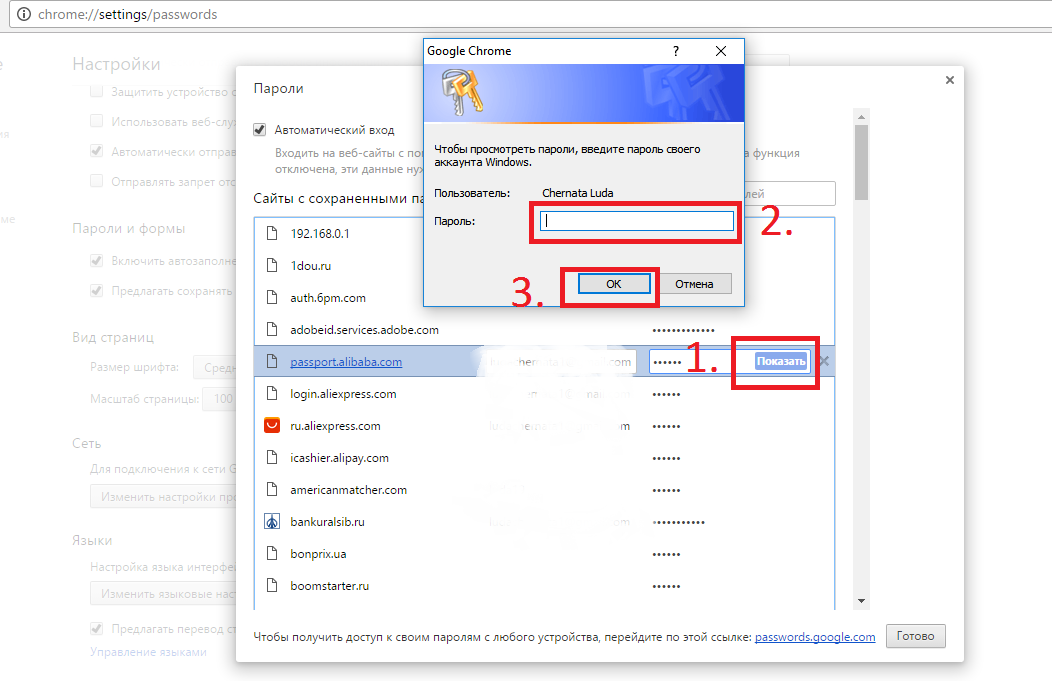
Рис. 7 – перегляд паролі в браузері «Хром»
Якщо, з якихось причин у вас немає можливості отримати доступ до даних в самому браузері, можна спробувати «витягнути» інформацію з файлу Login Data.
По суті, вміст файлу не має певного формату, але він є складовою локальної бази даних MS MySQL і зберігає в собі упорядковану інформацію користувачів браузера (список сайтів, логіни, паролі, встановлені розширення та інше).
Як же відкрити файл? Так як Login Data створений в основному для розробників, то і відкрити його можна за допомогою спеціальних програм для розробки.
Наприклад, SQL Management Studio 2014 – з допомогою цього можна створювати локальні і серверні бази даних і застосовувати їх у створюваних додатках.
Щоб відкрити файл Login Data, запустіть студію, потім підключіться до локальної БД, яка у вас встановлена на ПК:
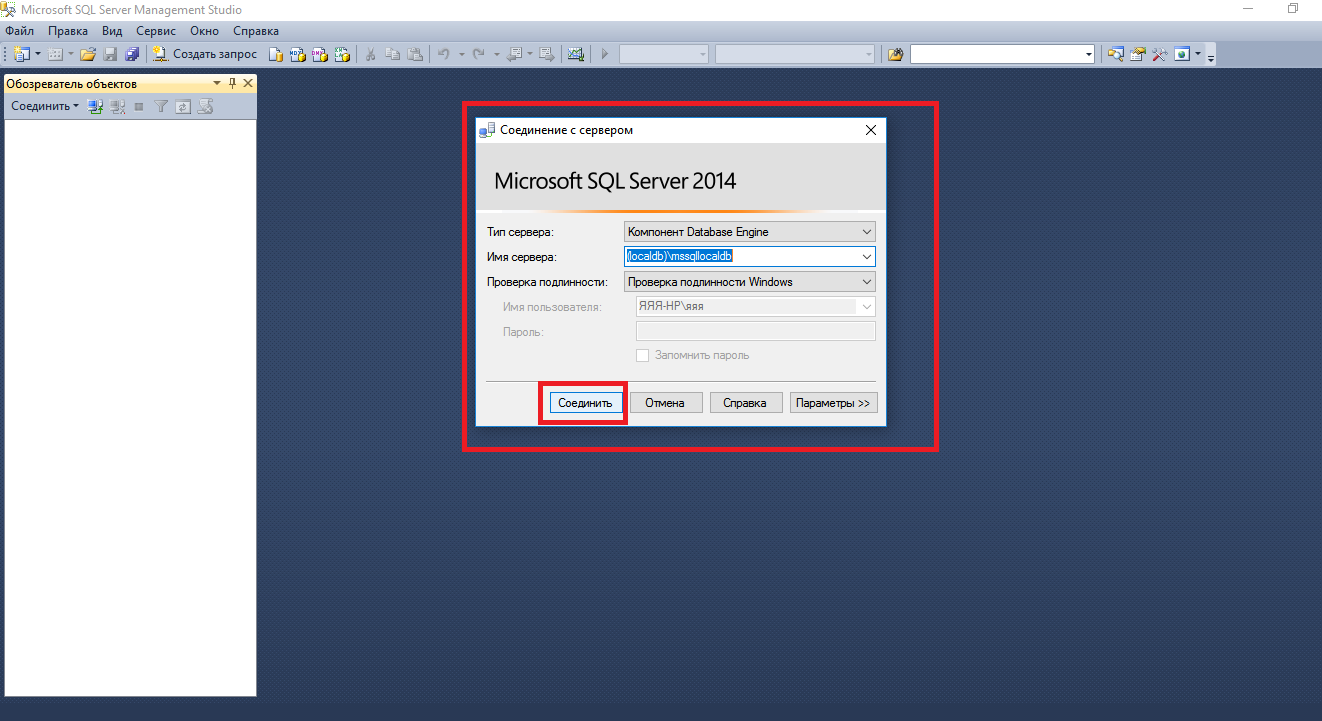
Рис. 8 – головне вікно SQL Management Studio 2014
Після успішного з’єднання, натисніть на вкладку «Файл», а потім «Відкрити». У вікні провідника комп’ютера, знайдіть Login Data і запустіть його.
У вікні студії з’явиться наступна таблиця:
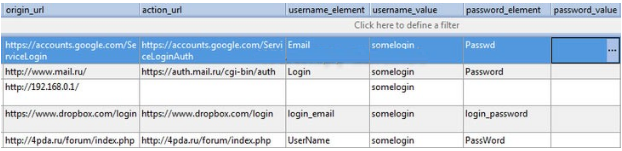
Рис.9 – таблиця бази даних з логінами і паролями користувача
Поля username_value і password_value містять значення логінів і паролів відповідно.
Видалення пароля
Щоб видалити зв’язок «логін-пароль» з вікна автозбереження, необхідно вибрати потрібний сайт і натиснути на хрестик, як показано на малюнку нижче.
Після цього дані для входу на ресурс будуть стерті.
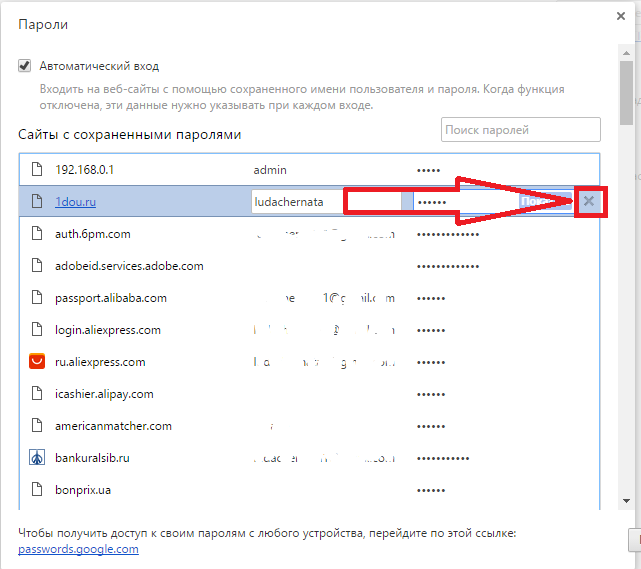
Рис. 10 – видалення збереженого пароля для конкретного сайту
Аналогічним чином користувачі можуть редагувати збережені дані. Введіть логін або пароль нову інформацію і збережіть зміни.
Вимкнення параметра збереження паролів в браузері
Якщо ви хочете, щоб «Хром» більше ніколи не зберігав нові паролі для сайтів, необхідно відключити функцію автоматичного збереження даних.
Для цього в налаштуваннях «Паролі і форми» приберіть галочку напроти пункту «Автоматичний вхід», як показано на малюнку нижче:

Рис. 11 – відключення автоматичного входу
Тепер браузер не буде зберігати введені логіни і паролі для нових сайтів.
Щоб не автоматичний вхід для раніше використовуваних ресурсів, видалити збережені паролі та логіни вручну.
Потім слід обов’язково перезавантажити комп’ютер, щоб нові налаштування файлу Login Data вступили в силу.
Як захистити збережені паролі?
Нова політика конфіденційності Chrome відразу після релізу не включала в себе пункт про окрему захисту збережених паролів користувачів.
Цей інцидент на початку 2014 року привернув досить багато уваги і обурення від користувачів браузера.
Теоретично, кожен вірус, троян або інший вид шкідливого ПЗ міг отримати доступ до збережених паролів браузера від Google.
Що ж повинні робити юзери, які хочуть максимально убезпечити свої дані?
Для забезпечення захисту від несанкціонованого доступу дотримуйтеся простих правил:
- Антивірус або брандмауер операційної системи повинен бути включений під час використання інтернету;
- Не забувайте регулярно оновлювати антивірусну базу захисника. Це забезпечить вас від загроз, які несуть всілякі трояни;
- Не натискайте на клавішу «зберегти пароль для сайту?». Таким чином дані не будуть внесені в базу паролів, і інші користувачі або програми не зможуть їх використовувати;
- Використовуйте утиліти, які обмежують доступ до системних директорій вашого ПК. Приміром, Protected Folder, Folder Lock або PasswordProtect. З допомогою однієї з цих утиліт ви можете поставити пароль на папку з паролями браузера. Інші програмні зможуть отримати доступ до вмісту.
В кінці 2014 року розробники Google створили демоверсію системи захисту збережених логінів і паролів.
На сьогоднішній день вона все ще працює в тестовому режимі і буде доступна тільки на Mac OS і Windows.
Суть системи полягає в тому, що подивитися будь-пароль можна тільки за умови, якщо ви правильно ввели пароль до облікового запису ПК.
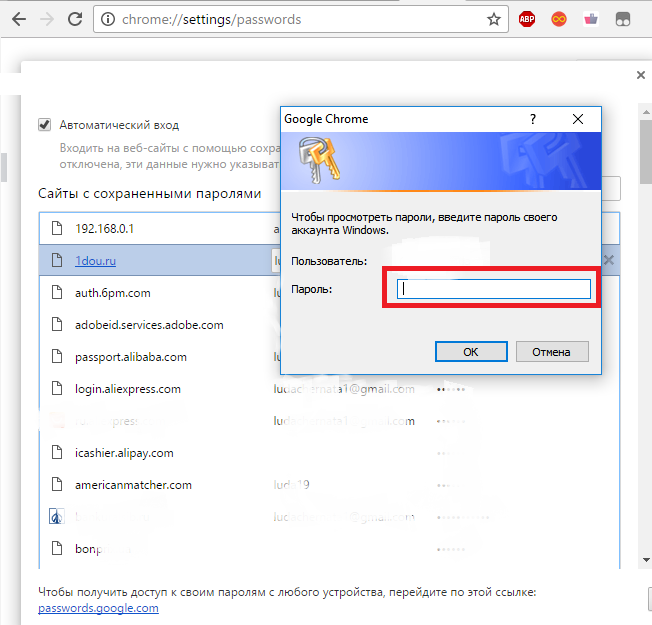
Рис. 12 – парольний захист збережених даних
Захисник не буде працювати, якщо у вас на комп’ютері не встановлений пароль для входу в систему.
Тематичний відеоролик:
















