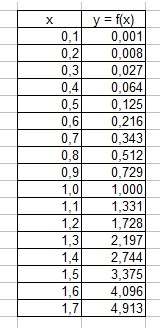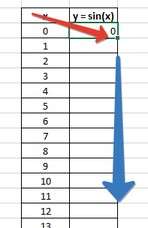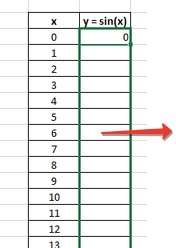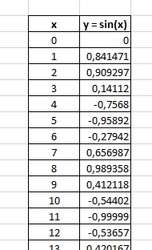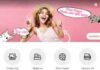Microsoft Excel є зручним багатофункціональним інструментом. Ця програма прекрасно підходить для побудови різноманітних графіків і діаграм.
Далеко не всі користувачі знають, що за допомогою Excel можна зробити графіки математичних функцій різної складності.
У цій статті ми детально розглянемо, як побудувати графік Ексель.
На сьогоднішній день популярністю серед користувачів користуються дві основні версії даної програми: Excel 2013 і Excel 2003, які суттєво відрізняються один від одного, з цієї причини процес побудови графіків в даних додатках серйозно відрізняється.
Процес створення графіка в додатку Excel 2003, 2007
Порядок побудови діаграм у додатку Ексель 2003 є схожим на процес роботи з програмою Ексель 2007.
Всім відомо, що Excel являє собою електронні таблиці, що застосовуються для виконання різноманітних обчислень.
Результати обчислень виконують роль вихідних даних у процесі створення діаграм.
Порядок формування графіка в Ексель 2003 включає в себе наступні етапи:
- На самому початку запустіть програму і відкрийте новий аркуш книги. Далі зробіть таблицю з двох стовпчиків. Перший стовпець буде використовуватися для запису аргументу (X), а другий – для функції(Y).
Як це виглядає, ви можете побачити на зображенні, розташованої нижче.
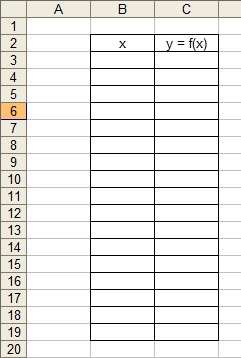
Створення таблиці з даними
- На наступному етапі внесіть в стовпець B аргумент X. Потім у стовпець C вноситься формула, яка буде застосовуватися для побудови графіка. В якості наочного прикладу ми візьмемо досить просту формулу y = x3.
Як це виглядає, ви можете побачити на розташованій нижче зображенні.
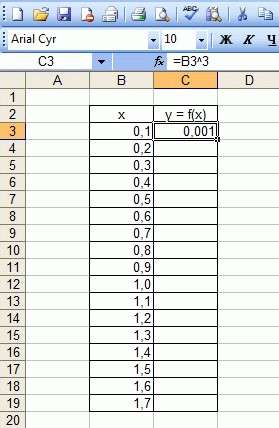
Заповнення першого стовпця таблиці
Слід пам’ятати, що в даному додатку перед будь-якою формулою потрібно ставити знак «=».
В нашому конкретному прикладі формула, яку необхідно внести в стовпець C, виглядатиме так: =B3^3, тобто програма буде зводити значення клітинки B3 в третю ступінь.
Також ви можете використовувати альтернативну формулу, яка буде виглядати так: =B3*B3*B3. Після внесення формули в стовпець C слід натиснути Enter.
Так як внесення формули в кожну клітинку є довгим і досить трудомістким процесом, розробники Ексель подбали про комфорт користувачів.
Для того щоб внести формулу в комірки досить просто розтягнути заповнену.
Ця особливість є одним з головних переваг Ексель, що дозволяє спростити роботу з додатком. Також нагадуємо, що комірки можна об’єднувати між собою.
Вам необхідно клацнути по заповненої комірки, в якій знаходиться формула. В нижньому правому куті клітинки ви зможете побачити невеликий квадратик.
На цей квадрат потрібно навести курсор, натиснути праву кнопку і розтягнути формулу на всі незаповнені клітинки.
Як саме це робиться ви можете побачити на зображенні, розташованої нижче.
- На наступному етапі ми перейдемо до створення графіка. Для того щоб це зробити, вам потрібно перейти в директорію меню вставка/діаграма, як це показано на розташованій нижче зображенні.

Вибір пункту меню «Діаграма»
- Потім вам необхідно вибрати підходящу з доступних точкових діаграм і натиснути кнопку «Далі».
Слід вибирати саме точкову діаграму, тому що інші типи діаграм не дають можливості задати аргумент і функцію у формі посилання на заповнену вами групу комірок. Процес вибору підходящої точкової діаграми показано на зображенні, розташованої нижче.
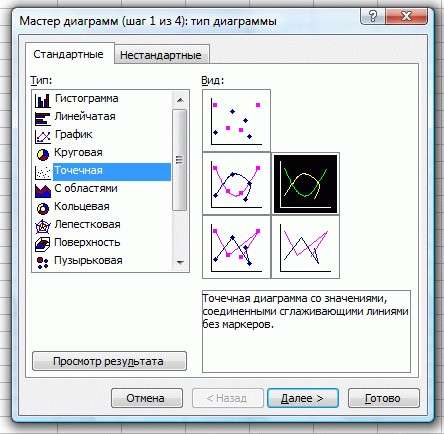
Вибір типу точкової діаграми
- На наступному етапі перед вами з’явиться вікно, в якому необхідно відкрити вкладку під назвою «Ряд». Потім слід додати ряд за допомогою спеціальної кнопки під назвою «Додати».
Для вибору вічок необхідно натиснути на кнопки, які показані на розміщеної нижче зображенні.
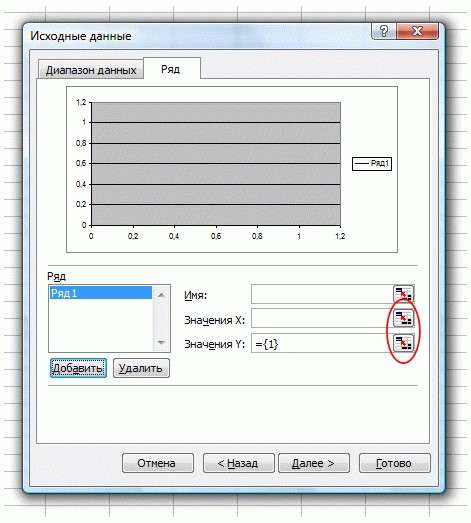
Параметри діаграми
Вам буде потрібно виділити комірки, в які ви раніше внесли значення Y і X. Потім необхідно натиснути кнопку «Готово».
- Після цього перед вами з’явиться графік як на зображенні, розташованої нижче.
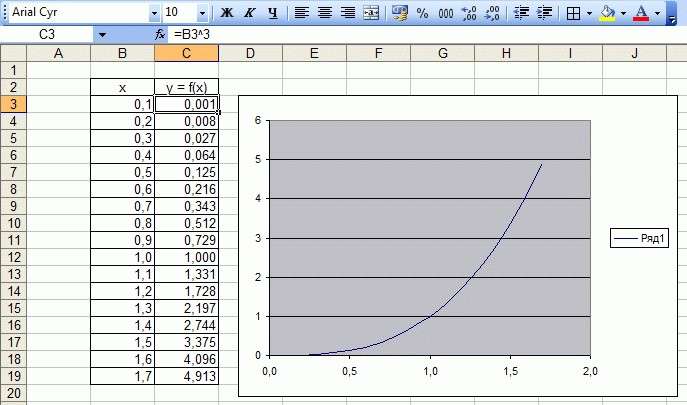
Зовнішній вигляд готової діаграми
При необхідності ви можете змінити значення аргументу і функції, що призведе до миттєвого перебудування створеного графіка.
До речі, вас можуть зацікавити ще статті:
- Гарячі клавіші Excel — найнеобхідніші варіанти
- Округлення в Excel — Покрокова інструкція
- Макроси в Excel — Інструкція по використанню
Створення графіка в Excel 2013
Для того, що розібратися, як зробити таблицю в Ексель 2013, ми візьмемо в якості прикладу функцію y=sin(x), таким чином, у нас повинна вийти синусоїда.
Для побудови діаграми потрібно виконати наступні дії:
- На самому початку необхідно запустити додаток. Потім слід вибрати чисту сторінку і для зручності оформити два стовпці у вигляді таблиці. В один стовпець ми будемо вносити аргумент X, а в іншій – функцію Y.
Як виглядає оформлення таблиці, ви можете побачити на картинці, яка розміщена нижче.
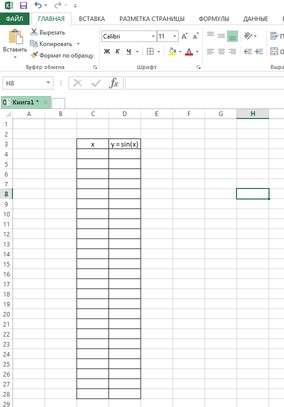
Створення таблиці
- На наступному етапі необхідно внести в таблицю значення аргументу, а в першу клітинку другого стовпця слід внести формулу =SIN(C4).
Після того, як ви внесете формулу в комірку, необхідно розтягнути її таким же способом, як було описано вище, всі незаповнені клітинки. Процес заповнення стовпця з формулами ви можете побачити на картинках, розташованих нижче.
- Після того як ви повністю заповніть таблицю, можна приступити до процесу створення графіка. Вам необхідно виділити всю таблицю разом із заголовками, як це показано на розміщеної нижче зображенні.
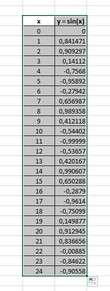
Виділення таблиці
- Після виділення таблиці, слід вибрати в меню вставка функцію, після чого зайти в підпункт «Вставити точкову діаграму», як це показано на малюнку, розміщеному нижче.
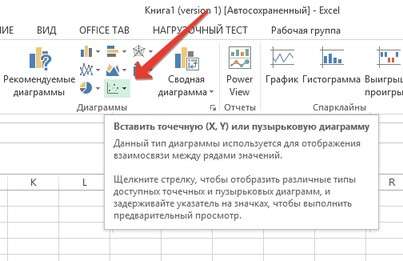
Вибір підпункту меню «Діаграма»
- З доступних варіантів вам потрібно буде вибрати один з доступних видів точкової діаграми, як це показано на малюнку, розташованому нижче.
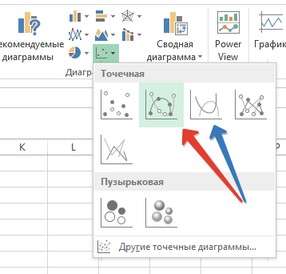
Вибір типу точкової діаграми
- Після вибору відповідного типу точкової діаграми перед вами виникне діаграма, як на зображенні, розташованої нижче. Якщо ви зміните значення в створеній таблиці, то створений графік зміниться у відповідності з внесеними змінами.
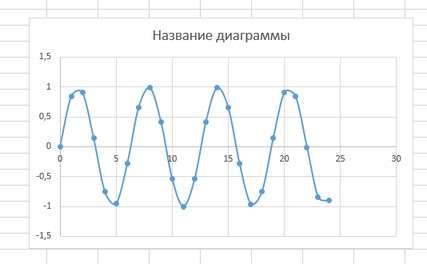
Готова діаграма
Якщо в процесі створення діаграми у вас виникнуть проблеми з складанням правильної формули, то ви можете скористатися готовими шаблонами.
Для цього вам необхідно зайти в спеціальний пункт меню і вибрати відповідну формулу, як це показано на рисунку.
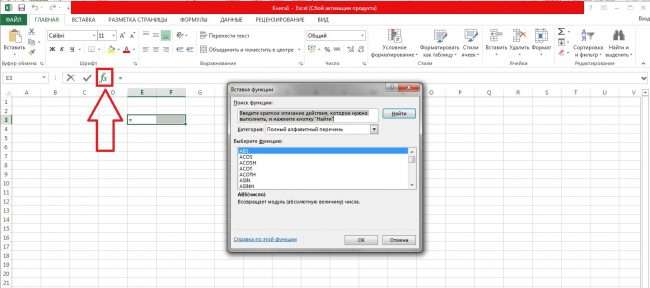
Вибір готової формули
Тепер ви знаєте, як зробити графік в трьох версіях Ексель. Якщо точно слідувати описаному вище порядку дій, то у вас не повинно виникнути жодних проблем зі створенням діаграм.
Як в Excel побудувати графік
Швидка пояснялка про побудову графіків в Excel. Два типи діаграм, використовуваних для графіків.