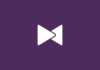Багато користувачів не знають, як самостійно встановити роутер. Насправді, цю просту процедуру зможе виконати будь-юзер.
Процес установки займе не більше п’яти хвилин, а в результаті ви отримаєте власне покриття домашньої мережі.
Установка будь-якого роутера складається з таких етапів:
- Вибір гаджета;
- Визначення його місця в приміщенні;
- Підключення маршрутизатора до мережі;
- Налаштування обладнання та локальної мережі з допомогою комп’ютера або смартфона.
Зміст:
Завдяки використанню швидкісний Wi-Fi мережі, більше не буде необхідності постійно стежити за підключенням Ethernet проводів до комп’ютера, а вихід в інтернет можна буде здійснювати з абсолютно всіх пристроїв, які підтримують функцію з’єднання з маршрутизатором.
Зміст
Вибір маршрутизатора
Основний елемент для створення домашньої мережі – це роутер. Сьогодні можна знайти дуже багато різних моделей маршрутизаторів.
Ціновий діапазон може різнитися від 1 500 до 20 000 рублів. Все залежить від пропускної здатності і вбудованих функцій гаджета.
З-за такого цінового розкиду користувачі не завжди вибирають відповідний пристрій для створення локальної домашньої мережі.
При виборі роутера для будинку звертайте увагу на такі його параметри:
- Діапазон передачі.
Цей параметр відповідає за швидкість передачі даних по мережі.
Звичайно, процес швидкого обміну пакетами з глобальною мережею відповідає не тільки роутер, але і постачальник послуг сполуки (провайдер).
Однак, вибір маршрутизатора з хорошим діапазоном передачі дозволить без проблем використовувати мережу одночасно з 4-10 пристроїв, не перевантажуючи її.
Існує два діапазони – 2,4 ГГц і 5ГГц.
Перший – найбільш поширений і популярний, адже його підтримують практично всі девайси, однак, часто можуть виникати гальмування і підвисання з’єднання.
5 ГГц – серед простих користувачів не популярний. Часто використовується самими провайдерами для передачі до інтернету клієнтам.
- Стандарт передачі. Крім попередньої характеристики, вибираючи Wi-Fi, зверніть увагу на параметр стандарту передачі. Від нього залежить реальна швидкість з’єднання. Кожний стандарт має свою особливість, яка може виражатися в чутливості до перешкод або підтримки роботи з одній або відразу з декількома антенами.
Стандарти та їх значення вказані на малюнку нижче:
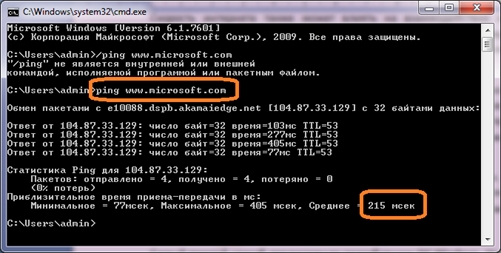
Рис. 2 – опис стандартів передачі даних
Для локальної мережі зі стандартними налаштуваннями краще вибирати роутери з одночасною підтримкою декількох стандартів.
Приміром, 802.11 b, 802.11.g, 802.11 n – їх підтримують 95% комп’ютерів, смартфонів і планшетів, тому проблем з підключенням таких гаджетів бути не повинно.
Читайте також:
Як підключити жорсткий диск до роутера? Детальна інструкція
MTU в роутері — що це? Збільшуємо швидкість Інтернету
Як увійти в налаштування роутера TP-Link, D-Link, Asus, Zyxel Keenetic, Ростелеком
Кращі поради: Як посилити сигнал WiFi роутера
Локалізація роутера
Місце, де буде розташований маршрутизатор, повинно бути вибрано заздалегідь.
По можливості, гаджет повинен стояти в самому центрі приміщення, адже його сигнал направляється за круговим принципом.
Якщо ви встановіть пристрій у крайній кут квартири, втратите значну зону покриття, яка буде виходити на сходовий майданчик або вулицю.
Як наслідок, у протилежній частині квартири сигнал буде мінімальний або не буде відображатися зовсім.
Схема апаратного підключення Wi-Fi для його першої установки зображена на малюнку нижче.
Надалі, з’єднання маршрутизатора і комп’ютера не знадобиться, тому кабель LAN 10/100 можна від’єднати відразу після конфігурації мережі.

Рис. 3 – схема першого підключення маршрутизатора
Інструкція по налаштуванню для TP-Link
Власники роутерів від TP-Link налаштовують гаджет наступним чином:
- Спочатку виконується підключення маршрутизатора до джерела живлення;
- Потім до роутера приєднується вита пара (лінія інтернету) і кабель LAN, протилежна сторона якого приєднується до ПК або ноутбука;
- З браузера на ПК зайдіть на сторінку з адресою 192.168.0.1. Введіть логін і пароль. Стандартно вони налаштовані як і admin
Після успішно авторизації в веб-інтерфейсі, ви зможете налаштувати всі необхідні параметри для підключення інших пристроїв з роутером.
Відкрийте шлях Мережа (WAN. У вікні введіть ім’я провайдера і пароль, що він надає. Якщо це поле вже заповнено, редагувати його не потрібно.
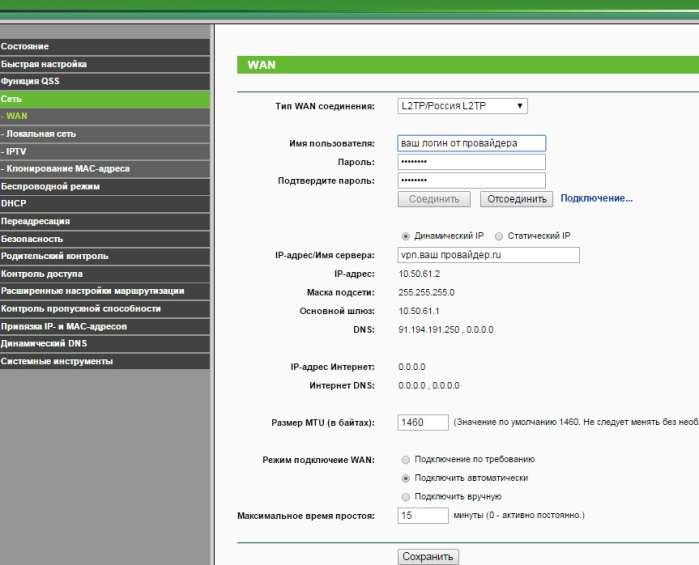
Рис. 4 – вкладка ” налаштування мережі для TP-Link
Відкрийте вкладку настройки бездротового режиму. Введіть будь-яке ім’я для вашого Wi-Fi – воно буде відображатися при кожному підключенні до мережі. Виберіть регіон.
Канал налаштуйте як «Авто». Збережіть налаштування.
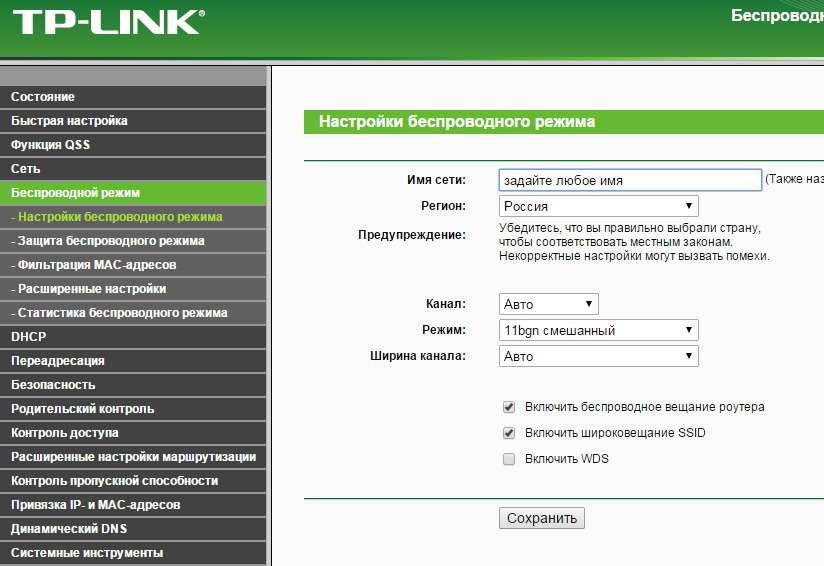
Рис. 5 – налаштування бездротового режиму
Перейдіть у вкладку «Захист бездротового режиму». Виберіть тип (величину) ключа і введіть пароль доступу. Вибирайте поєднання різних видів символів і регістрів.
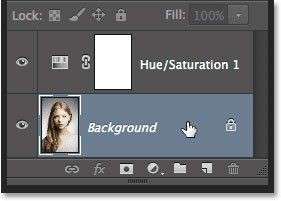
Рис. 6 – вкладка «Захист бездротового режиму»
Закрийте налаштування і перевірте, чи є підключення до мережі мобільного гаджета. Визначте мережа, введіть пароль доступу і спробуйте з’єднатися з інтернетом.
Встановлюємо роутер від Asus
Дотримуйтесь інструкції:
- Виконайте апаратне підключення роутера до мережі та ПК (малюнок 3);
- Зайдіть в головне вікно браузера і в адресному рядку введіть 192.168.1.1;
- Стандартні ім’я користувача і пароль – admin;
- Зайдіть у вкладку «Інтернет» і проставте автоматичне визначення IP;
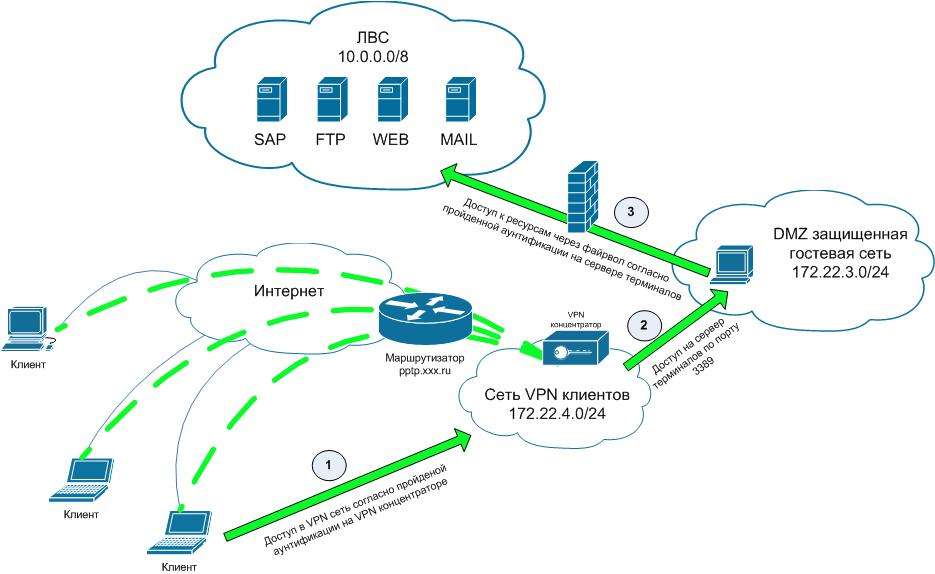
Рис. 7 – настройка роутера від Asus
- Зайдіть у вкладку «Бездротова мережа». Вкажіть назву мережі і ключ доступу. Виберіть тип шифрування.
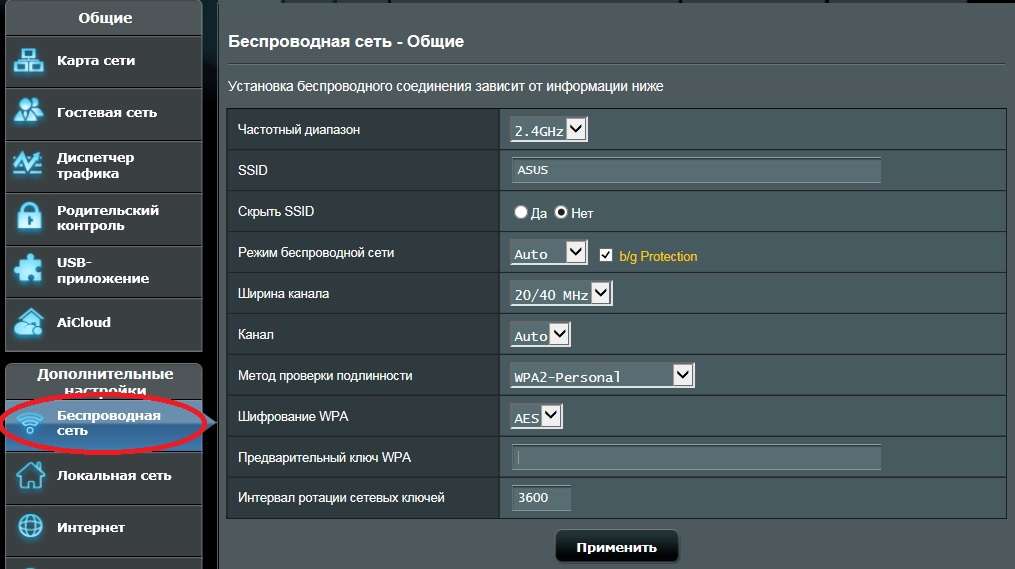
Рис. 8 – загальні налаштування для Asus
Підключаємо D-Link самостійно
Для налаштування мережі за допомогою роутера D-Link, дотримуйтесь інструкції:
- Підключіть роутер до електромережі і натисніть на клавішу живлення, яка знаходиться на передній або задній частині корпусу (в залежності від моделі роутера). Світлові індикатори приладовій панелі повинні включитися.
- Під’єднайте кабель Ethernet до роутера і перезавантажте його. Тепер можна переходити до програмних налаштувань;
- З’єднайте комп’ютер з роутером за допомогою кабелю, які є в комплектації гаджета (виходи – LAN і будь-яка мережева карта).
Для завершення налаштування залишилося створити конфігурацію роутера для бездротового з’єднання з будь-якими пристроями.
З допомогою комп’ютера відкрийте інтерфейс управління Wi-Fi. Для цього в браузері введіть 192.168.0.1. Стандартний пароль – admin.

Рис.9 – вхід в інтерфейс для роутера D-link Dir
В лівій частині відображаються всі вкладки меню, які потрібні для налаштування гаджета. Виберіть пункт «Мережа» і категорію «З’єднання».
У правій частині вікна натисніть на WAN.
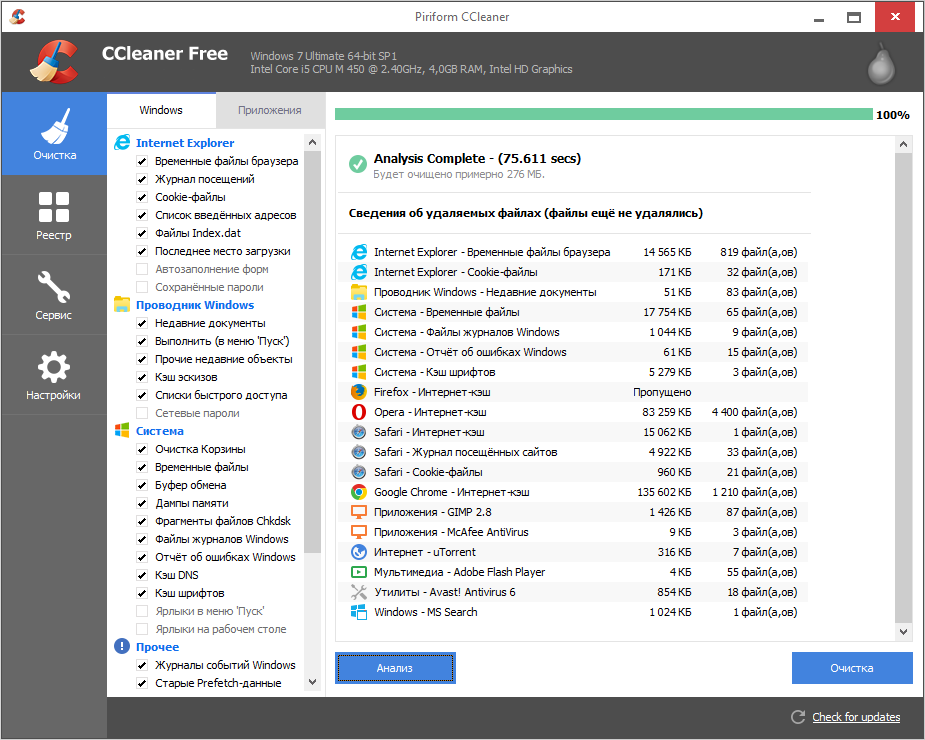
Рис.10 – вибір з’єднання для D-link Dir
Далі з’явиться сторінка налаштування параметрів з’єднання WAN. Виставте в полі «Тип» значення «IPoE». Поставте галочку напроти пункту «Дозволити».
Дозвольте автоматичне отримання IP-адреси і DNS-сервера, також відповівши відповідні пункти.
Активуйте підтримку протоколів IGMP, NAT і дозвольте використання мережевого екрану. Збережіть зміни. Всі налаштування повинні виглядати наступним чином:
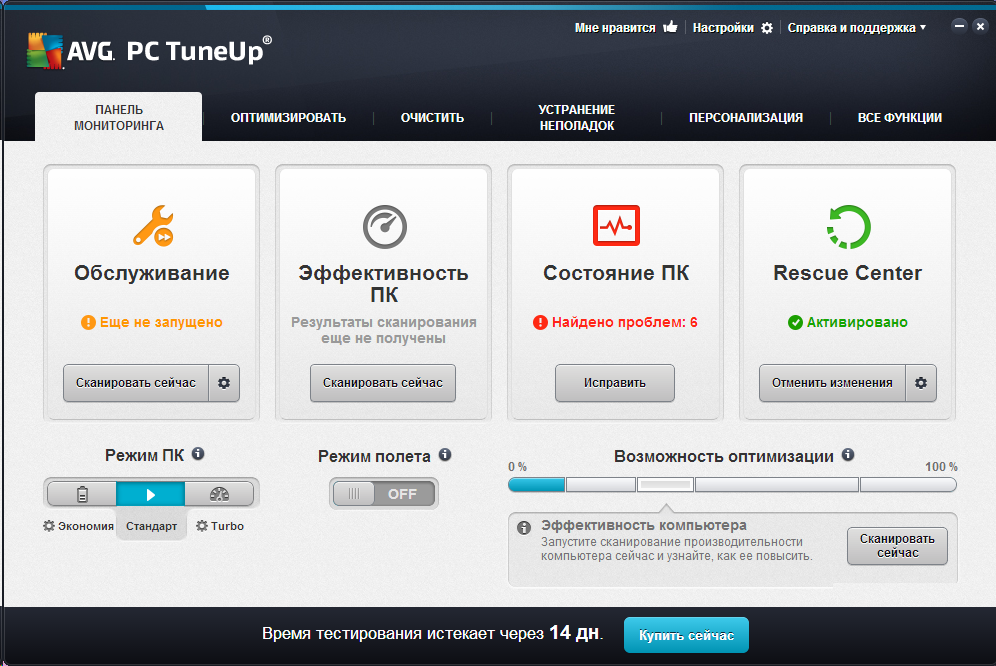
Рис.11 – параметри D-Link
Тепер у меню «Мережа» клікніть на підпункт «Wi-Fi». Переконайтеся, що бездротове з’єднання увімкнено.
В іншому випадку, ви не зможете підключитися до інтернету через смартфон або планшет. Визначте автоматичне налаштування каналу як «auto».
Збережіть зміни.
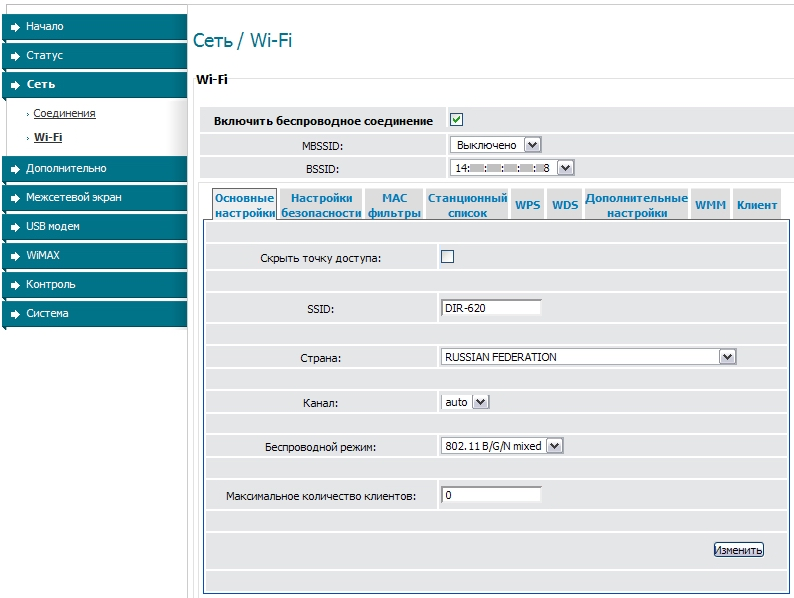
Рис.12 – вкладка Wi-Fi
Відкрийте вкладку «Мережева безпека» і в графі аутентифікації виберіть пункт WPA-PSK/WPA2-PSK mixed.
Задайте ключ шифрування і натисніть на кнопку «Змінити».
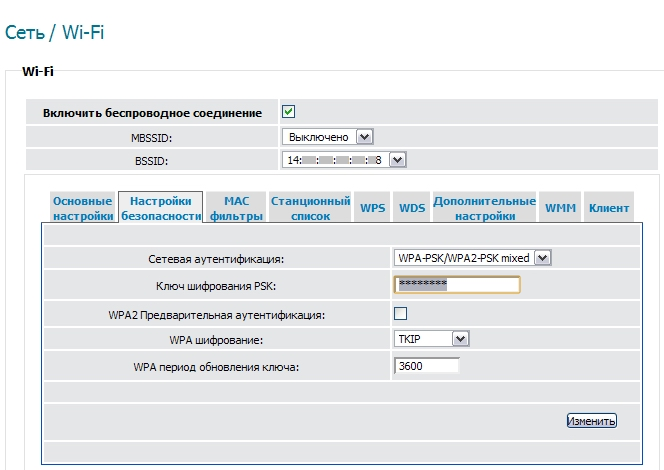
Рис.13 — Налаштування шифрування і створення пароля для D -Link
Закрийте браузер, щоб вийти з інтерфейсу.
Тепер ви зможете без проблем використовувати мережу маршрутизатора для роботи з інтернетом на вашому смартфоні, комп’ютері, ноутбуці або іншому гаджеті.
Читайте також:
[DNS probe finished no Internet] Як виправити помилку?
DNS Yandex: як це працює?
WAN – це глобальна мережа. Особливості та налаштування
Налаштування маршрутизатора ZyXEL
Для налаштування роутера ZyXEL виконайте наступні дії:
- Підключіть всі елементи мережі, як показано на малюнку 3;
- Зайдіть в веб-інтерфейс маршрутизатора за допомогою браузера. Логін – Пароль – 1234;
- Ввв кладці «Інтернет» визначте автоматичне налаштування IP;
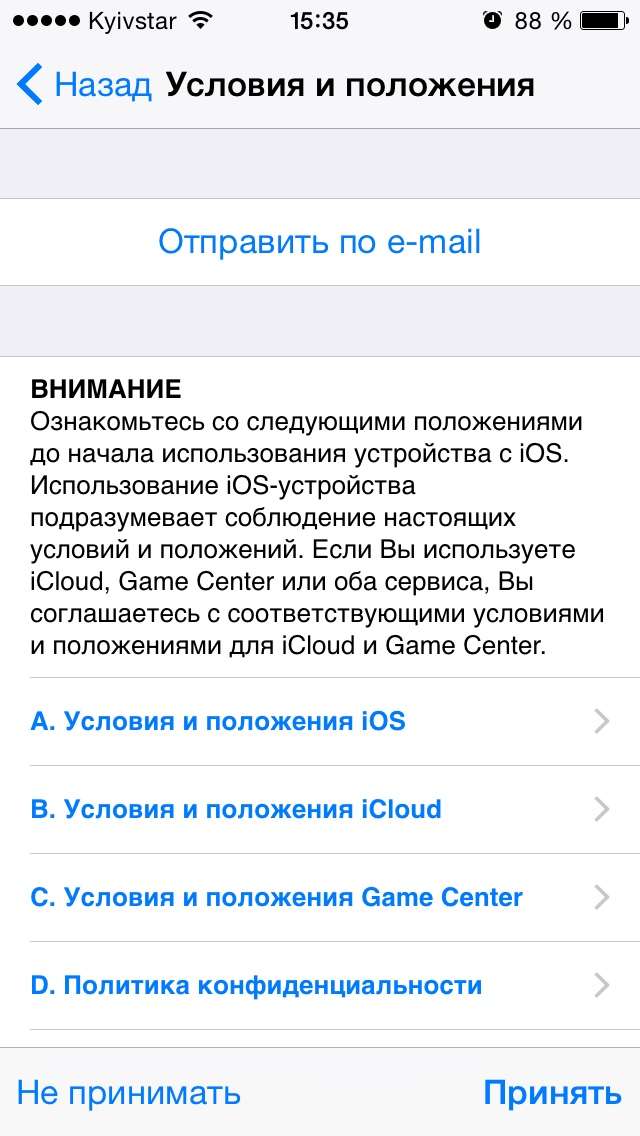
Рис. 14 – налаштування для ZyXEL
- Дізнайтеся підмережа. Для цього зв’яжіться з провайдером. Повідомте, що виконуєте налаштування маршрутизатора ZyXEL і вам необхідно ввести параметри підмережі. Введіть отримані дані в полі MAC-адресу;
- У вікні «Авторизація» введіть ім’я та пароль мережі.
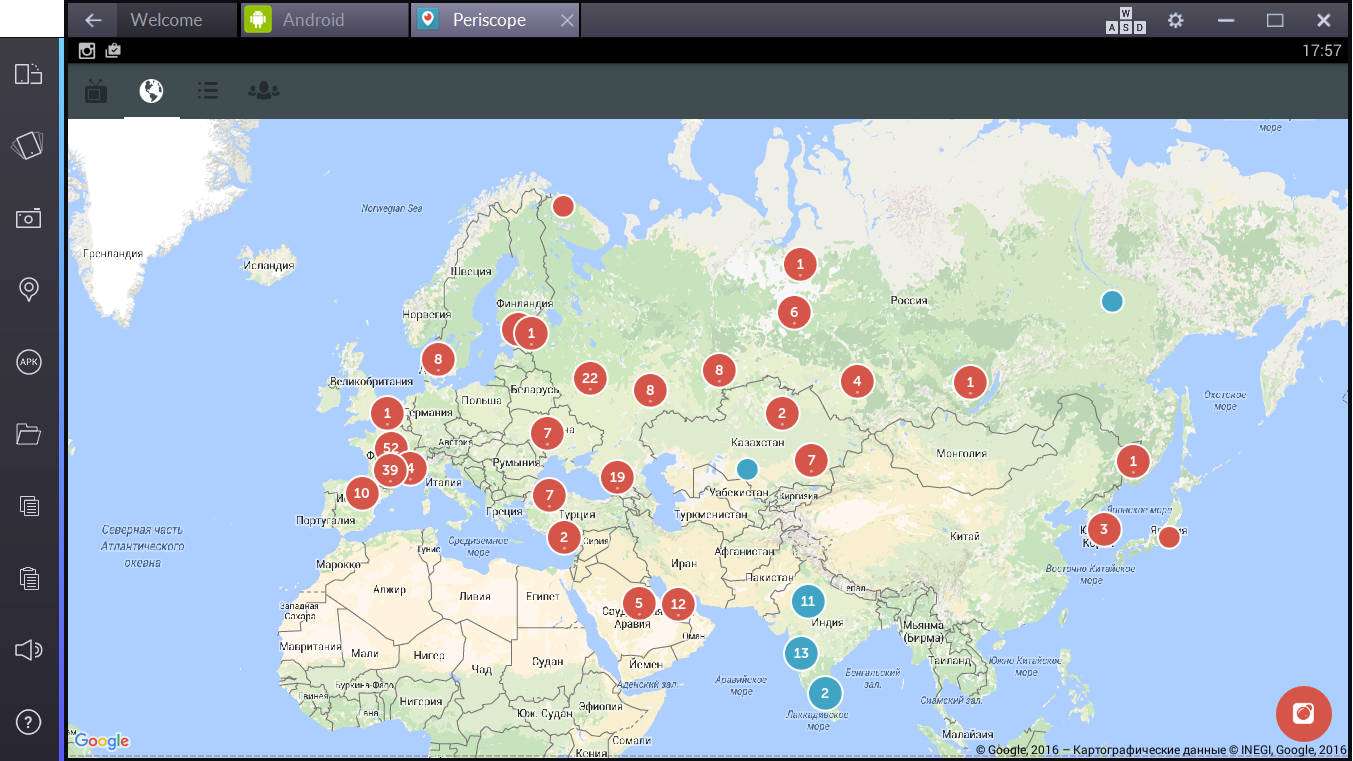
Рис. 15 – налаштування для авторизації ZyXEL
Захист мережі
Покриття Wi-Fi в 99% випадків буде виходити за межі вашого будинку або квартири. Це означає, що пристрої сторонніх людей також зможуть визначити активну мережу.
Шифрування дозволяє іншим вільно використовувати з’єднання, яке поширює ваш роутер.
Змінити тип мережі з «Відкритого» на шифрований можна в налаштуваннях інтерфейсу вай-фай.
Найбільш надійне шифрування, яке захистить ваші дані від злому і крадіжки – це змішані технології.
Приміром, PSK/WPA2-PSK, які одночасно використовують відразу декілька алгоритмів.
Користувальницький інтерфейс системи захисту представлений наявністю пароля доступу. Його потрібно ввести на етапі підключення до мережі.
Практично всі роутери висувають жорсткі вимоги до створення пароля: він повинен містити не менше 8-ми символом, включаючи великі і малі літери, а також цифри і спеціальні символи.
Такі вимоги дають змогу створити захищену мережу, зламати яку буде дуже складно простим перебором ключових слів.
Читайте також:
Таємнича кнопка WPS на роутері: що це?
Як підключити роутер до роутера через WiFi — 2 простих способи
Кращі поради: Як збільшити швидкість інтернету через wifi роутер
Корисні поради
Зверніть увагу на корисні поради, які допоможуть вам підтримувати найкращу якість покриття Wi-Fi в приміщенні:
- Якщо ви придбали роутер зі знімною антеною, це дозволить у будь-який час зробити мережу більш потужною, адже антену можна легко від’єднати і встановити нову потужну. Таким чином стабільність і швидкість передачі значно покращиться;
- Якщо ви зіткнулися зі слабкою передачею даних, можливо, розташування роутера було вибрано невірно. Сигнал може погано проникати через деякі види стін або інших архітектурних конструкцій. Спробуйте пересунути маршрутизатор в інше місце або придбати репітер (пристрій для розширення діапазону існуючого Wi-Fi);
- Використовуйте складні паролі доступу до мережі;
- Якщо роутер став працювати нестабільно, просто перепрошити його. Це дозволить позбутися від можливих помилок і збоїв;
- Якщо швидкість підключення занадто сильно впала, спочатку виключіть можливість появи проблеми зі сторони провайдера. Для цього, протестуйте швидкість передачі за допомогою онлайн-сервісів через комп’ютер;
- У разі виникнення неполадок спробуйте просто перезавантажити роутер і повторити дію ще раз.

Рис. 16 Підключення wi-fi ротуера
Тематичні відеоролики:
Як самому налаштувати Wi-Fi роутер
Все більше і більше людей задаються питанням, як налаштувати Wi-Fi роутер. Справа в тому, що не зовсім зручно викликати майстра для налаштування маршрутизатора. Це великі затрати часу, так і варто розуміти, що це не безкоштовно. При цьому настройка Wi-Fi роутера не вимагає особливих знань, так що зробити це може кожен користувач самостійно. Вся необхідна інформація міститься в представленому відео.
Як самостійно налаштувати роутер
На власному прикладі покажу, як швидко настроювати будь-які роутери без будь-яких технічних знань. 15 хвилин вашого часу і ви самі в цьому переконаєтеся і навіть навчитеся не тільки настроювати свої роутери, але і підключати через інтернет до персональних комп’ютерів