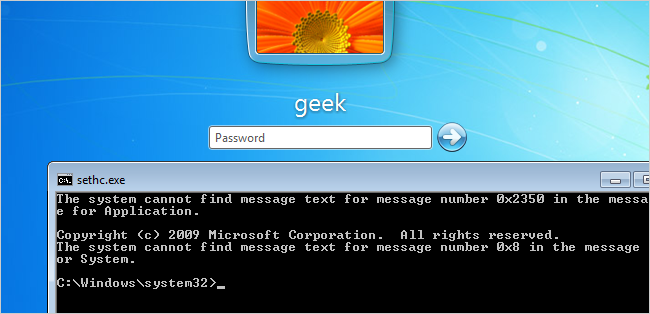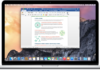На сьогоднішній день ситуація, коли користувач забуває свій пароль і єдиним виходом із ситуації є скидання пароля Windows 7, цілком класична.
Якщо ви зіткнулися з такою проблемою, не біда.
Щоб вирішити її, знадобиться лише флешка для скидання цього самого пароля.
Тут мається на увазі, що на звичайному флеш-накопичувачі або навіть CD-диску буде образ програми, яка призначена спеціально для того, щоб скидати паролі Windows.
Далі ми розглянемо, як зробити собі таку флешку, а поки що дізнаємося, як зробити скидання пароля, якщо така флешка вже є в наявності.
Зміст
Скидання пароля за допомогою флешки
Швидше за все, на флешці буде записана програма під назвою Online NT Password & Registry Editor.
Насправді, вона практично єдина із загальнодоступних програм, призначених для скидання пароля та інших маніпуляцій з системою.
Користуватися їй досить легко. Все робиться наступним чином:
- Спочатку необхідно зробити так, щоб при завантаженні системи спочатку вона перевіряла, чи немає чого-небудь в приводі і USB-порти, а потім вже завантажувала саму Windows з жорсткого диска. Робиться це в БІОС. Для цього потрібно зробити наступне:
- коли з’являється екран завантаження (приклад такого показаний на малюнку №1), необхідно натиснути Delete;
На малюнку №1 раз підкреслено в завантажувальному екрані написано, що для входу в BIOS потрібно натиснути Delete.
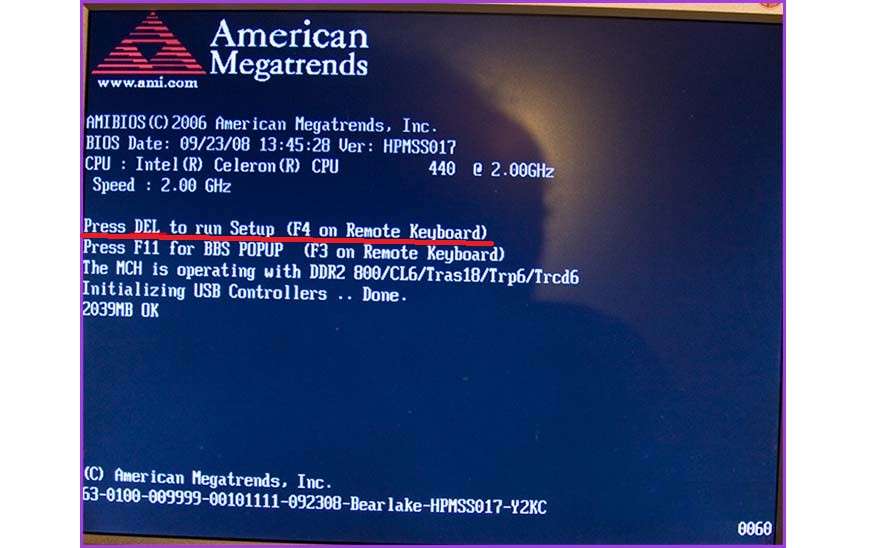
№1. Завантажувальний екран системи
- Вставляємо флешку;
- Заходимо в пункт під назвою «Advanced BIOS Features»;
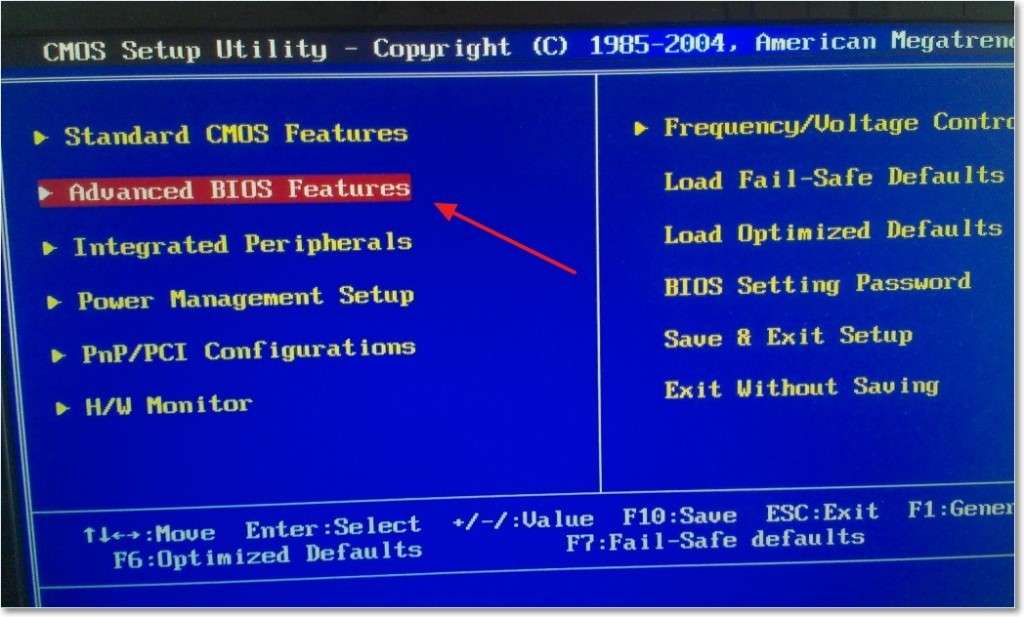
№2. Пункт «Advanced BIOS Features» в БІОС
- Переходимо в пункт «Boot Sequence»;

№3. Пункт «Boot Sequence» в БІОС
- У вікні бачимо список всіх доступних носіїв, з яких може відбуватися завантаження (зрозуміло, в назві флешки буде фігурувати «USB», це показано стрілкою на малюнку №4), так от потрібно натиснути на перший пункт, тобто «1st Boot Device» і у вікні вибрати наш USB-накопичувач, як це показано на малюнку №5;
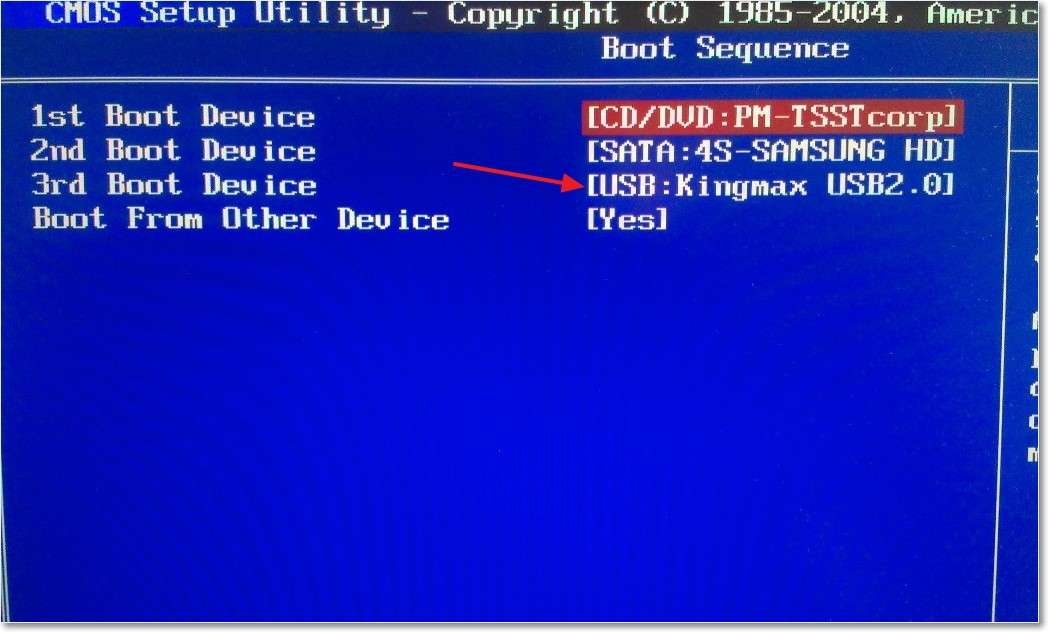
№4. Пріоритет завантаження з носіїв в БІОС
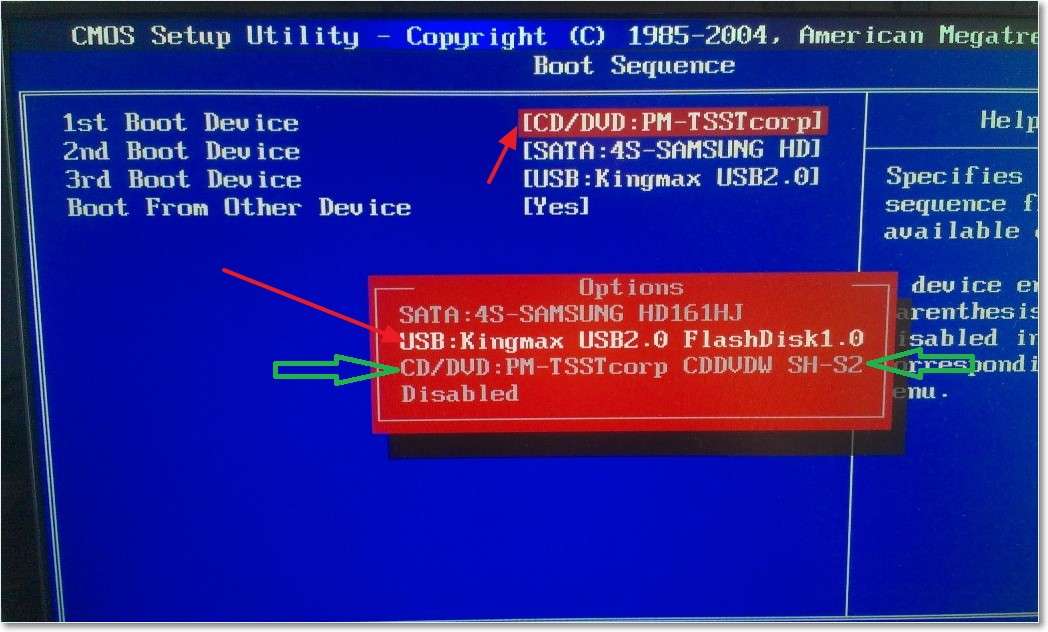
№5. Список доступних носіїв для завантаження
- Тепер потрібно натиснути F10, щоб зберегти всі зміни.
Знову ж таки, слід пам’ятати, що не у всіх версіях все буде виглядати так, як показано вище. У будь-якому разі, зміст повинен бути зрозумілий. А шукати треба завжди пункт, пов’язаний з «Boot».
Якщо майстер скинути забутого пароля під назвою Online NT Password & Registry Editor записаний не на флешку, а на диск, відповідно в останньому пункті потрібно вибрати пункт, пов’язаний з CD/DVD.
На малюнку №5 показаний такий зеленими стрілками.
- Перезавантажити комп’ютер. Тут ми вже побачимо, що завантаження відбувається саме з флешки.
Якщо на ній встановлений Online NT Password & Registry Editor (а, швидше за все, так і є, адже інших таких загальнодоступних програм немає), з’явиться такий інтерфейс, який показаний на малюнку №6. Тут нічого не потрібно робити, окрім як просто натиснути Enter на клавіатурі.
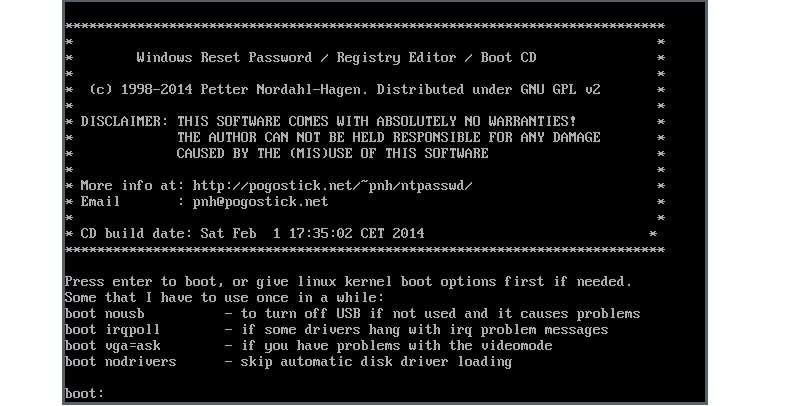
№6. Завантажувальний інтерфейс Online NT Password & Registry Editor
- На малюнку №7 можемо бачити список всіх доступних розділів, з якими можна працювати (виділено зеленою рамкою). Вам потрібно знати, який з них встановлений Windows. У наведеному прикладі він всього один. Швидше за все, у вас буде так само.
У будь-якому випадку, потрібно написати номер розділу, з яким ми будемо працювати, що і показано в червоній рамці на тому ж рисунку.

№7. Список розділів у програмі Online NT Password & Registry Editor
- На малюнку №8 модем бачити список доступних дій (виділено зеленою рамкою). Нас цікавить скидання пароля, тобто «Password reset». Це перший пункт, тому і вказувати потрібно саме його номер, що і показано в червоній рамці.
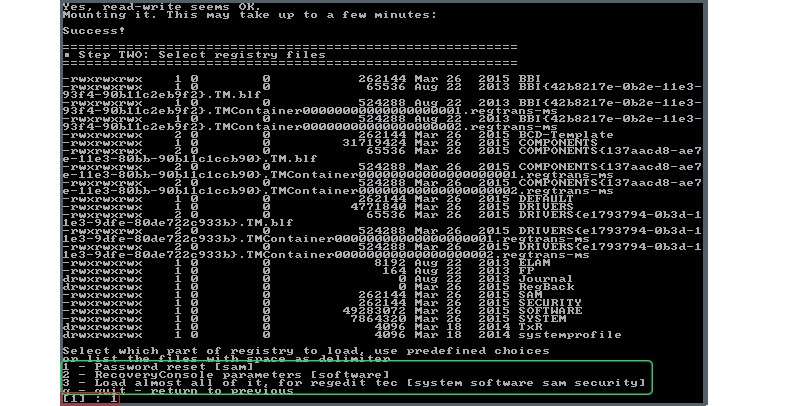
№8. Список доступних дій з розділом
- І знову на малюнку №9 можемо бачити список дій у зеленій рамці. Тут нас цікавить скидання пароля, тобто перший пункт. Його і вибираємо, що показано в червоній рамці.
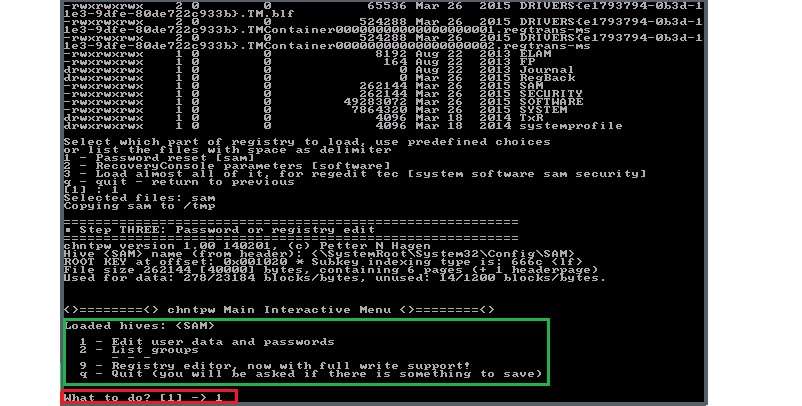
№9. Список дій користувача паролем
- На малюнку №10 у зеленій рамці можемо бачити список користувачів. У вас буде такий же, тільки з користувачами вашого комп’ютера. У кожного з них є свій унікальний код, тобто RID, який потрібно ввести.
У наведеному прикладі вибираємо користувача «Administrator» і вводимо його RID, що показано в червоній рамці.
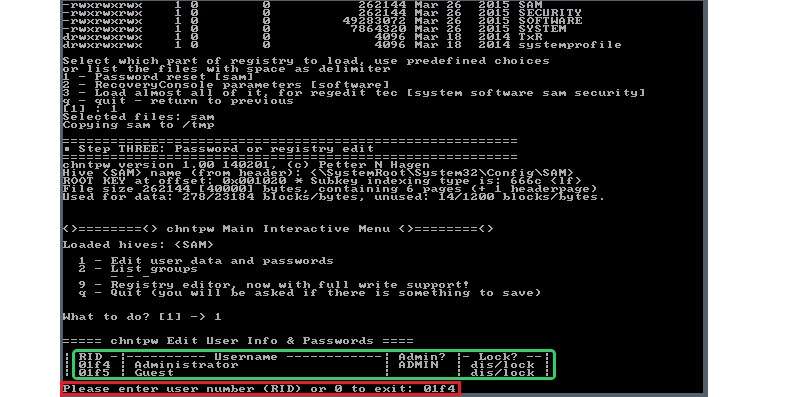
№10. Список користувачів і їх RID
- На малюнку №11 знову можна бачити список доступних дій у зеленій рамці. Нас цікавить очищення пароля, тобто перший пункт. Його і вибираємо, що показано в червоній рамці.

№11. Список дій для конкретного користувача
- Якщо все вийшло, бачимо відповідне повідомлення (на малюнку №12 воно виділено стрілками). І знову доступний список дій у зеленій рамці. Нас цікавить вихід, тому вводимо «q», що показано червоною рамкою.

№12. Успішне завершення скидання пароля
Як бачимо, все завершено успішно і тепер можна виймати флешку і заходити в систему без всяких паролів.
Величезний плюс, що для виконання всіх вищезазначених дій не потрібно встановлювати права адміністратора, нічого не потрібно робити через командний рядок і т. д.
Де взяти програму скидання пароля?
Якщо ні в кого з друзів немає програми Online NT Password & Registry Editor? Все одно все потрібно робити через флешку.
В такому випадку необхідно попросити друга надати його комп’ютер у користування, взяти з собою порожню флешку і піти до нього.
Також підійде порожній CD-диск, якщо у друга є відповідний привід. На його комп’ютері необхідно зробити наступне:
- Зайдіть на офіційну сторінку програми — http://pogostick.net/~pnh/ntpasswd/bootdisk.html.
- Знаходимо там розділ «Download». Якщо хочемо зробити диск з програмою, вибираємо перший варіант (підкреслено червоною лінією на малюнку №13), а якщо записуємо на флешку, то другий (підкреслять зеленою лінією).
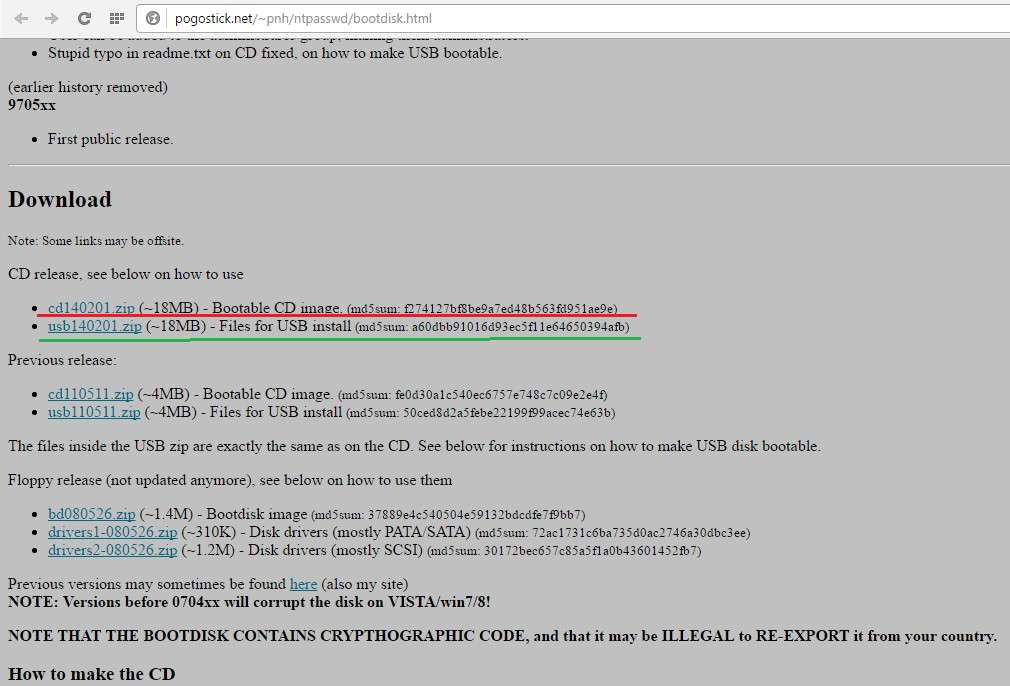
№13. Офіційний сайт Online NT Password & Registry Editor
- Розпаковуємо скачаний архів на флешку або диск. Якщо мова йде про диск, то у справу вступлять стандартні засоби запису на CD і DVD.
А взагалі все відбувається дуже просто – у відкритому архіві натискаємо кнопку «Отримати» (показано червоним кольором на малюнку №14) і вибираємо там знімний диск (показаний зеленою рамкою) або ж дисковод. Натискаємо кнопку «ОК» і готово!
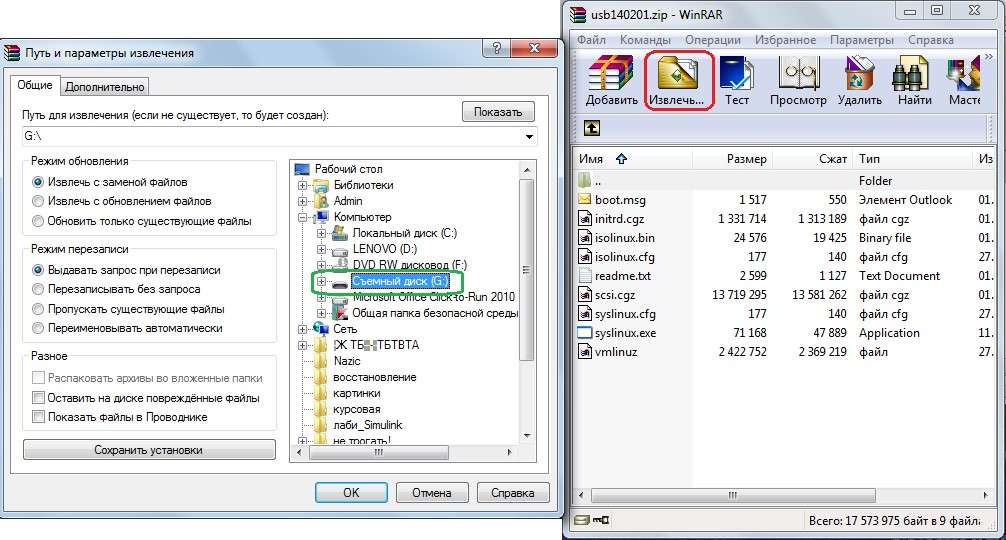
№14. Розпакування архіву на знімний диск
От і все. Тепер флешка готова, залишається тільки виставити її на перше місце в пріоритеті завантаження через БІОС і виконати всі вищевказані дії.
Стандартний диск для скидання пароля
Для скидання пароля можна не використовувати вищезгадану програму, а скористатися стандартними засобами Windows.
Правда, проблема в тому, що отриманий завантажувальний диск буде діяти тільки на тому комп’ютері, з якого він був записаний.
Тобто якщо записати диск на комп’ютері одного, на вашому пристрої він не запрацює. Тому про це слід подбати заздалегідь.
У будь-якому разі, робиться все в даному випадку в такій послідовності:
- Заходимо в меню “Пуск”, потім «Панель управління» (на малюнку №15 виділено червоною рамкою), пишемо в рядку пошуку «Облікові записи користувачів» показано зеленою рамкою і вибираємо відповідний пункт (виділено синім).

№15. Вибір пункту «Облікові записи користувачів»
- Вибираємо пункт «Створення дискети скидання пароля».
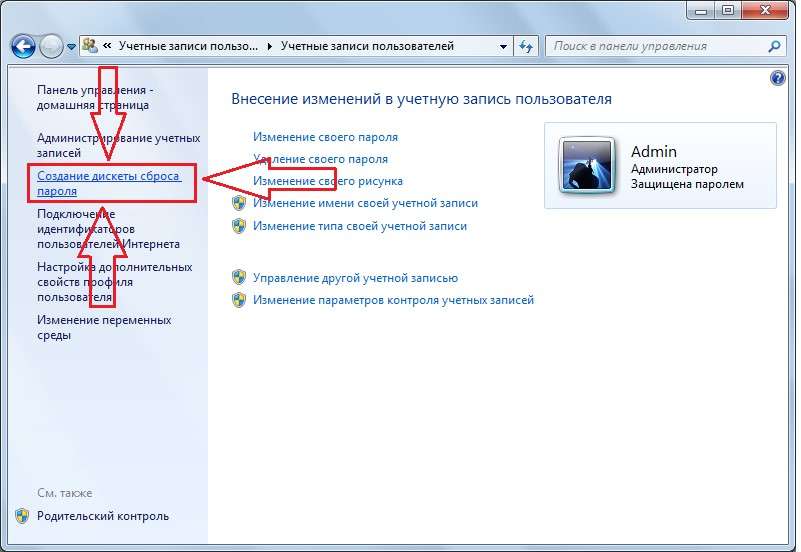
№16. Пункт «Створення дискети скидання пароля»
- Вставляємо флешку і слідуємо інструкціям інсталятора. Далі все гранично просто.
Якщо ви раптом забудете пароль, потрібно вставити записану флешку і ввести неправильний пароль. Після цього внизу поля вводу з’явиться пункт з можливістю скидання пароля.
Через інсталяційний диск
Зазвичай на настановних дисках Windows є стандартна утиліта для відновлення пароля. Тільки потрібно взяти диск з тією системою, яка вже встановлена на комп’ютері.
Тому в БІОС слід встановити завантаження з диска, вставити інсталяційний диск і вибрати там пункт, пов’язаний з відновленням. Виглядає він приблизно так, як показано на малюнку №17.
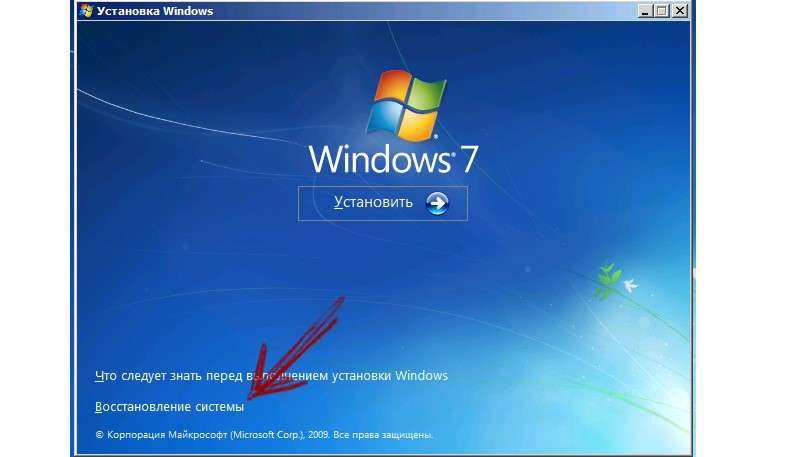
№17. Пункт «Відновлення…» у меню інсталяційного диска
Наочно даний спосіб можна бачити в ролику нижче.
Скинути забутого пароля Windows 7
Як скинути пароль Windows 7 — Інструкція