Microsoft розробляє власну систему захисту від шкідливого софту.
Зазначена служба жодною мірою не є повноцінним антивірусом, адже з усіх шкідливих програм вона блокує тільки шпигунські програми, так званий спайвер.
Spyware – англ. spy – шпигун + друга частина software – програмне забезпечення.
Завантажити защитник windows неможливо і немає необхідності, адже він входить в набір стандартних служб операційної системи.
Зміст
Включення служби
Служба включається коштами центру підтримки Windows. Для цього знадобиться відкрити Панель керування, скориставшись «Пуск».
У списку, буде рядок «Центр підтримки», його і потрібно вибрати.
У центрі підтримай повинен бути блок «Безпека». При вимкненому захисника в ньому буде плитка «Захист від програм-шпигунів і небажаних програм».
Включення служби відбудеться за натиснути кнопку «Запустити зараз».
Після ініціалізації служби запуску з’явиться вікно захисника, і він буде працювати.
Настройка Windows defender
Щоб приступити до налаштування програми знадобиться вибрати розділ «Програми» у верхньому рядку, а в ньому блок «Параметри».
Після цього відкриється вікно параметрів програми.
Перший пункт у списку ліворуч – «Автоматична перевірка» дозволяє задати частоту і тип автоматичної перевірки системи на наявність небажаних програм і налаштувати умови її проведення.
Вкладка «Дії за замовчуванням» відповідає за дії, які програма застосує до виявлених загроз.
У звичайному режимі кожна загроза буде супроводжуватися відповідним діалоговим вікном з можливістю вибору дії.
В «Захист в реальному часі» налаштовуються параметри захисного екрану, який постійно стежить за станом ключових файлів і директорій.
Тут його можна включити і вимкнути, а також активувати перевірку викачуваних файлів і вхідної пошти.
«Вилучені файли і папки» разом з «Виключеними типами файлів» дозволяють задавати програмі файли, директорії і типи файлів, які не будуть піддаватися перевірці.
Вкладка докладно дозволяє призначати додаткові дії, як то: перевірка архівованих файлів, включати евристичний аналіз або задавати обов’язкову перевірку знімних носіїв.
«Адміністратор» дозволяє відключати службу, а також призначати використання програми для всіх користувачів комп’ютера.
Достоїнства і недоліки служби
Щоб правильно оцінити позитивні та негативні сторони захисника Windows, потрібно пам’ятати, що це не повноцінний антивірус.
Позитивні сторони Захисника
Зі своїми функціями захисник справлятися чудово. Блокування шпигунських загроз відбувається ефективно.
Якщо настроїти автоматичну перевірку і видалення заражених файлів, то користувач не буде навіть помічати, як здійснюється захист його системи.
Перевага Захисника і в тому, що він вже вбудований в систему. Не знадобиться його качати, встановлювати або оплачувати підписку.
Достатньо один раз запустити службу, і система буде захищена від спроб крадіжки особистої інформації.
Широкий набір автоматичних функцій (оновлення, перевірка та видалення загроз) дозволяє користувачеві навіть не помічати.
Негативні якості служби
Умовна заперечність Захисника полягає в обмеженості його функціоналу. Фактично, це спрощений варіант Microsoft Security Essentials.
До того ж, при використанні в спарці з деякими повноцінними антивірусними програмами можуть виникати конфлікти при виявленні загроз.
Незважаючи на те, що захисник непогано справляється з погрозами свого профілю безпосередньо в системі, шкідливі посилання в браузері – його слабка сторона.
Для їх розпізнавання використовується алгоритм Internet Explorer, який не відрізняється особливою надійністю.
Вимкнення служби
Як відключити Захисник windows? Для цієї мети передбачено два методи: менеджер служб операційної системи і параметри програми.
Далі розглянемо докладно кожний з них.
Спосіб №1
Для того, щоб вимкнути захисник за допомогою менеджера служб потрібно в пошуковому рядку меню «Пуск» набрати слово «Служби».
У блоці «Програми» пошукової видачі повинна бути рядок з піктограмою шестерень, яка і відкриє зазначений диспетчер.
У вікні диспетчера буде список всіх активних служб, серед яких необхідно знайти пункт з назвою служби і два рази клікнути по ньому.
Це відкриє вікно параметрів служби, в якому буде кнопка «Зупинити». Для цих цілей служить посилання ліворуч від списку.
Спосіб №2
Для цього знадобиться відкрити параметри захисника і вибрати вкладку «Адміністратор». Зняти чекбокс з пункту «Використовувати цю програму і зберегти зміни.
Після такого виключення, включити службу можна буде тільки за допомогою центру підтримки.
Захисник Windows 7 — включення, відключення і використання
Розповім як включити і вимкнути Захисник Windows 7. Так само розповім про налаштування Windows Defender і як перевірити комп’ютер на наявність шпигунського ПЗ
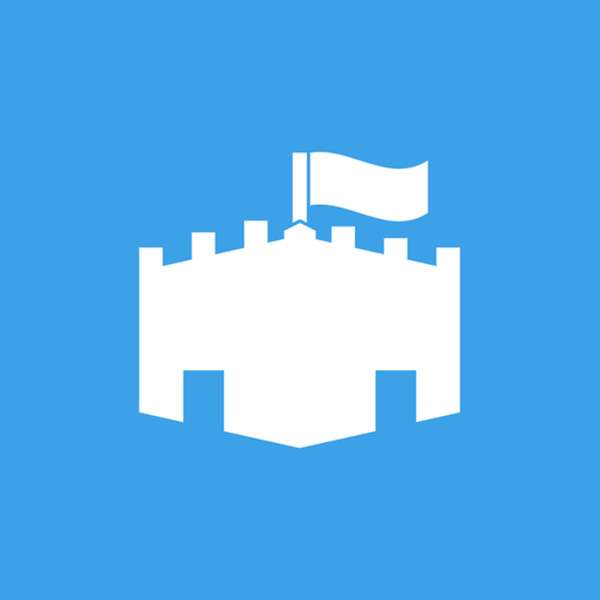
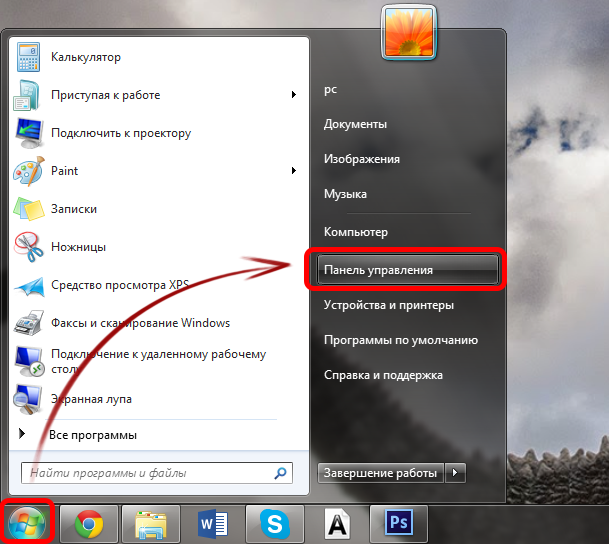

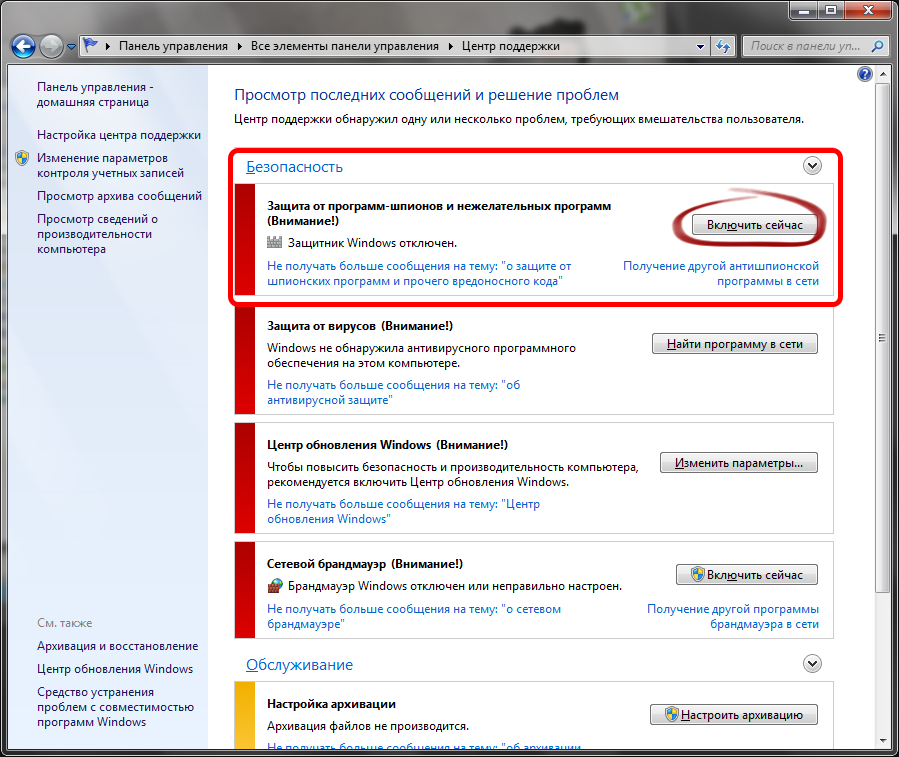
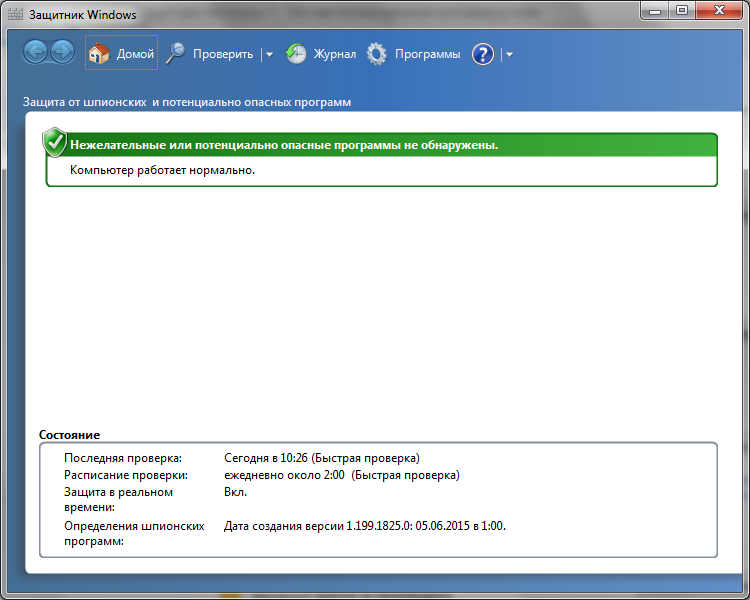
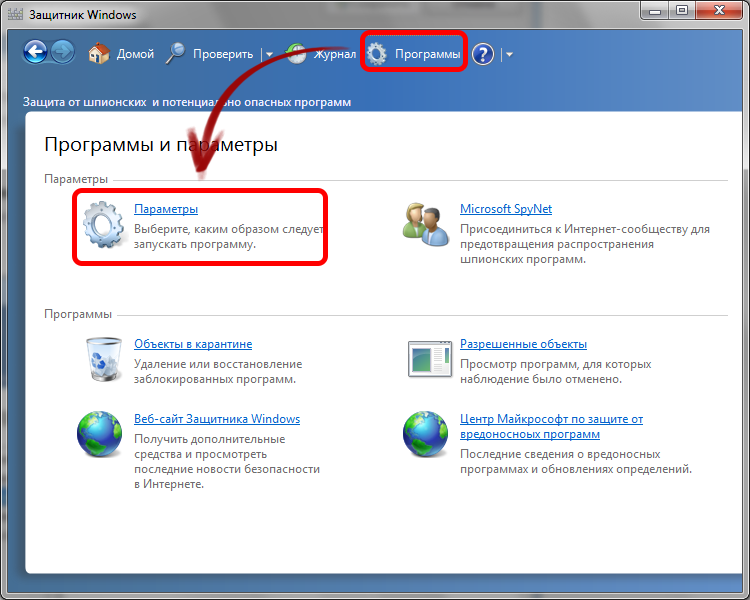
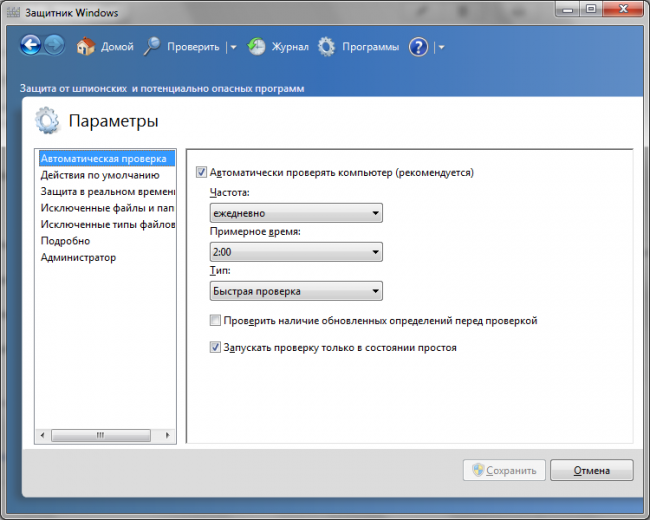
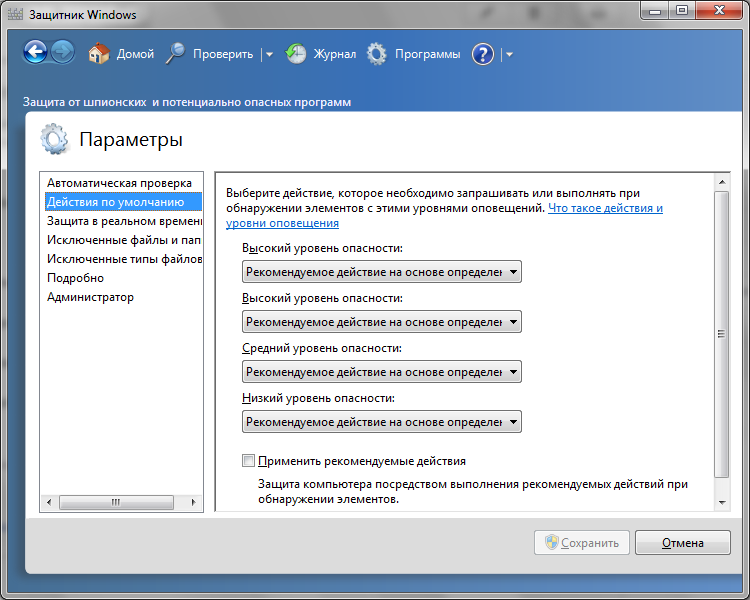

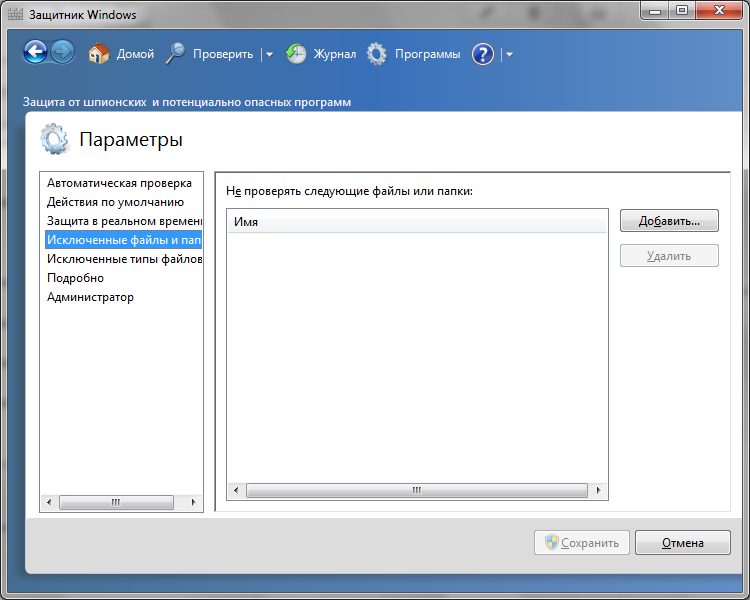
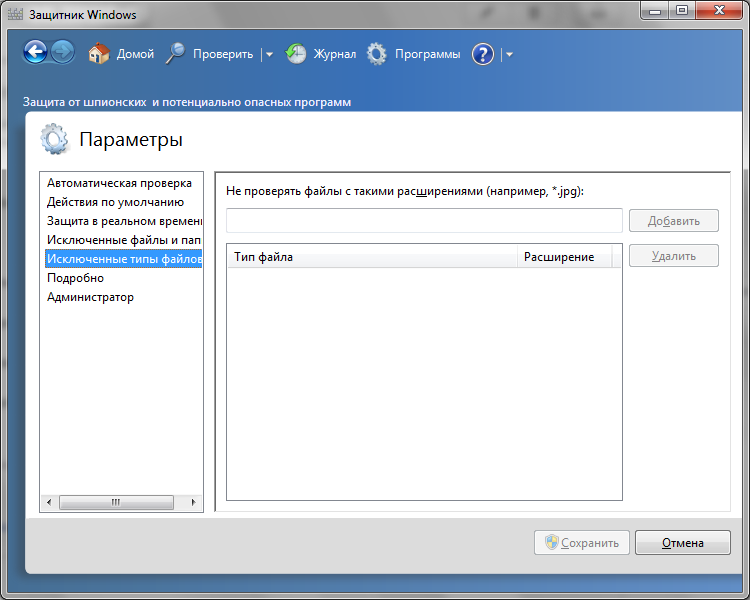

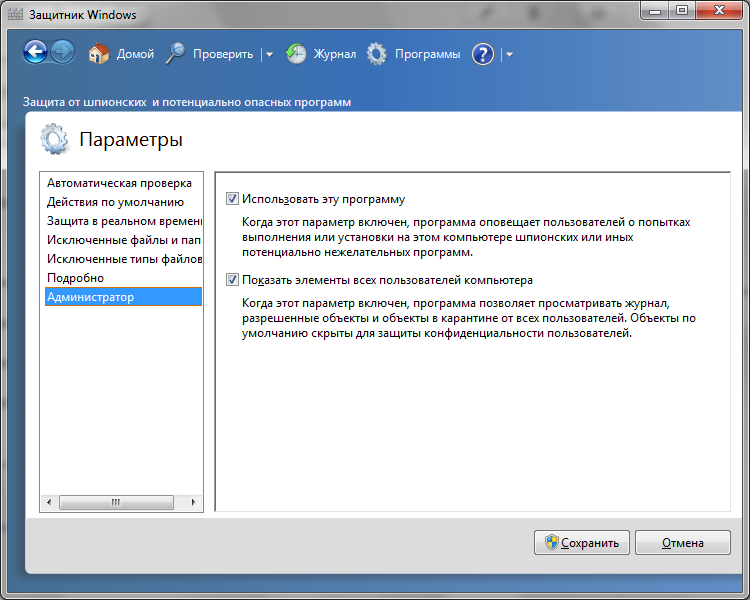


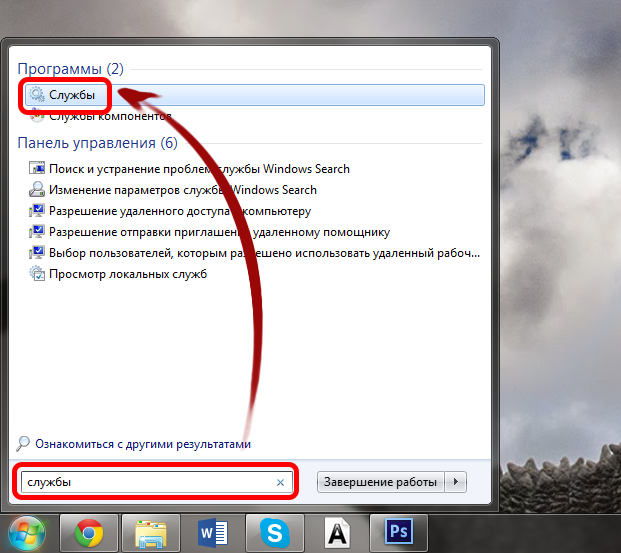
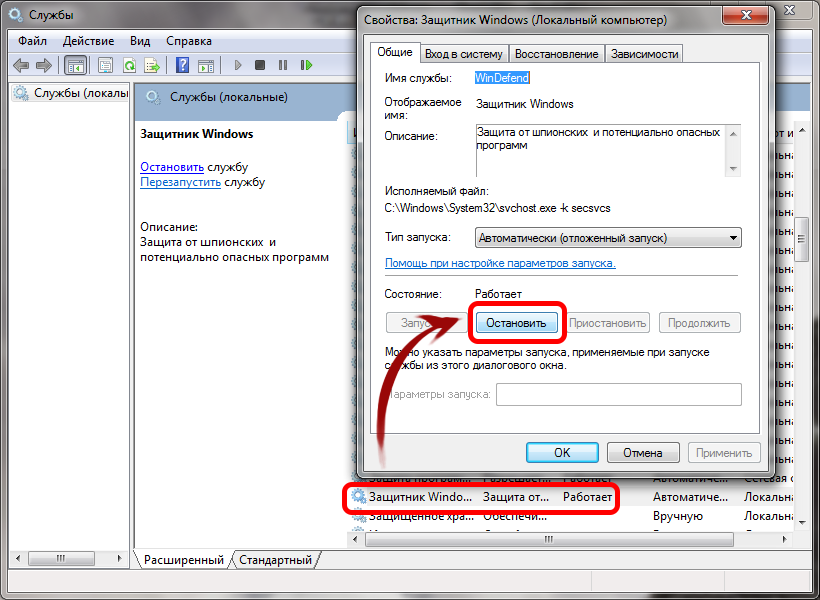
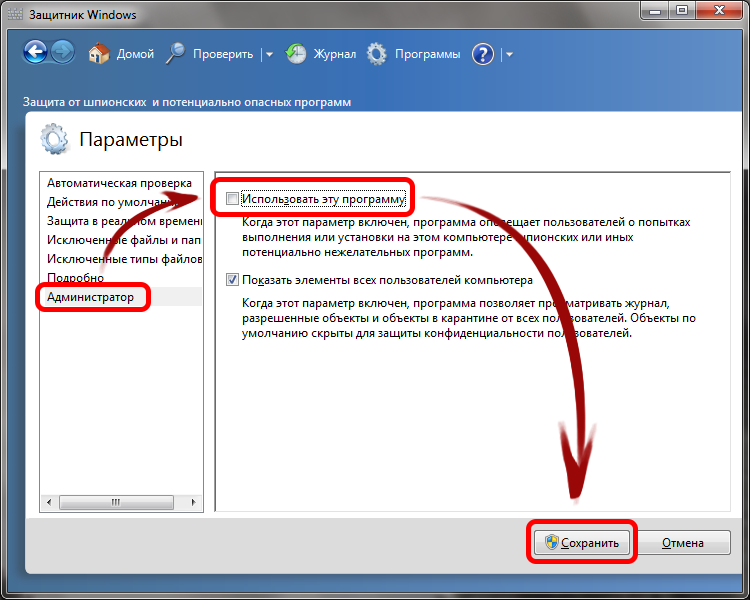


![Що робити, якщо сильно шумить ноутбук. [Докладна інструкція]](http://chvv.com.ua/wp-content/uploads/2018/05/1-47-100x70.jpg)









