Щоб знизити споживання інтернет-трафіку і прискорити роботу системи необхідно володіти інформацією про те, як відключити автоматичне оновлення Windows 10.
За всі типи оновлень операційної системи Віндовс відповідає спеціальний Update-центр – утиліта, яка регулярно сканує онлайн-сервіси компанії Майкрософт на наявність доступних оновлень програм і бібліотек.
Також центр призначений для того, щоб завантажувати актуальні драйвера для підключених до комп’ютера пристроїв.
Офіційні оновлення від розробника дозволяють підвищити безпеку ОС, запобігти раніше виниклі неполадки і підвищити загальний рівень продуктивності комп’ютера.
У той же час користувачі можуть зіткнутися з такими негативними сторонами автоматичних оновлень ОС:
- Збільшене споживання інтернет-трафіку. Як правило, Центр оновлень здатний займати від 15 до 30 відсотків від загального обсягу трафіку, який витрачає користувач;
- Установка зайвих пакетів, які практично не впливають на поліпшення працездатності;
- Наявність недопрацьованих пакетів з оновленнями, які провокують нові помилки в системі. Як правило, пакети, які розроблені вперше несуть у собі багато необроблених функцій.
У більш ранніх версіях ОС Віндовс користувачі могли самостійно регулювати роботу центру оновлень.
Була можливість встановлювати їх вручну, вибирати тільки окремі пакети або повністю заборонити роботу центру.
У десятій версії ОС функціонал з управління центром був урізаний.
Тепер користувачі не можуть керувати їм за допомогою звичних способів. Розглянемо кілька варіантів, як можна самостійно відключити установку пакетів оновлень.
Зміст
Регулювання роботи центру за допомогою додаткових параметрів ОС
Даний варіант установки оновлень працює на всіх версіях Windows 10, крім версії Home. Цей спосіб дозволяє відкласти встановлення пакетів на певний час.
Таким чином ви зможете заощадити споживання трафіку за цей період.
Також ви зможете відключити функцію автоматичного перезапуску системи після установки пакетів.
Дотримуйтесь нижче наведеної інструкції:
- Знайдіть значок пошуку на панелі інструментів Віндовс і натисніть на нього;
- У вікні, введіть слово «Параметри» і в списку результатів пошуку знайдіть і запустіть утиліту «Параметри системи»;
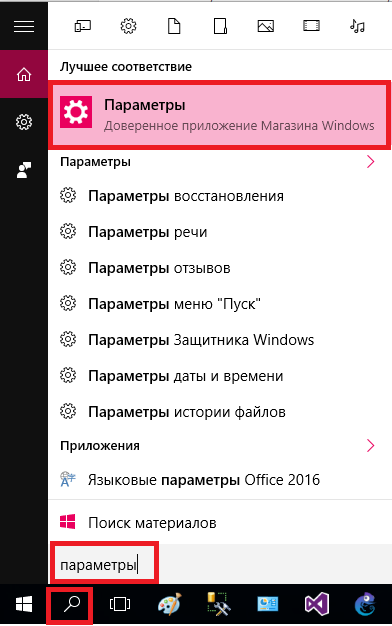
Пошук і запуск утиліти
- Далі натисніть на плитку «Оновлення та безпеку»;
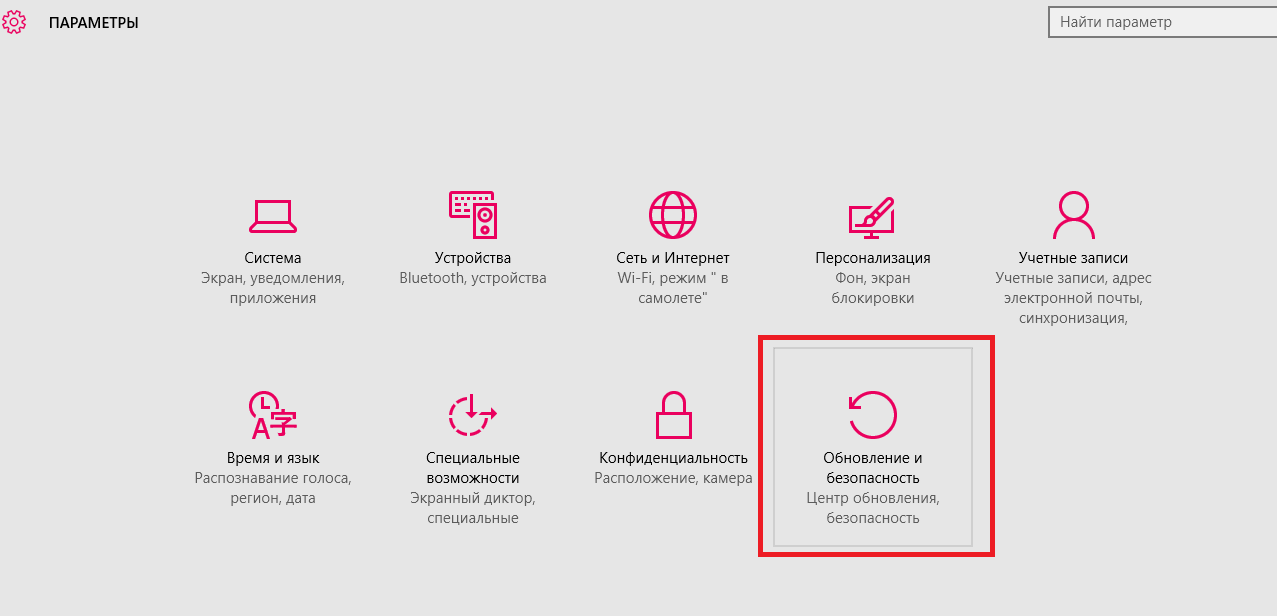
Головне вікно утиліти з системними параметрами
- Перейдіть у вкладку додаткових параметрів;
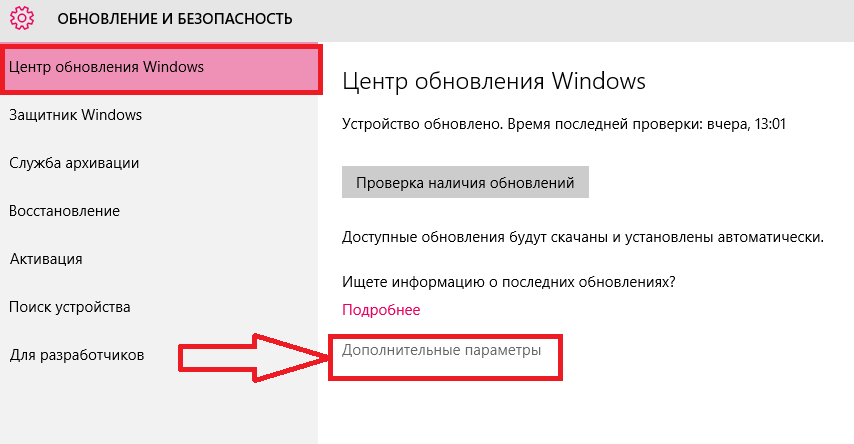
Вікно оновлення та безпеки
- У вікні, ввімкніть повідомлення про перезавантаження. Цей параметр дозволить вашому комп’ютеру не відключатися автоматично після установки пакетів з оновленнями;
- Тепер зніміть галочку з поля, яке дозволяє оновлення інших програмних продуктів від компанії Майкрософт;
- Поставте галочку проти поля «відкласти установку». Це дозволить вимкнути автоматичні оновлення на кілька місяців або до тих пір, поки розробник не випустить критичні оновлення.
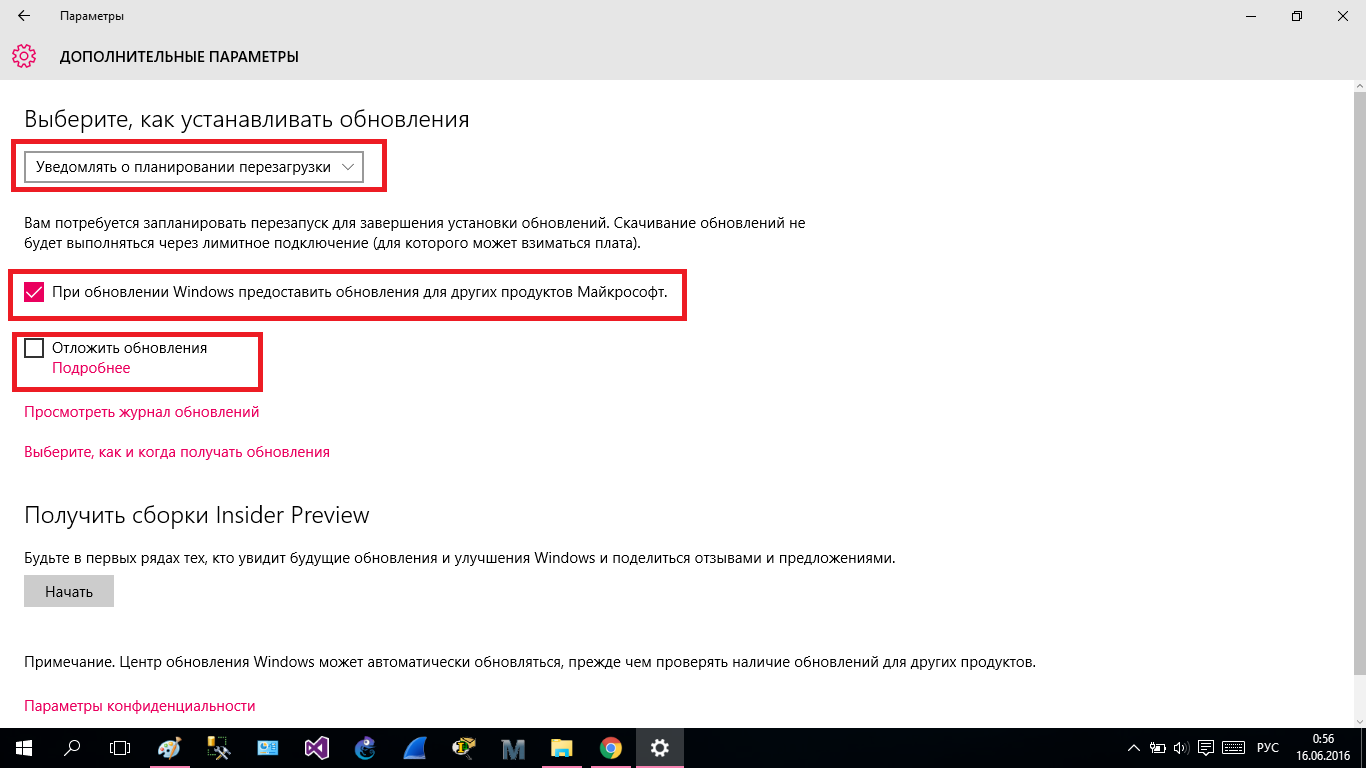
Конфігурація користувачем додаткових параметрів
- Тепер натисніть на посилання вибору того, як отримувати пакети (Малюнок 5);
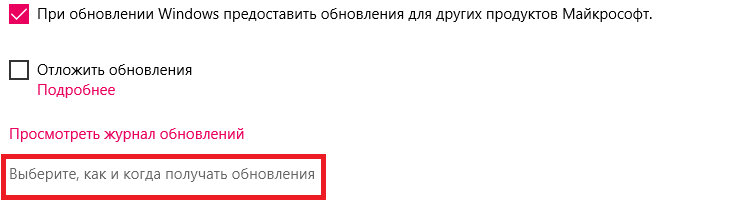
Вибір параметрів отримання оновлень
У новому вікні поставте значення параметра «відключено», як показано на малюнку нижче. Відключення цієї опції допоможе суттєво зменшити споживання інтернет-трафіку.
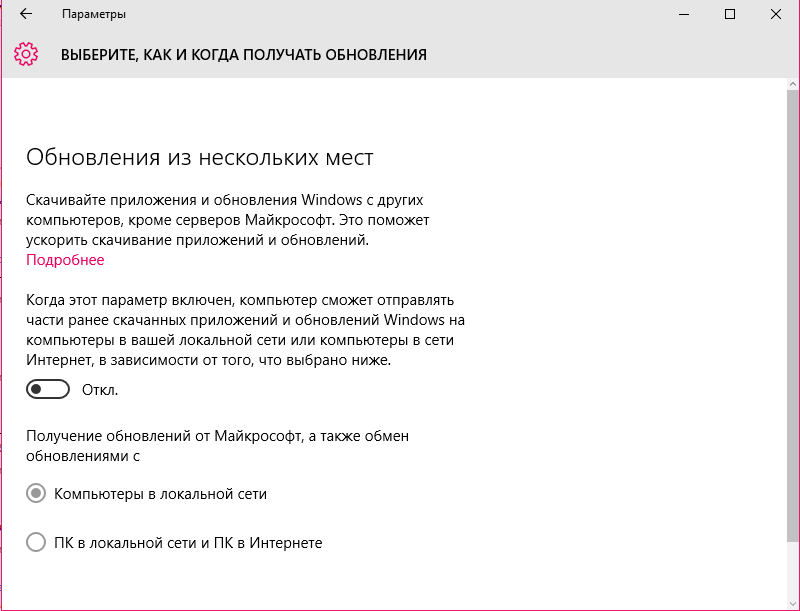
Настройка параметрів одержання пакетів
Відключення автоматичної інсталяції драйверного ЗА
В оновленій версії Windows 10 (збірка від квітня 2016 року) користувачі можуть самостійно регулювати роботу завантажувача драйверів і їх установку відповідно.
Дотримуйтесь наведених нижче інструкцій, щоб вимкнути цю функцію:
- Викличте вікно виконання завдань за допомогою кнопок Win і R;
- Тепер введіть у текстове поле зазначену на малюнку нижче команду;
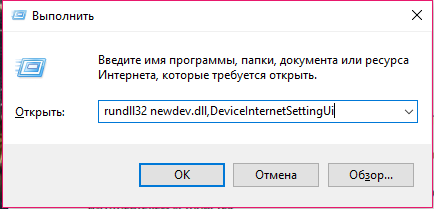
Команда
- Після виконання цієї команди відкриється вікно, в якому необхідно переставити повзунок в значення «Ні, включити можливість вибору».
Якщо далі під пунктом з’явиться список (його може не бути, все залежить від конфігурації ОС), то в ньому повзунком відзначити значення «Не встановлювати ніколи»;

Процес налаштування завантаження драйверів і значків для пристроїв
- Тепер проведіть збереження встановлених параметрів з допомогою відповідної клавіші. Для цього система запросить права адміністратора. Після збереження закрийте вікно.
Після налаштування і збереження даної конфігурації ОС більше не буде постійно шукати актуальні версії драйверного.
Однак, слід зауважити, що, якщо з системи буде видалено один з таких драйверів, він буде автоматично знайдений на сайті розробника і встановлений.
Використання утиліти Show or hide updates
Незважаючи на те, що функція налаштування центру оновлень не була передбачена в оновленій версії ОС Windows, розробники все ж створили спеціалізовану утиліти для роботи з центром.
Вона називається «Show or hide updates» і дозволяє приховати апдейти повністю або приховати певні пакети.
Виконуйте інструкції, щоб завантажити утиліту на свій комп’ютер і почати працювати з нею:
- Завантажити утиліту користувачі можуть безкоштовно. Вона розміщена на офіційному сайті Майкрософта за посиланням https://support.microsoft.com/ru-ru/kb/3073930.
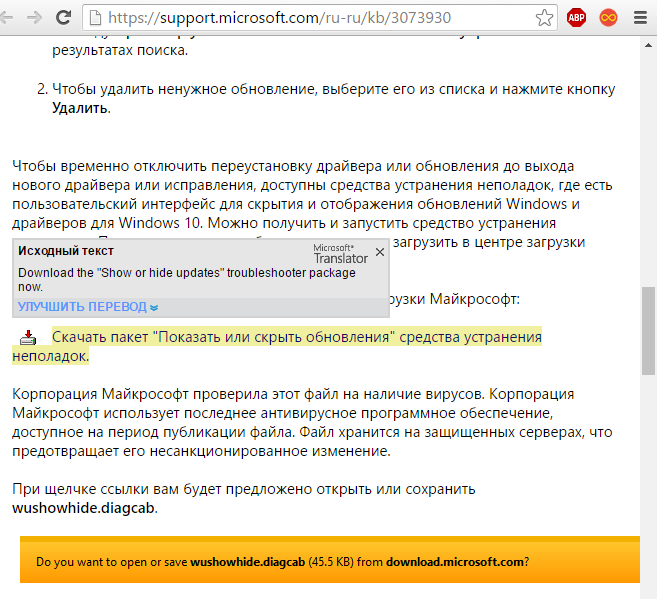
Сторінка завантаження утиліти
- Тепер запустіть завантажувач і встановіть програму на свій комп’ютер;
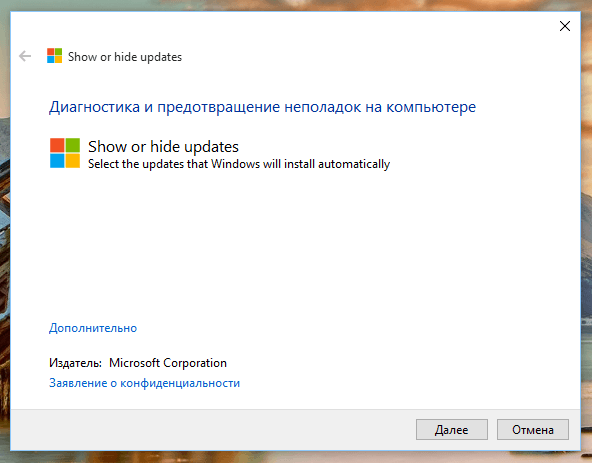
Стартове вікно інсталятора
- Натисніть Далі, щоб система автоматично початку сканування доступних для установки пакетів оновлень;
- Після цього процесу ви зможете вибрати, що робити із знайденими пакетами: заховати (система не буде встановлювати ніякі апдейти) або показати сховані об’єкти (вибір цієї опції дозволить вам вибрати для установки тільки окремі пакети);
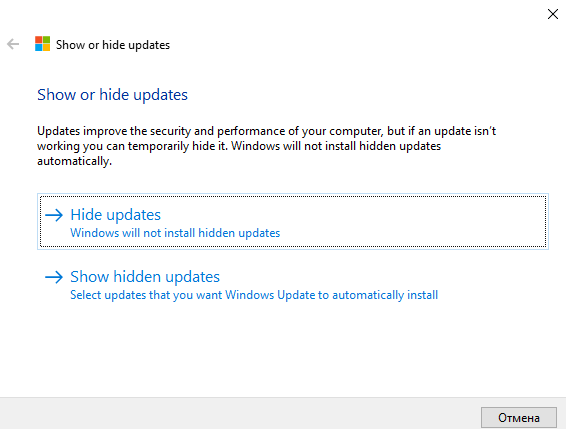
Робота з утилітою
Рекомендуємо ще прочитати:
- Як налаштувати Windows 10: Самі корисні поради
- Відкат Windows 10: як відновити колишню ОС Windows 8.1/7
Налаштування лімітного підключення
Цей спосіб також дозволяє користувачеві ОС самому налаштувати заборона на примусову установку апдейтів.
Заборона відбувається за рахунок включення функції лімітного підключення до інтернету.
Виконувати цей спосіб можна тільки в тому випадку, якщо для з’єднання з мережею ви використовуєте маршрутизатор WiFi.
Виконайте наведені нижче інструкції:
- Відкрийте вікно параметрів системи;
- Виберіть плитку, яка відповідає за налаштування інтернету;
- Перейдіть в розділ, який відповідає за бездротове з’єднання з мережею;
- У вікні, натисніть на відповідне посилання для відкриття додаткових параметрів;
- Тепер в новому вікні увімкніть лімітне підключення, поставивши повзунок відповідне значення, як показано на малюнку нижче;

Настроювання додаткових параметрів мережі
Тепер ваша операційна система буде обмежувати функцію пошуку і завантаження апдейтів.
Щоб відновити цю функцію необхідно просто відключити лімітне підключення.
Слід врахувати, що як мінімум раз в місяць дане підключення треба вимкнути, адже ви можете упустити установку важливих системних доопрацювань і налаштувань безпеки, які надає компанія Microsoft.
Робота з груповими політиками
Даний варіант налаштування підійде для більш просунутих користувачів, які знайомі з поняттям групової політики і коли-то з ним працювали.
На сьогоднішній день розробники заборонили використовувати раніше доступну функцію стандартної налаштування групових політик (з її допомогою можна було налаштовувати оновлення).
У той же час користувачам залишилася доступною функція редагування групових політик локально.
Не всі версії Windows 10 підтримують цю можливість. Приміром, власники складання Home не мають доступу до роботи з груповими політиками.
У всіх інших версіях ОС, використовуючи локальний редактор політик, ви можете самостійно включати оповіщення про встановлення, завантажувати тільки вибрані пакети або встановлювати апдейти суворо за вказаною розкладом.
Після налаштування групових політик нова конфігурація не буде діяти відразу. Для цього може знадобитися від декількох годин до двох днів.
Виконуйте інструкції, щоб налаштувати і включити групову політику:
- Відкрийте центр керування оновленнями ОС;
- Запустіть перевірку нових апдейтів з допомогою відповідної кнопки;
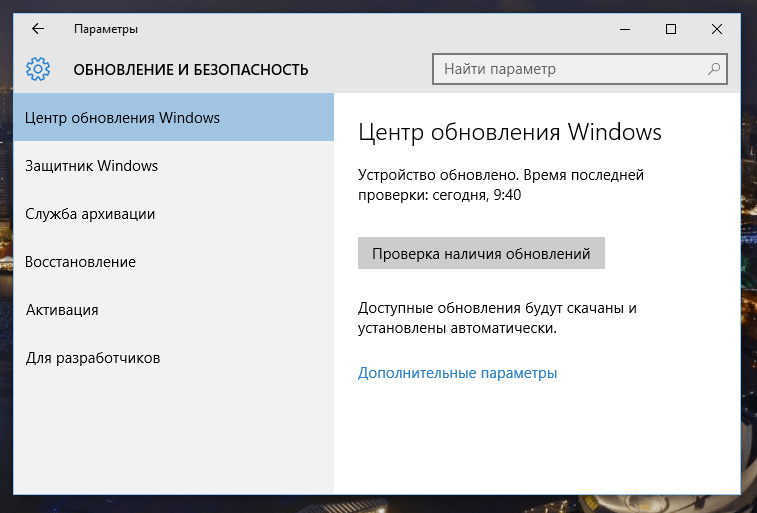
Вікно центру оновлень
- Тепер необхідно почати роботу з самими політиками. Відкрийте вікно Виконати і введіть команду, яка вказана на малюнку нижче;
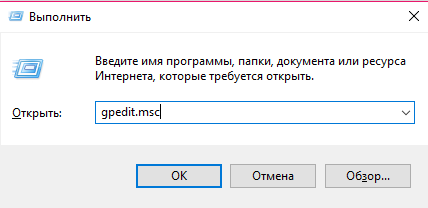
Команда для виконання
- Відкрийте папку компонентів Віндовс, як вказано на малюнку 15 і виберіть службу «Центр оновлення Віндовс»;
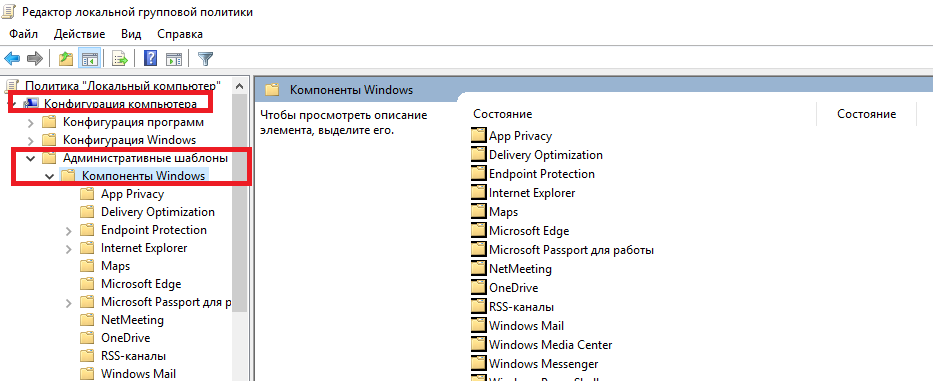
Відкриття папки з центром оновлень
- Тепер виберіть налаштування автоматичних апдейтів;
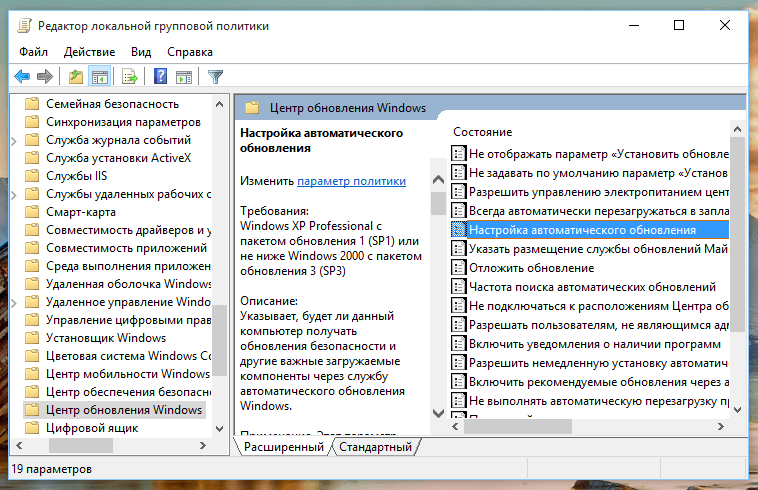
Налаштування апдейтів
- У вікні вкажіть конфігурацію, як на малюнку 17;
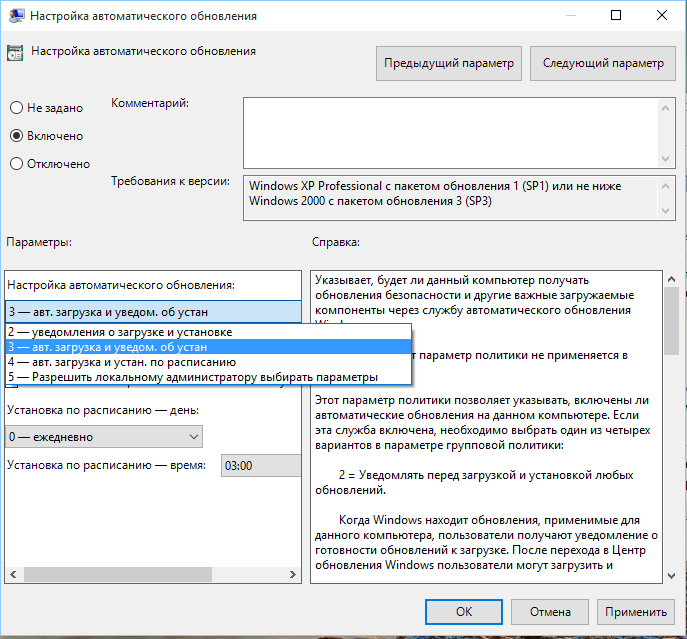
Налаштування групової політики
- У полі автоматичного налаштування оновлень ви можете вибрати будь-який із запропонованих п’яти варіантів.
Робота з реєстром
Користувачам операційної системи Windows 10 доступна функція редагування реєстру.
З її допомогою ви також можете керувати конфігурацією пакетів оновлень або повністю заборонити їх установку.
Робота з реєстром дозволяє відключити апдейти в повній мірі. Спосіб доступний для виконання на всіх збірках десятій версії ОС.
Дотримуйтесь інструкції:
- Відкрийте вікно “Виконати” і введіть в неї команду «regedit» (без лапок), щоб відкрити редактор реєстру;
- Перейдіть в зазначений на малюнку розділ;
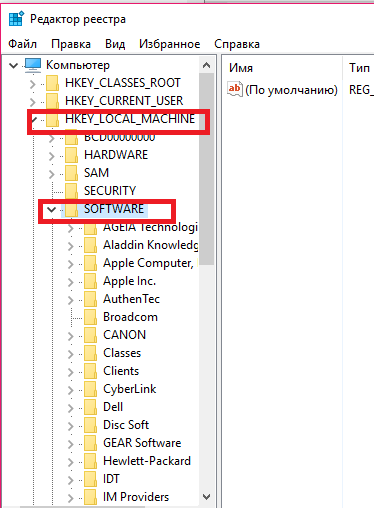
Шлях у редакторі реєстру
- Тепер знайдіть в папці Software директорію Policies і в ній відкрийте компонент Microsoft, а потім Windows;
- Самостійно створіть нову директорію. Її ім’я має бути «WindowsUpdate» (без лапок);
- У щойно створеної WindowsUpdate створіть папку «AU»;
- Виберіть AU і створіть в даній директорії параметр типу DWORD, ім’я якого буде NoAutoUpdate. Значення даного параметра повинно бути 1.
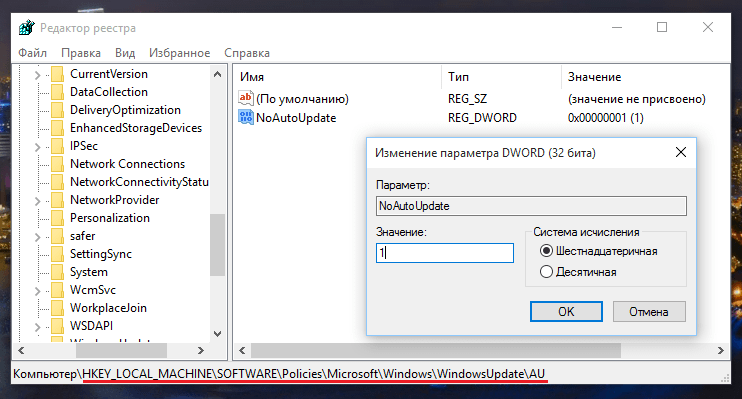
Редагування реєстру
Тепер закрийте редактор і перевірте наявність апдейтів в центрі. Після цього перезавантажте ваш пристрій, щоб оновлення вступили в силу.
Тематичні відеоролики:
Як відключити автоматичне оновлення Windows 10
Як відключити автоматичне оновлення в Windows 10: Керівництво
Як відключити автоматичне оновлення Windows 10 | Complandia
Як відключити автоматичне оновлення Windows 10, щоб звільнити інтернет канал?


![Створюємо точку доступу на ПК за допомогою функції [мобільний хот спот Windows 10]](http://chvv.com.ua/wp-content/uploads/2018/08/mobile-internet-218x150.jpg)











