Розглянемо, як відключити перевірку цифрових підписів драйверів. При спробі установки файлу без наявності подібної підпису, можуть виникати помилки або відмова системи від інсталяції.
Вирішити проблему може тільки відключення функції.
Щоб знайти, де у вашій операційній системі знаходиться вікно з параметрами цифрових підписів, дотримуйтесь відповідної для вашої ОС інструкції.
Після деактивації опції ви зможете без проблем встановлювати будь-які програми та бібліотеки, які не мають ідентифікатора підпису.
Зміст:
Зміст
Навіщо потрібна цифровий підпис драйвера
Цифровий підпис – це так звана позначка файлу або бібліотеки, яка гарантує його безпеку.
Вона необхідна, щоб користувач зміг дізнатися про походження і розробника програми.
Також підпис перевіряється і самою операційною системою на початковому етапі установки будь-якого виконуваного файлу.
Якщо цей атрибут відсутній або в ньому знайдені певні помилки, інсталяція не розпочнеться, а користувач буде повідомлений про можливу небезпеку, до якої може призвести використання не ідентифікованої програми.
Цифровий підпис відображається у спливаючому вікні, як тільки юзер запускає установку виконуваного файлу.
У цьому вікні необхідно надати ОС додатковий дозвіл на запуск майстра установки. Тут же можна побачити найменування сертифіката.
Він вказується після імені програми. На малюнку нижче представлений приклад відображення вікна User Account Control, в якому цифровий підпис — це поле Publisher.

Рис. 1 – приклад вікна перевірки сертифіката програми
Цифровий підпис вшита не тільки в стандартні програми і системні бібліотеки. Її також можна зустріти в драйверном.
Драйвер – це програма, яка відповідає за налагодження роботи апаратних компонентів ПК і підключених до нього пристроїв (відеокарта, мишка, клавіатура, принтер, мікрофон та інші).
Як правило, всі драйвера встановлюються через вікно диспетчера пристроїв. У ньому можна настроїти автоматичне оновлення конфігурації для будь-якого підключеного пристрою.
Часто користувачі скачують драйвера зі сторонніх джерел.
Деякі з них можуть бути кастомних (неофіційними), тому сертифицируемая підпис в таких файлах майже завжди відсутній.
В такому випадку, комп’ютер визначить відсутність ідентифікатора, і ви не зможете виконати установку.
Також, в Windows можуть виникати помилки конфігурації.
З-за цього навіть драйвер з наявністю офіційної цифрового підпису може визначатися як потенційна загроза безпеки для ПК.
64-бітові версії ОС відразу блокують установку і видаляють файл програми, якщо цифровий підпис не виявлена.
З’явилося вікно помилки Windows може відображати один з наступних варіантів неполадки:
- «Відсутність підпису драйвера»;
- «Система не може перевірити виробника програми»;
- «Windows потрібен драйвер з наявністю цифрового підпису».

Рис. 2 – приклад вікна помилки Windows Security
Найлегший варіант вирішення проблеми – це відключення перевірки цифрового підпису.
Процес налаштування цього параметра може відрізнятися в залежності від встановленої на вашому комп’ютері версії Windows.
Перед тим як вимкнути цю функцію, користувач повинен бути обізнаний про всі можливі загрози для операційної системи комп’ютера.
Система може не розпізнати підпис з-за її підробки або небезпечного змісту. У більшості випадків, краще уникати роботи з додатками без цифрового ідентифікатора.
Читайте також:
Не можу встановити windows 7: як вирішити основні помилки
Керівництво: Як оновити драйвера на Windows 8
Як розблокувати забутий ключ Андроїд?
Відключаємо функцію в Windows 7
В Windows 7 за опцію включення/відключення перевірки підпису відповідає редактор групових політик системи. Його вікно можна відкрити, скориставшись командним рядком.
Дотримуйтесь інструкції:
- Відкрийте вікно «Виконати» за допомогою одночасного натискання кнопок Win і R;
- Введіть наведену на малюнку команду та натисніть ОК;
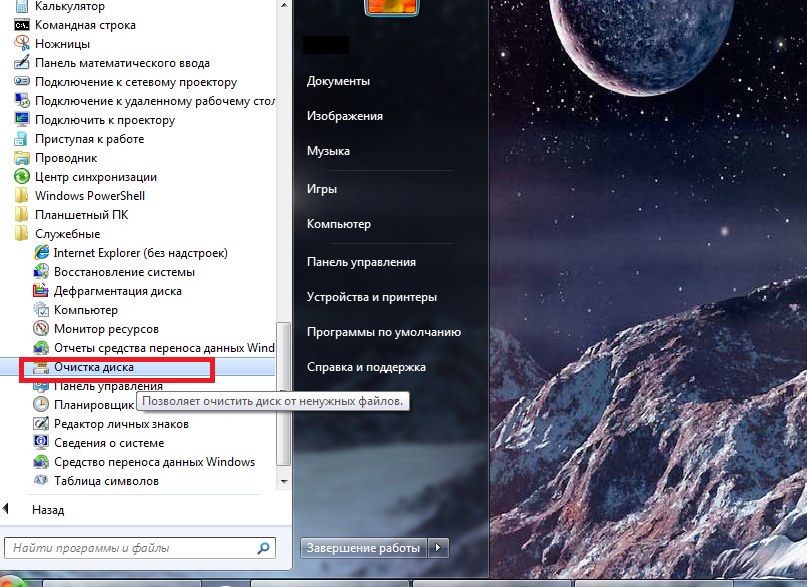
Рис. 3 – команда для відкриття вікна групою політики Windows
- У діалоговому вікні перейдіть на вкладку «Конфігурація користувача». Потім натисніть на пункт «Адміністративні шаблони». У внеску «Система» клікніть на варіант «Установка драйвера»;
- У правій частині вікна виберіть пункт «Цифровий підпис пристроїв»;
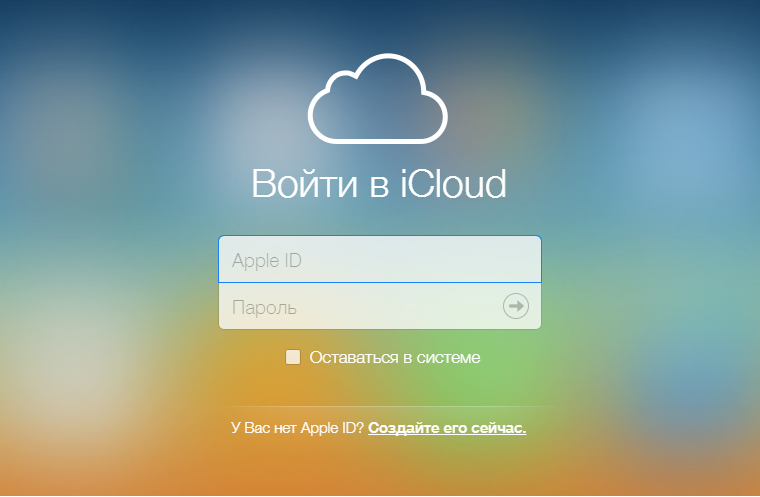
Рис. 4 – вкладка «Установка драйвера» у вікні групової політики ОС
- Вимкніть перевірку ідентифікатора в новому вікні і збережіть внесені зміни.

Рис. 5 – відключення перевірки для Windows 7
Інструкція для Windows 8 і 8.1
Для обох версій Windows 8 відключення перевірки підпису драйвера відбувається однаково. Як і в попередньому варіанті, необхідно працювати з редактором локальних групових політик.
Введіть gpedit.msc у вікні виконати, щоб відкрити вікно налаштувань або увімкніть редактор політик через панель управління. Далі виконаєте наступні дії:
- У лівій частині вікна перейдіть в директорію «Система», як показано на малюнку нижче, і зайдіть в папку політики установки драйверів. У правій частині системного вікна натисніть на пункт «Цифровий підпис» правою клавішею мишки.
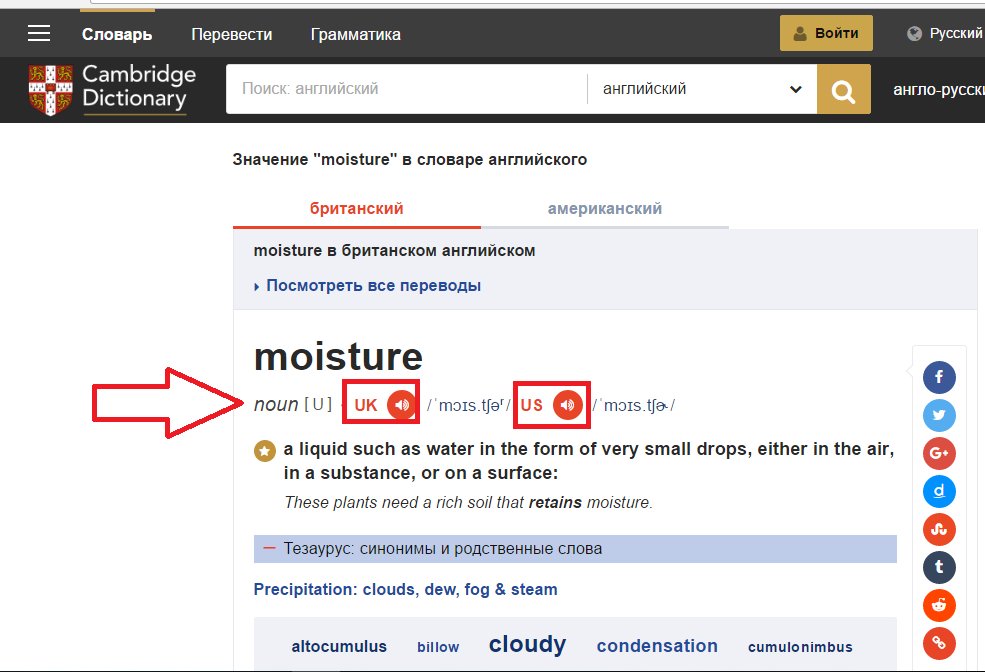
Рис. 6 – перевірка стану опції
- Натисніть на «Змінити»;
- У новому вікні виберіть параметр «Включено», а потім графі «Параметри» задайте значення «Пропустити»;
- Натисніть ОК і закрийте редактор групових політик.
Тепер навіть після перезавантаження операційної системи, перевірка наявності цифрового підпису включатися не буде.
Для включення функції слід знову зайти в системне вікно редактора і налаштувати параметр перевірки.
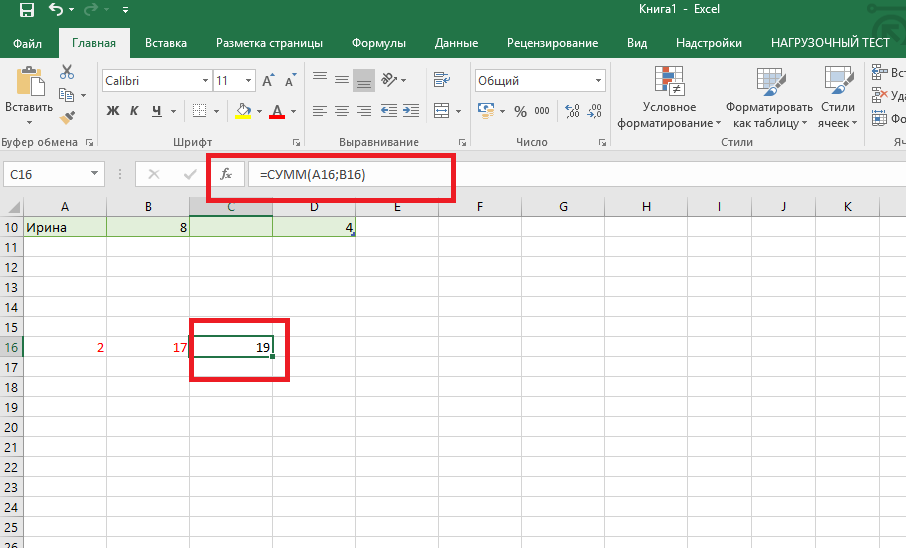
Рис. 7 – відключення перевірки у Windows 8 8.1
Ще один спосіб деактивації функції – це використання командного рядка. Відключити опцію можна за допомогою введення однієї простої команди.
Зайдіть у вікно «Виконати» і запустіть Command Line за допомогою рядка cmd:
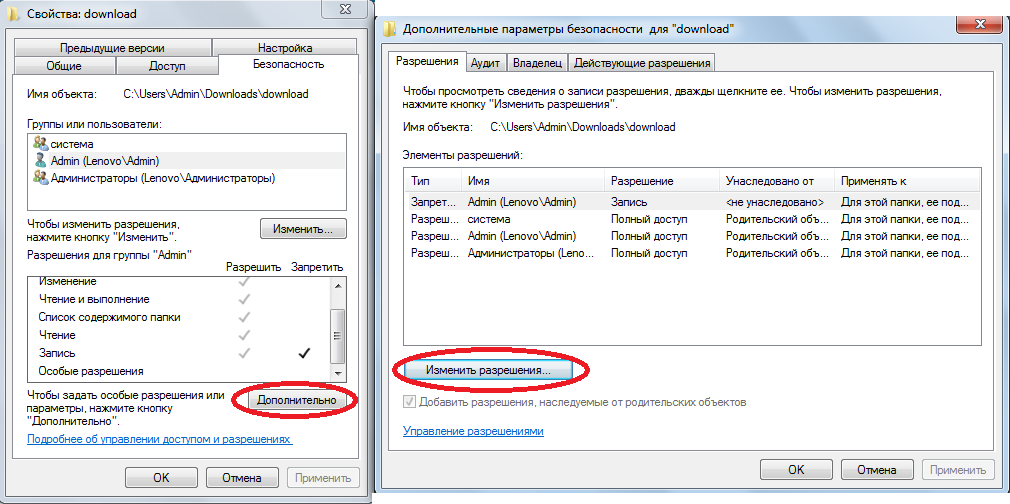
Рис. 8 – команда для активації рядка
У вікні, введіть наведену на малюнку нижче команду. Для повторного включення опції змініть ідентифікатор OFF на ON.

Рис. 9 – команда для відключення перевірки підпису
Інструкція для Windows 10
Більшість функцій і параметрів нової Windows 10 схожі з восьмою версією системи.
Відключення опції постійної перевірки цифрових ідентифікаторів драйверів проводитися у вікні групових політик:
- Зайдіть в редактор, як це було показано в інструкції для Windows 8;
- Відкрийте вікно включення/відключення перевірки підпису;
- Виберіть пункт «Вимкнено»;
- У графі параметрів залиште порожнє поле;
- Збережіть зміни.
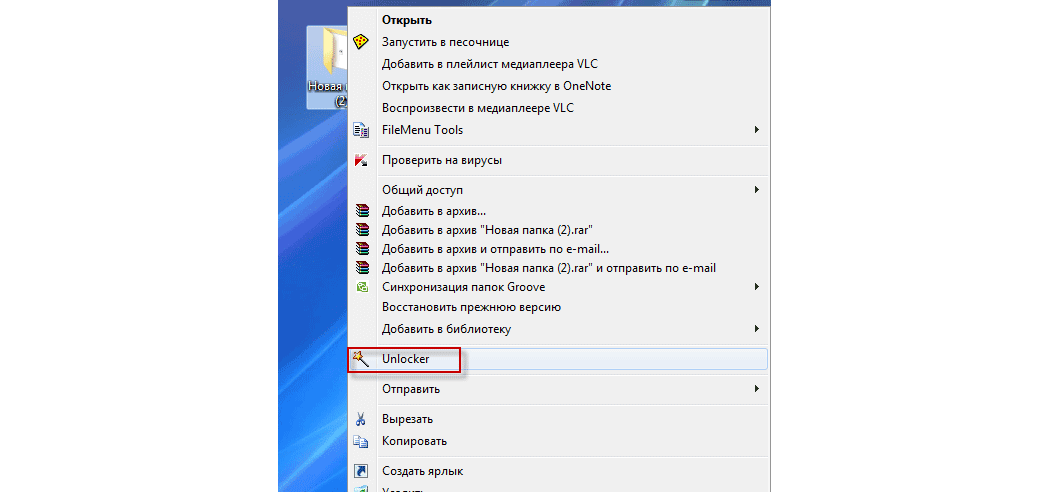
Рис. 10 – вимкнення параметра в Windows 10
Якщо у випадаючому списку немає null (порожнє) виберіть значення «Пропустити». Для деактивації за допомогою командного рядка необхідно використовувати дві команди.
Перша — для завантаження опцій, друга – для відключення функції. Обидві команди і порядок їх виконання зазначений на малюнку нижче:

Рис. 11 – відключення за допомогою Command Line Windows 10
Відключення роботи Windows Defender
Більш нові версії ОС Windows (8.1 і 10) мають вбудований захисник, який теж перевіряє рівень безпеки будь-якого виконуваного файлу.
Іноді, одного відключення перевірки цифрового підпису може бути недостатньо, адже Defender може визначити файл як небезпечний.
В такому разі він буде відразу видалений або поміщений на карантин (залежить від налаштувань захисника).

Рис.12 – головне вікно Windows defender
Якщо після відключення перевірки підпису драйвера виникає системне вікно про небезпечний вміст у файлі, для продовження його встановлення слід відключити роботу служби Windows Defender.
Дотримуйтесь інструкції:
- Відкрийте вікно захисника Windows;
- Перевірте статус роботи утиліти, а потім натисніть на вкладку «Параметри»;
- Ви будете перенаправлені в воно налаштувань системи Windows. У ньому потрібно відключити опції захисту в реальному часі і хмарної захисту.
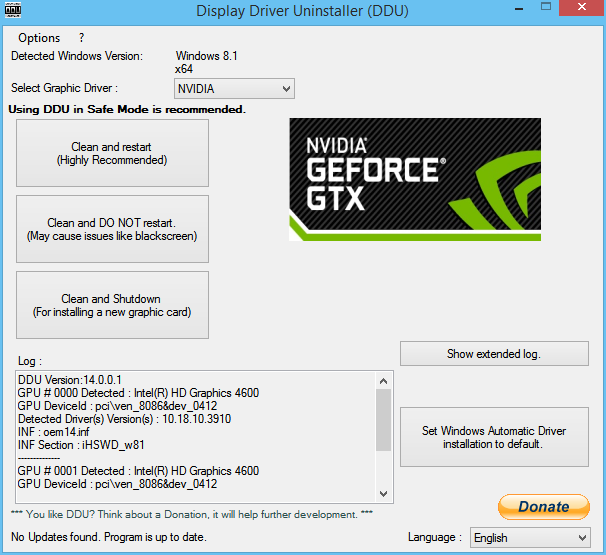
Рис.13 – відключення захисту Windows
Встановлення драйверів без цифрового підпису слід проводити лише в тому випадку, якщо ви абсолютно впевнені в безпеці файлу.
Наприклад, якщо ви є розробником і створили додаток, у якого ще немає підпису.
Файл установки є надійним, якщо ви завантажили його з сайту розробника. Часто останні версії драйверів можуть помилково визначатися сервером перевірки цифрового підпису.
Це свідчить про те, що розробник ще не вніс дані про ідентифікатор в систему або роботи над удосконаленням драйвера ще активні.
У такому разі відключення перевірки підпису і захисника не принесе ніякої шкоди встановленої операційної системи.
Відключення функції BIOS
Вимкнути функцію перевірки підпису можна через BIOS під час завантаження операційної системи.
Цей спосіб підійде тільки для тих драйверів, які виконують установку компонентів без необхідності подальшої перезавантаження пристрою. Дотримуйтесь інструкції:
- Увімкніть комп’ютер і активуйте BIOS. Для цього в перші кілька секунд після натискання клавіші Power натисніть F8 або одному клавішу, яка вказана у вікні завантаження;
- Переміщайтеся в меню за допомогою клавіш вгору і вниз. Вибір – це натискання клавіші Enter. Перейдіть у вікно додаткових параметрів завантаження;
- Виберіть пункт «Відключення перевірки підпису драйверів».
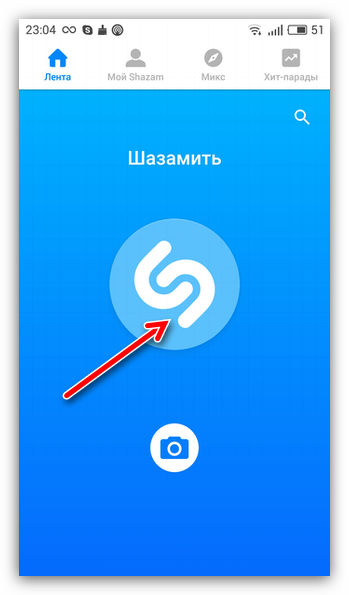
Рис.14 – відключення перевірки в BIOS
В результаті вибору цього поля, Windows перезавантажиться і запуститься в режимі, який не передбачає перевірку цифрового підпису драйверного програмного забезпечення.
Тепер ви можете виконати установку компонента. Вікно помилки і заборони інсталяції з’являтися не буде.
Варто зауважити, що це режим діятиме тільки до наступного перезавантаження комп’ютера.
Переконайтеся, що драйвер працює правильно, інакше, після повторного включення системи він може бути активовано.
Якщо вікно попередження все одно з’являється на етапі установки, просто закрийте його і процес продовжитися автоматично без змін.
Вам це може бути цікаво:
Як прискорити роботу комп’ютера: Поради щодо оптимізації
Як включити всі ядра на Windows 7: кращі способи
MTU в роутері — що це? Збільшуємо швидкість Інтернету
Створюємо цифровий підпис вручну
Якщо з якихось причин вам не вдалося відключити функцію або система все ще вимагає наявність цифрового підпису файлу установки, слід привласнити цей ідентифікатор для драйвера самому.
Для цього можна використовувати ряд спеціальних програм.
DSEO – це популярна утиліта для установки і редагування цифрових підписів програмного забезпечення будь-якого типу. Дотримуйтесь інструкції:
- Після установки DSEO відкрийте програму від імені адміністратора;
- У головному вікні виберіть режим Test Mode і перейдіть в наступне вікно, натиснувши на клавішу Next;
- Натисніть на опцію Sign a System Mode для підпису певного системного файлу і знову натисніть Next;
- У спливаючому вікні виберіть файл, для якого буде проводитись створення відповідної цифрового підпису та натисніть ОК;
- Дочекайтеся закінчення процесу й закрийте програму.
Тепер ви зможете встановити вибраний драйвер на свій комп’ютер.
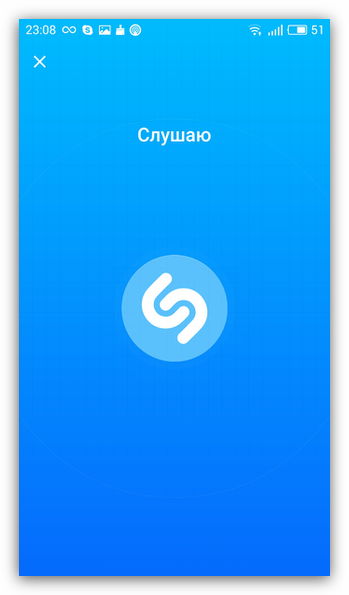
Рис.15 – робота в програмі DSEO
Відеоінструкції
Відключення перевірки цифрового підпису драйверів Windows 7 x64
Як відключити перевірку цифрових підписів драйверів в Windows
Як відключити перевірку цифрового підпису драйверів Windows 8/8.1
Для тих, у кого виникають труднощі з установкою драйверів або з прошивкою девайсів, з-за неправильно встановлених драйверів, рекомендую спробувати установку з відключеною перевіркою цифрового підпису.
Як відключити перевірку цифрового підпису Windows 10
Якщо нам необхідно встановити який-небудь драйвер, який не має цифрового підпису, дивимося, як це зробити






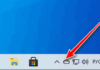



![[стрім] back 4 blood. Завершуємо показ](http://chvv.com.ua/wp-content/uploads/2021/10/lnmy2j-100x70.jpg)




