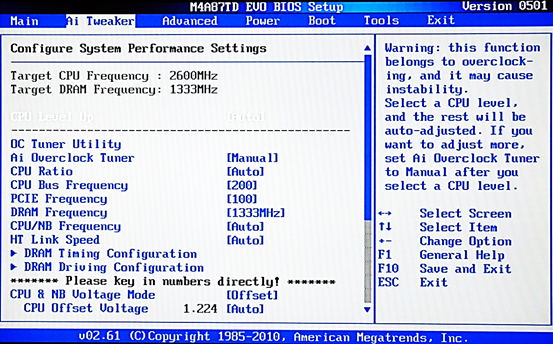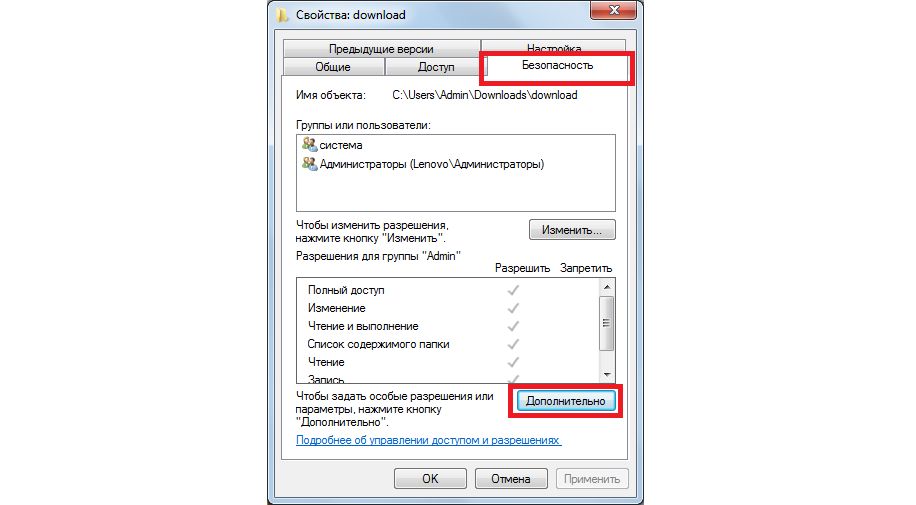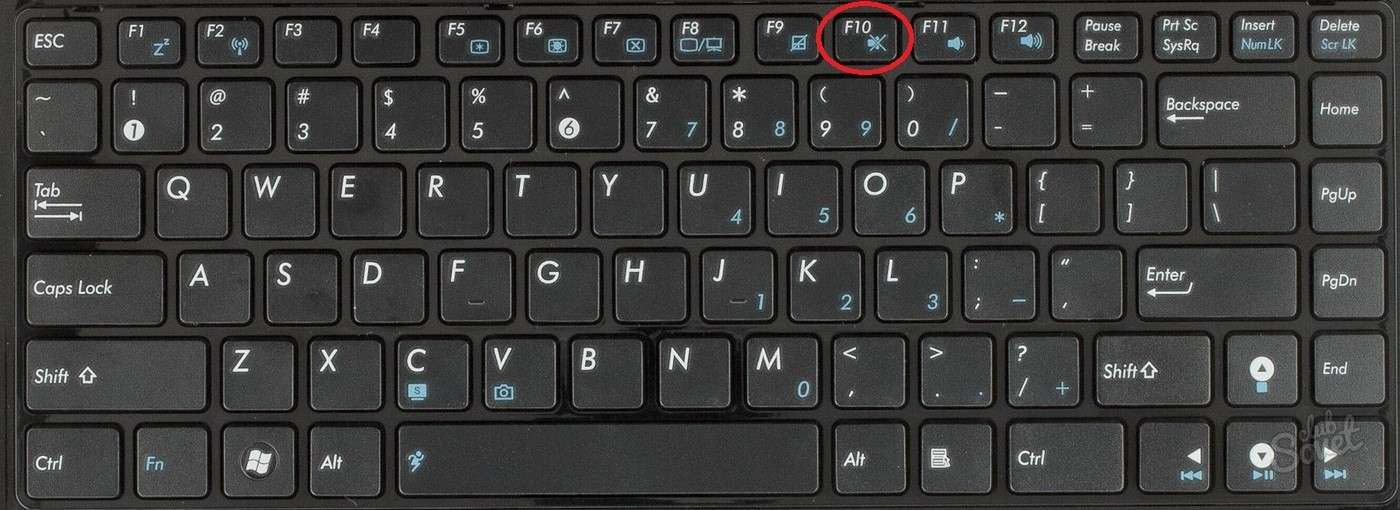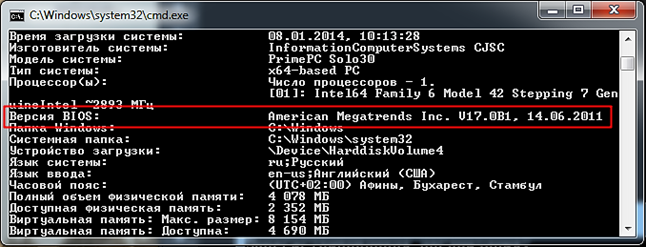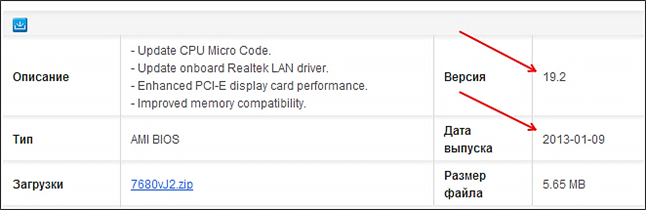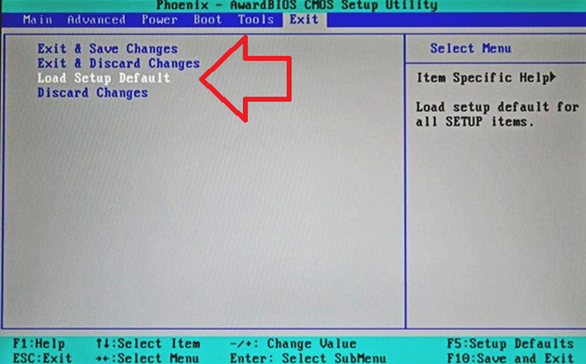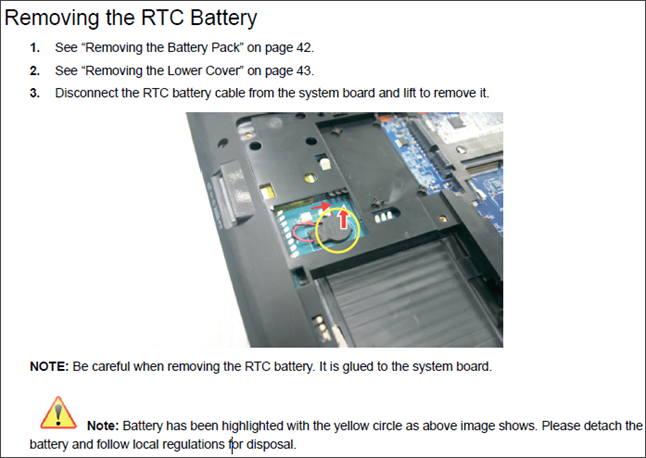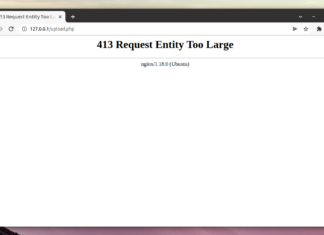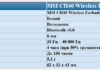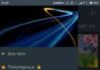Останні моделі ноутбуків дозволяють виправити ряд виникаючих помилок самостійно, тому просунуті користувачі часто задають питання, як відрити біос на ноутбуці, щоб вирішити поставлену задачу без виклику спеціаліста.
Як відрити біос на моєму ноутбуці питання, що цікавить користувачів, які мають чітке уявлення про те, як влаштований комп’ютер.
Ситуацій, які вимагають термінового входу в систему може бути безліч, однак найбільш поширеними виявляються налаштування деяких режимів: сну або сну.
Перш, ніж перейти до обговорення, необхідно дізнатися, що собою представляє система.
Зміст
Що таке система BIOS?
Система BIOS являє собою сукупність програм, які знаходяться на материнській платі.
До моменту повного завантаження системи, кожен просунутий користувач можна зробити безліч маніпуляцій, змінюючи параметри налаштувань у відповідності з власними потребами.
В якості прикладу можна навести POST.
Основною функцією є якісна перевірка всіх систем на наявність помилок у роботі. Якщо виявлені несправності, то BIOS повідомляє про це.
Крім того, даний режим допомагає усунути помилки і налагодити нормальну роботу ноутбука.
Проте це не єдині можливості режиму BIOS, якими можуть скористатися власники ноутбука.
Читайте також:
Як оновити БІОС материнської плати: Надійні поради
Кращі безкоштовні програми: Набір [must have] для всіх
Топ браузерів 2017 року: кращі програми для роботи в інтернеті
Який ноутбук вибрати для роботи в 2017 році? ТОП-5 кращих
Коли потрібно відкрити BIOS?
Досвідчені користувачі ПК цікавляться, при наступних обставинах:
1Активація/відключення конкретних компонентів, що знаходяться в ноутбуці. Існують окремі компоненти в ноутбуці, які можна задіяти, або навпаки відключити в системі BIOS
2Заміна відеокарти. Технології не залишають на досягнутому прогресі, тому часто нові моделі ноутбуків оснащені відразу двома відеокартами. Як правило поділяють інтегровану і вбудовану карту. В біосі можна змінити налаштування і використовувати тільки одну з них
3Активація певних режимів роботи пристрою. Вимкнення або увімкнення режиму сну або глибокого сну
4Коригування часу в системі. Як правило, така необхідність з’являється тільки в тому випадку, коли попередньо були скинуті всі налаштування в BIOS системи
5Контроль роботи комп’ютера і стан системи. Система біос відображає показники компонентів, які забезпечують повноцінну роботу ноутбука, а також відстеження температури всередині пристрою
6Скидання настройок BIOS. Як правило, така необхідність виникає, якщо ноутбук починає працювати некоректно. Щоб не витрачати велику кількість часу на виявлення несправності, можна скинути налаштування до заводських
7Зміна інших параметрів.
Тепер настав час перейти безпосередньо до головного питання.
Читайте також:
Як зайти в БІОС в Windows 8 і 10: Детальні інструкції
Як оновити БІОС материнської плати: Надійні поради
Три способи скинути БІОС на ноутбуці
Покрокова інструкція: Установка Windows 7 з флешки через біос
Як запустити
Процес запуску системи BIOS не передбачає великої кількості маніпуляцій.
Все, що необхідно, це тільки зробити перезавантаження пристрою і в цей час натиснути певну клавішу, яка здійснить входу в систему.
Важливо відзначити, що клавіша повинна бути натиснута до тих пір, поки ноутбук повністю не перезавантажиться.
На багатьох моделях ноутбука після натискання відповідної кнопки з’являється повідомлення, яким чином діяти далі:
Щоб повторити спробу, чекаємо, поки Windows повністю завантажитися, знову перезавантажуємо ноутбук і повторюємо запропонований порядок дій.
На жаль, деякі моделі ноутбука позбавлені підказок, які клавіші потрібно натискати.
Тоді доведеться підбирати комбінації в самостійному порядку.
Для початку краще спробувати універсальні варіанти для входження в BIOS.
Різні виробники можуть закладати різні комбінації для входу в BIOS, крім того в різних версіях Windows також клавіші можуть змінюватися.
Якщо на ноутбуці встановлена версія до сьомої включно, то можна розглянути наступні варіанти:
| Виробник | Комбінації |
|---|---|
| Toshiba | Esc/F1 |
| Acer | F1/F2. В якості альтернативи може підійти комбінація Ctrl+Alt+Esc |
| Lenovo | F1/F12. Альтернативна комбінація клавіш Fn+F12 |
| Samsung | F2 |
| Asus | F2+Ctrl, або звичайна кнопка F2 |
| Sony | F3 |
| Cybermax | Esc |
| Compaq | F10 |
| Tiget, Roverbook | Del |
| HP | F2 |
| IBM | F1 |
Щоб справитися з завданням було набагато легше, рекомендується звернути увагу на наступні малюнки, де показано розташування відповідних клавіш:
1
2
3
4
Як зайти в BIOS, якщо стоїть восьма версія
На відміну від версій нижче сьомий, процес запуску системи BIOS значно відрізняється.
Для того, щоб увійти в BIOS в восьмої серії Windows, рекомендується дотримуватися наступної інструкції:
1За допомогою сенсорної мишки ноутбука проводимо зверху вниз у правій частині екрана
2Далі переходимо до параметрів
3В нижній частині потрібно знайти пункт із змінами параметрів ноутбука, відкриваємо меню
4У лівій частині розкрився меню потрібно знайти загальні налаштування
5В правій частині потрібно знайти пункт особливих варіантів завантаження і перезавантажити.
При використанні версії 8.1 вище описана інструкція буде дещо відрізнятися зважаючи особливостей ОС.
Перші три дії залишаються незмінними, а далі необхідно зробити наступні кроки:
1Відкриваємо розділ відновлення
2В контекстному меню заходимо в діагностику і вибираємо додаткові параметри
3В завантаженнях параметрів знаходимо завантаження UEFI.
Як зайти в систему BIOS в десятій версії
Для десятої версії існує дещо інший порядок завантаження BIOS:
1Натискаємо пуск і переходимо до основних параметрів
2В меню потрібно знайти безпека та оновлення
3Вибираємо відновлення, як правило воно знаходиться зліва
4Знаходимо перезавантаження
5Далі прямуємо у відповідності зі схемою: вибираємо діагностику → додаткові параметри → вбудовані параметри UEFI.
Для початку варто розглянути, для чого може знадобитися оновлення, і коли така процедура не вимагається.
Оновлення BIOS
В першу чергу, перед тим як вдаватися до конкретних дій, важливо упевнитися в тому, що дану процедуру дійсно необхідно ініціювати.
Процес оновлення завжди сповнений ризиків.
У разі, якщо станеться перепад з електроживленням або станеться помилка в діях, то ноутбук зовсім може перетворитися в пусту непрацююче пристрій.
Рада! Перед тим, як приступати до оновлення, варто ознайомитися з інформацією, коли проведення даної процедури не вимагається:
- Користувачем не було помічено ніяких технічних неполадок або збоїв в роботі системи
- У власника ноутбука немає достатнього досвіду роботи з системою BIOS
- В приміщенні зареєстровані постійні перебої з подачею електрики.
Щоб оновити BIOS необхідно в першу чергу дізнатися інформацію про поточної версії.
Для здійснення завдання, в командному рядку прописуємо наступну задачу: systeminfo.
Після здійснення запиту, з’являється окреме вікно, в якій можна знайти подібного роду інформацію:
Необхідний знайти розділ технічної підтримки, або завантаження, там же знаходиться остання актуальна версія:
Що стосується самого процесу оновлення, то в різних версіях системи біоса, він може відрізнятися, тому універсальної інструкції не існує.
Оптимальним виходом з цієї ситуації є пошук документації або інструкції у відповідності з моделлю материнської плати.
Існує ще одна популярна тим, що хвилює користувачів – це яким чином можливо повернути стандартні налаштування BIOS.
Відновлення налаштувань
Варто зазначити, що в системі BIOS існує величезна кількість можливостей, які можуть змінити роботу ноутбука.
Якщо ви раніше не мав досвіду в подібній сфері, то самостійне зміна налаштувань може привести до некоректної роботи пристрій, або зовсім зіпсувати його.
У разі, коли комп’ютер перестає виконувати ряд універсальних завдань, рекомендується скинути налаштування в системі до стандартного виду.
Існує три найпоширеніших методи:
- З використанням Setup. У тому випадку, коли комп’ютер ще продовжує функціонувати і є можливість перезавантажити ноутбук, тоді можна використовувати Setup. Для початку здійснюємо вхід в систему і знаходимо відповідний пункт, як показано на малюнку:
Найчастіше можна зустріти «Load Setup Default».
- З використанням батарейки. Якщо у користувача виникає страх перед першим варіантом, або неможливо перезавантажити ноутбук, то можна просто витягти батарею з ноутбука. Насправді, даний спосіб є оптимальним і безпечним. Як правило, відключення батареї відбувається на пару хвилин. Дана процедура призводить до очищення пам’яті CMOS.
Що стосується розташування батареї, то виробники мають її в самих різних місцях.
Перед тим, як відкрити пристрій, рекомендується знайти інструкцію з технічної експлуатації, де найчастіше описана докладна інформація про всіх складових.
Як приклад, пояснення в документі може виглядати наступним чином:
Читайте також:
Налаштування Bios — Детальна інструкція в картинках
Помилка BOOTMGR is missing в Windows 7. Що робити?
Що робити, якщо при установці windows 7 видає помилку?
Як встановити Windows 7 на диск GPT: Докладна інструкція
Як вийти з системи BIOS?
Система BIOS на будь-якому ПК пристрій є важливим елементом.
Незалежно від того, що кожна модель ноутбука може мати деякі відмінності, все ж пристрій системи в будь-якому пристрої має схожі риси.
Для того, щоб по завершенню роботи покинути цей режим рекомендується скористатися наступною інструкцією:
- Включаємо і перезавантажуємо комп’ютер, входимо в систему BIOS за допомогою натискання клавіш, які були розглянуті вище
- Якщо перша спроба виявляється невдалою, то чекаємо, поки Windows повністю завантажиться і повторюємо процедуру
- Як правило, щоб організувати вихід з системи біос, досить просто натиснути кнопку F Далі з’являється вкладка, де буде написано «EXIT». Виділяємо і натискаємо ” ентер.
Варто зазначити, що на шляху можуть зустрітися самі різні неприємності.
Найпопулярнішою є скидання пароля. В даному випадку існує два рішення виниклої задачі.
Включаємо і здійснюємо перезавантаження ноутбука і утримуємо кнопку Del. Далі повинно з’явитися вікно з вимогою вказівки пароля.
Відкриваємо Set Supervisor Password і вводимо пароль. Місце, де потрібно ввести новий код не заповнюємо.
В деяких системах прибрати повністю цю функцію неможливо, але реально його вимкнути перевірку.
Вибираємо Power On Password і вмикаємо Disabled.
Як тільки дії здійснені, необхідно приступити до розбирання пристрою.
За допомогою викрутки замикаємо кінці.
У такому разі всі налаштування автоматично скидаються, а пароль автоматично буде видалено.
Читайте також:
Калібрування акумулятора ноутбука — крок за кроком налаштовуємо акумулятор
Як охолодити ноутбук: тільки дієві методи
Зібрати комп’ютер самостійно: онлайн-конфігуратор з перевіркою сумісності
Як прискорити роботу комп’ютера: Поради щодо оптимізації
Функції BIOS
Оскільки система біос є первинною інстанцією для запуску пристрою, вона дає безліч можливостей для будь-якого користувача, в тому числі і зміна стандартних налаштувань для ноутбука щоб розширити його можливості.
До основних функцій можна віднести:
- При включенні живлення, система може самостійно в автоматичному режимі проводити діагностичні заходи
- Ініціалізація пристроїв, що відповідають за введення і виведення
- Оперує програмою BOOT, яка займається процесом завантаження оперативної пам’яті
- Займається якісною обробкою інформації, а також забезпечує зберігання програм, що відповідають за обслуговування комп’ютера
- З допомогою біоса можна виконати самостійну налаштування таким чином, щоб досягти відповідної конфігурації і виконання всіх вимог, заявлених користувачем
- Бере участь у процес взаємодії комп’ютера з оперативною пам’яттю, а також підтримує завантаження відповідних драйверів.
Система BIOS представляє для кожного користувача безліч можливостей.
Однак важливо відзначити, що у випадку, якщо досвід роботи з біос невеликий, то не рекомендується виконує зміну встановлених конфігурацій в самостійному порядку, оскільки це може привести до поломки пристрою, а значить оплата подвійного праці фахівця.
Розділ біоса рекомендується відвідувати тільки в тому випадку, коли користувачем були помічені деякі негативні зміни в роботі пристрою.