Щоб регулярно очищати оперативну пам’ять від непотрібних програм, потрібно знати, як відкрити диспетчер завдань.
Розглянемо детальніше, як запустити утиліту на популярних операційних системах для ПК і смартфона.
Зміст:
Диспетчер завдань (або таск менеджер) – це стандартна утиліта, яка дозволяє завершувати роботу непотрібних процесів і програм, управляти автозавантаженням і загальною продуктивністю комп’ютера.
Часто кілька фонових додатків можуть «з’їдати» весь ресурс оперативної пам’яті, а ви навіть не будете підозрювати про це.
Такий менеджер дозволяє швидко проаналізувати активні функції і ЗА, а також позбавитися від непотрібних компонентів.
Розглянемо детальніше, як відкрити утиліту у різних операційних системах.
Зміст
Інструкція для Windows XP, 7
У кожній з версій Windows диспетчер є окремою утилітою, в якій різні типи процесів і х налаштування розділені по вкладках.
Ідентичний вигляд у менеджера для XP і сімки. У нових версіях системи він був трохи видозмінений і доповнений великою кількістю можливостей.
Спосіб 1. У Windows XP для запуску диспетчера буде достатньо простого натискання комбінації клавіш Ctrl+Alt+Delete.
Просто затисніть одночасно три кнопки і на екрані з’явиться потрібна вам програма. Клікнувши на ці клавіші Windows 7, ви побачите вікно блокування.
Зовнішній вигляд вікна вказаний на малюнку нижче. Виберіть виділений пункт для запуску утиліти.

Рис. 2 – вікно блокування Windows 7
Спосіб 2. Комбінація клавіш Ctrl—Shift—Escape дозволяє миттєво запустити диспетчер завдань на будь-якої версії операційної системи.
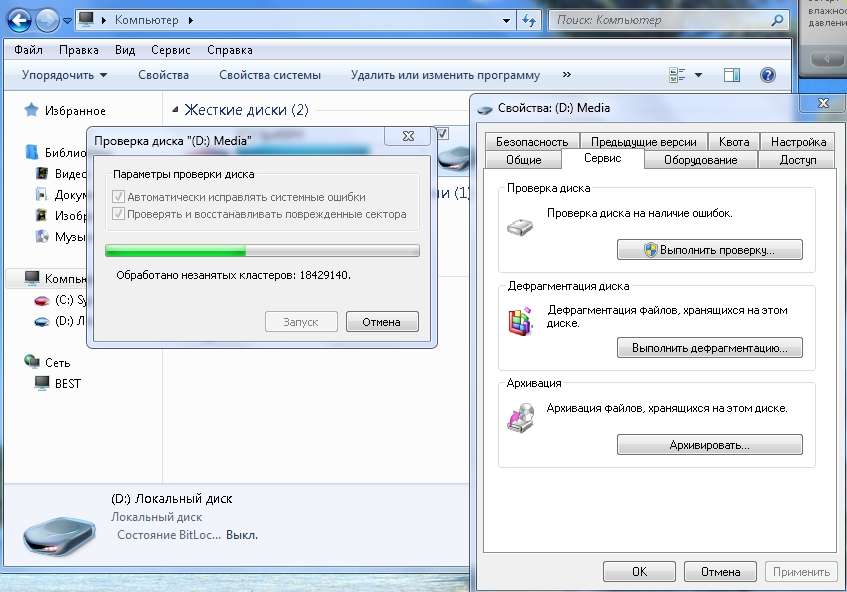
Рис.3 – таск менеджер Windows 7
Спосіб 3. Натисніть правою кнопкою на вільному місці панелі навігації в списку, що відкрився, виберіть «Запустити диспетчер». Т
яким чином можна отримати доступ до системної утиліті з робочого столу або будь-якого вікна.

Рис.4 – відкриття програми з допомогою панелі навігації Windows 7
Структура диспетчера складається з таких вкладок:
- Додатки – відкривається лист всіх запущених на ПК програм;
- Процеси – відображення різних завдань, які створюють запущені або працюють в сплячому режимі програми;
- Служби – дані про служби операційної системи;
- Швидкодія — перегляд ступеня завантаження процесора;
- Мережа – процес роботи і завантаження підключених мереж;
- Користувачі – доступна лише адміністратору і відображає облікові записи користувачів. Показує, які з них зараз запущені.
Читайте також
Як прискорити роботу комп’ютера: Поради щодо оптимізації
Як об’єднати розділи жорсткого диска? Опис всіх способів
Як підвищити ФПС в іграх: всі можливі способи 2017 року
Всі способи для Windows 8, 10
Існує кілька способів відкриття диспетчера в нових версіях Віндовс. Перший спосіб – це поєднання клавіш Ctrl—Shift—Esc.
Вона, як їх в минулих версіях системи, дозволяє швидко отримати доступ до диспетчера.
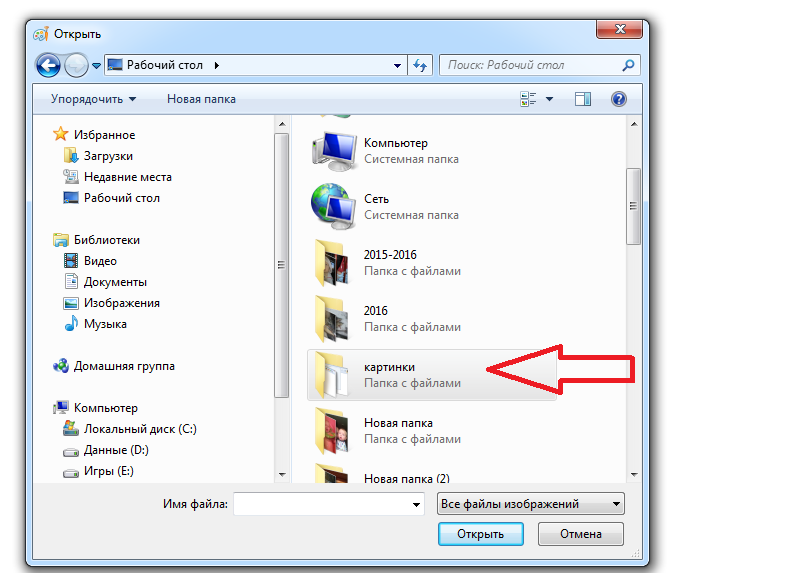
Рис. 5 – поєднання Ctrl-Shift-Escape
Другий спосіб – відкриття за допомогою додаткового меню кнопки «Пуск». Натисніть на клавішу правою кнопкою мишки і в списку, що відкрився виберіть таск менеджер:
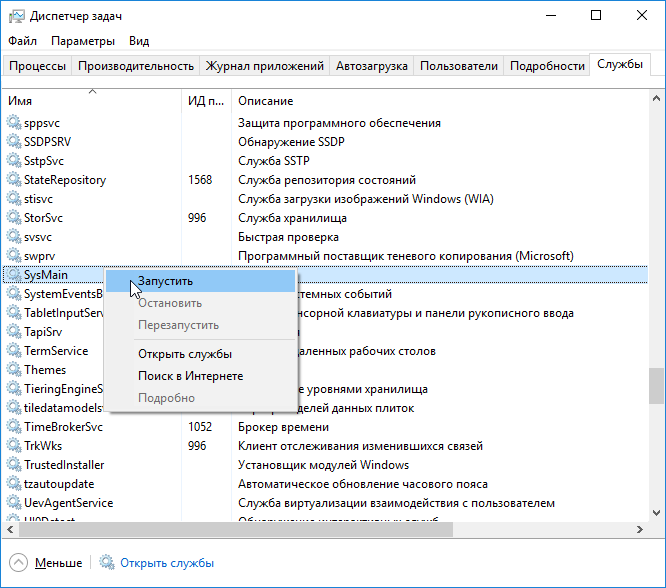
Рис.6 – відкриття диспетчера
Третій спосіб – пошук утиліти на ПК. Натисніть на поле зі значком лупи і в текстове поле введіть назву «Диспетчер завдань». У графі «Краща відповідність результатів» клікніть на першому значенні.
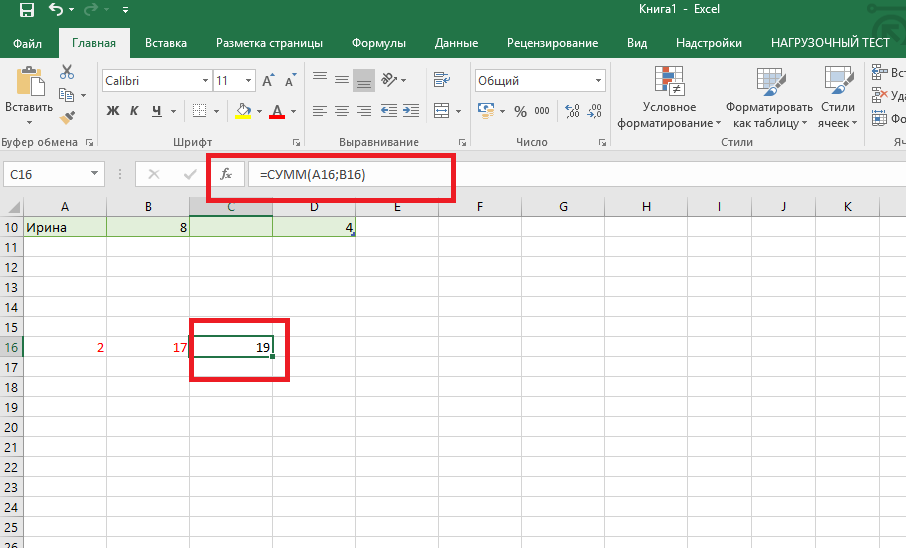
Рис. 7 – запуск за допомогою вікна пошуку
Четвертий спосіб – за допомогою панелі завдань. Як і в посібнику для більш ранніх версій ОС, потрібно клацнути по ній правою кнопкою і вибрати пункт для запуску менеджера:
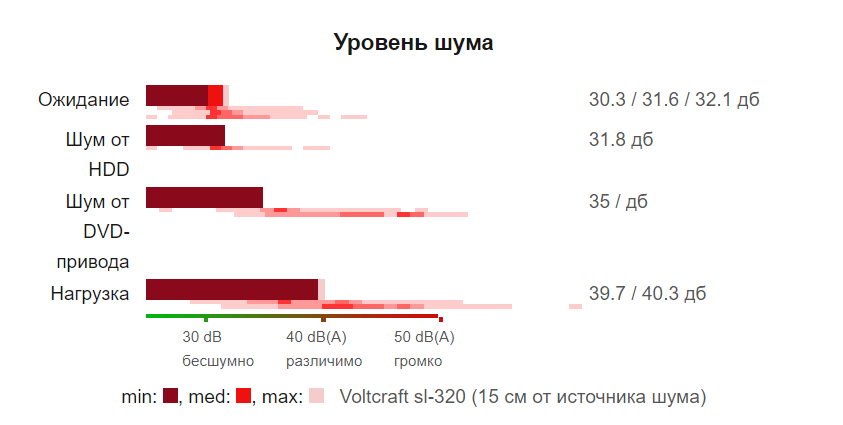
Рис.8 – запуск через панель завдань
П’ятий спосіб — використання командного рядка. Відкрити стандартну утиліту допоможе команда TASKMGR. Введіть в рядок і натисніть Enter. З’явитися вікно диспетчера:

Рис. 9 – таск менеджер Windows 8, 10
Нова версія утиліти краще візуалізує роботу всіх складових ПК. Додано вкладку «Автозавантаження», «Подробиці». З’явилася функція генерації звітів.
Диспетчер завдань MAC OS
Для MAC подивитися і завершити роботу процесів можна наступним чином:
- Одночасно затисніть клавішу Command+Option+Escape;
- Дочекайтесь появи наступного віконця;
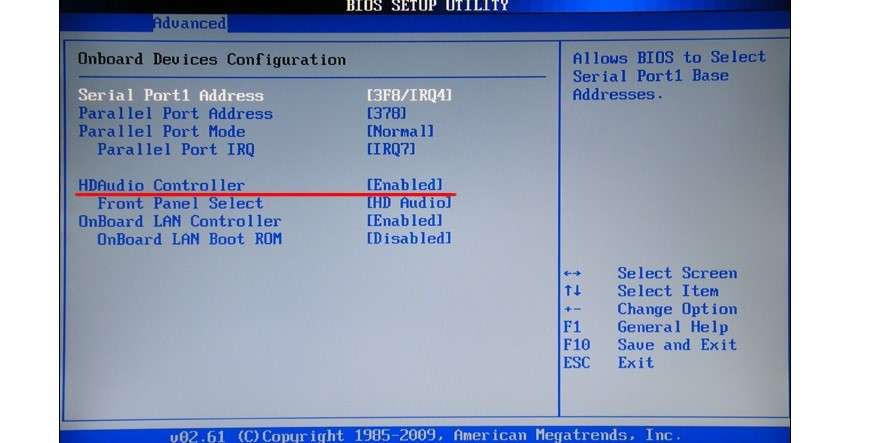
Рис.10 – завершення програм в OS X
- По черзі натискайте на програму і клікайте на «Завершити».
Відкриваємо диспетчер на Android і IOS
У мобільних операційних системах відсутня окрема стандартний додаток для відстеження абсолютно всіх процесів.
Приміром, в Android всі операції, які виконуються у фоновому режимі, можна переглянути у вікні «Налаштування»—«Програми»—«Процеси».
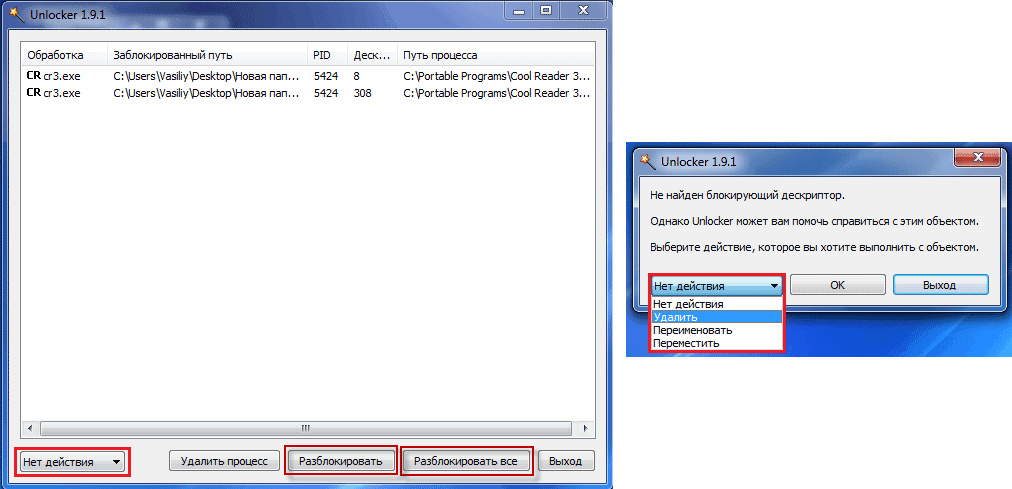
Рис.11 – вікно «Процеси» в Android
Звичайний користувач зможе тільки відстежити відкриті програми і закрити їх.
Системні процеси також будуть видні, але будь-яка спроба їх закриття буде безуспішною без наявності прав root.
Істотний недолік мобільного провідника – з його допомогою можна відстежити роботу вірусного ПЗ.
Юзери, які хочуть використовувати повноцінний диспетчер, який схожий з встановленим на Виндоусе, можуть завантажити одне з таких додатків Play Market.
Вони дозволяють швидко очистити пам’ять від відкритих програм натисненням однієї клавіші.
У пристроях під управлінням IOS ви теж не знайдете звичного для комп’ютера таск менеджера. Він доступний тільки на телефонах з джейлбрейка.
У стандартному варіанті ОС закрити зайві програми і збільшити продуктивність ви можете за допомогою наступних дій:
- Затисніть клавішу «Додому» протягом кількох секунд;
- Відкриється вікно з вкладками – запущеними на тлі програмами;
- Закрийте кожне з вікон за допомогою фліпа вгору. Для пересування між процесами використовуйте фліпи вправо-вліво.

Рис.12 – відключення процесів в IOS для iPhone
Вам це може бути цікаво:
Зібрати комп’ютер самостійно: онлайн-конфігуратор з перевіркою сумісності
Стиснене повітря в балончиках для комп’ютера. Як вибрати і користуватися: керівництво
Як швидко зробити бекап пристрої на базі Андроїд. Всі можливі способи
Тематичні відеоролики:
Як відкрити диспетчер завдань Windows 10?
1. ctrl+shift+esc 2. win+x – диспетчер завдань 3. ctrl+alt+del – диспетчер завдань 4. win+r – taskmgr
Диспетчер пристроїв Windows 7
У цьому відео Я покажу Вам, як відкрити диспетчер пристроїв на операційній системі Windows 7















