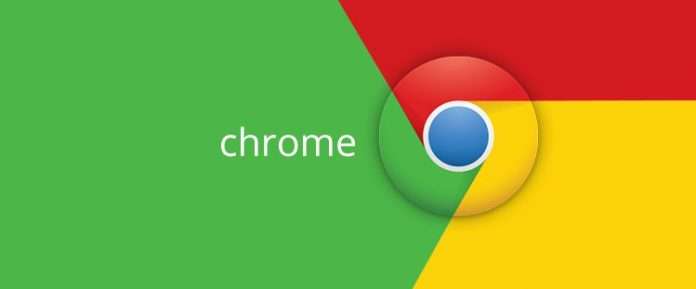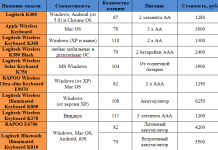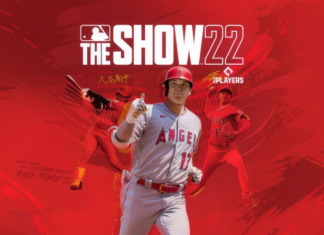У зв’язку з тим, що деякі версії браузера Google Chrome не підтримують Java, виникає цілком логічне питання – як включити Java в Chrome?
Ситуація цілком стандартна – людина запускає свій улюблений браузер, хоче подивитися якісь відео або пограти в гру, але не має змоги цього зробити, так як Java там не включений.
На останніх версіях Chrome таке явище є цілком нормальним.
У будь-якому випадку, панікувати і методично перевстановлювати половину програм на своєму комп’ютері точно не варто. Спочатку слід зрозуміти причину виникнення такої проблеми.
Це дасть можливість зрозуміти, як її усунути.
Зміст
Чому в Chrome немає Java
Причина все це криється в тому, що з квітня 2015 року Google відмовився від підтримки у своїх браузерах та інших продуктах так званого NPAPI.
Це така архітектура, яку використовують дуже багато різних плагінів і, власне, вся Java.
З цієї причини багато відеоролики, ігри і просто додаткові функції, просто не будуть працювати в тих версіях Google Chrome, які вийшли після квітня 2015-го.
Але вихід з цієї ситуації все-таки є, і полягає він в тому, щоб включити підтримку плагінів NPAPI в Google Chrome. Більш того, робиться це дуже просто.
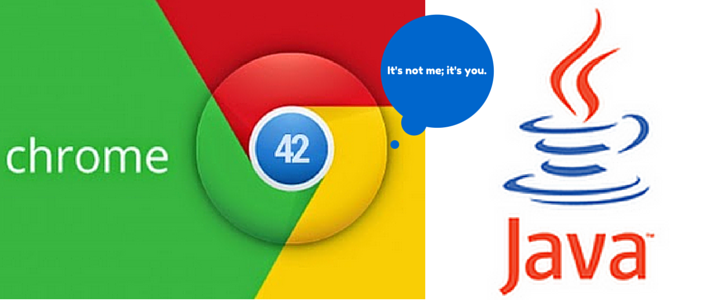
Чому в Chrome немає Java
Як включити підтримку Java в Google Chrome
Інструкція по включенню NPAPI в Google Chrome виглядає наступним чином:
- Власне, запустити браузер Google Chrome. Усі подальші кроки будуть проводитися в занедбаному браузері.
- В адресному рядку вписати наступне: «chrome://flags/#enable-npapi». Це показано на малюнку №1. Робиться це дуже просто, проблем виникнути не повинно. Після того, як запит набраний, слід натиснути кнопку Enter на клавіатурі.
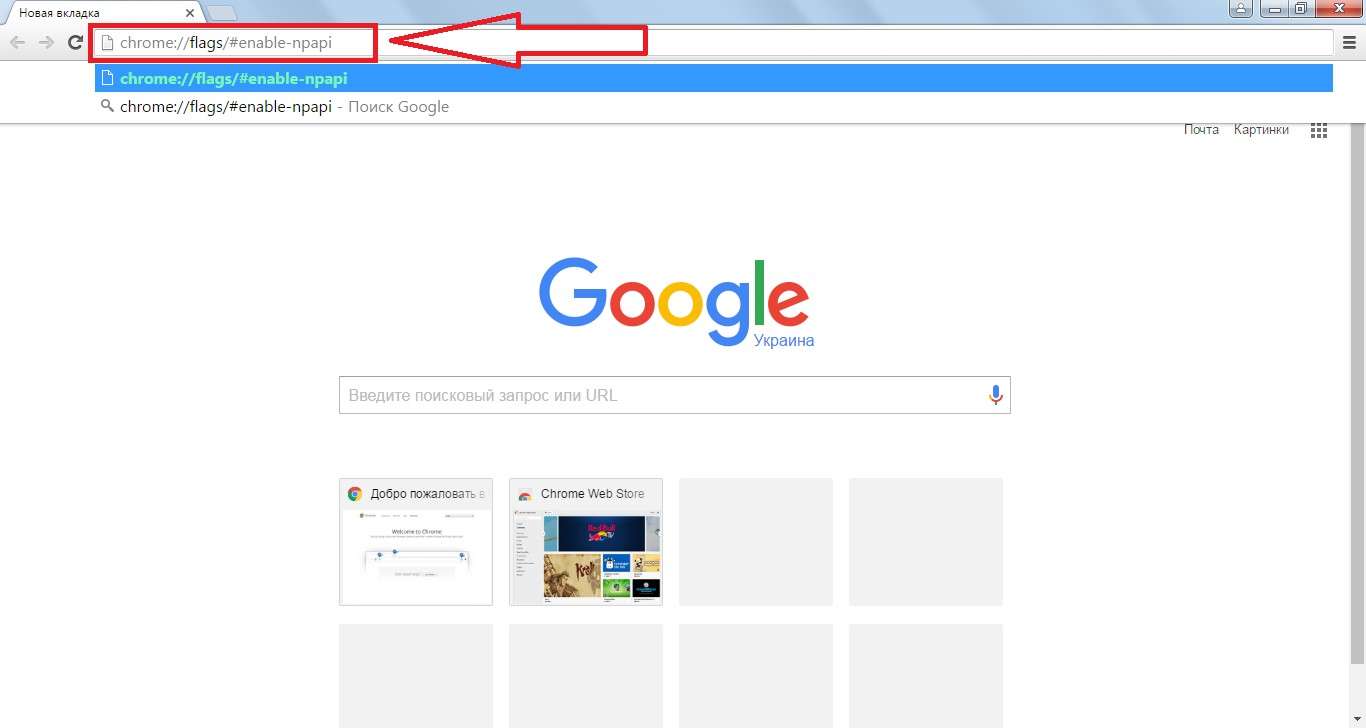
№1. Введення запиту «chrome://flags/#enable-npapi» в адресний рядок Google Chrome
- У списку, що відкрився, потрібно знайти пункт, пов’язаний з цим самим NPAPI. На малюнку №2 такий підкреслять червоною лінією.
Взагалі, називатися вони можуть по-різному в залежності від версії, але в переважній більшості випадків називаються як «Включити NPAPI». Власне, все, що нам потрібно зробити, це просто натиснути на напис «Включити», яка розташована під цим пунктом. На малюнку №2 така обведена зеленою рамкою.
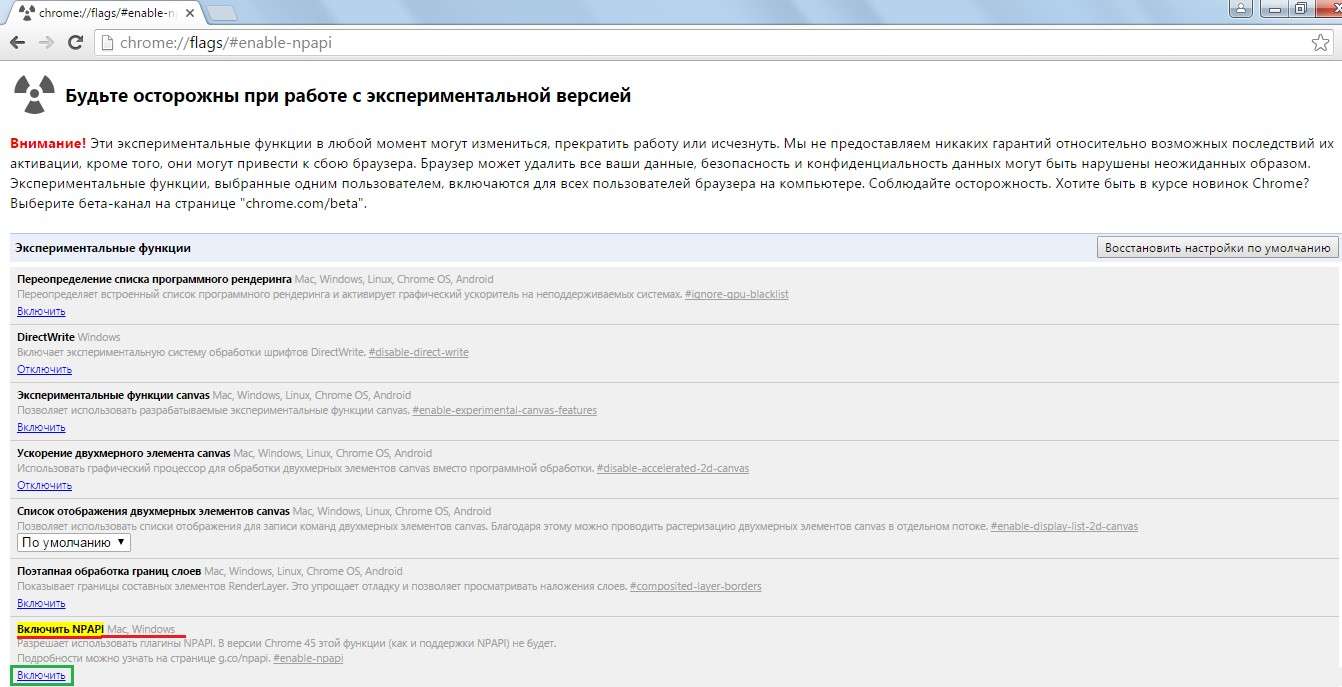
№2. Список експериментальних функцій в Chrome
От і все. Тепер все повинно запрацювати належним чином.
Як бачимо, NPAPI знаходиться в списку експериментальних функцій. Це означає, що, включаючи одну з них, що користувач робить це на свій страх і ризик.
Власне, вгорі сторінки є докладний попередження про це.
Але в NPAPI немає абсолютно нічого страшного і його можна сміливо включати. Бувають випадки, що такий спосіб вирішення проблеми з непрацюючою Java в Chrome не вирішуються. Що ж робити тоді?
Ще пара цікавих статей:
- Гугл Хром: як створити візуальні закладки
- Віддалений робочий стіл Chrome: як забезпечити постійний доступ до ПК
Якщо включення NPAPI не допомагає
Причини такої проблеми полягають у наступному:
- Відповідний плагін не включений до списку всіх плагінів;
- Плагін не встановлено зовсім;
- Стара версія Java.
Фактично, інших причин і бути не може, хіба що якісь серйозні проблеми з «залізом» комп’ютера, але на Java вони впливають дуже рідко.
Також, можливо, це робота вірусів. Тоді їх слід видалити антивірусними засобами.
Але все це малоймовірно. Напевно, той спосіб, який був описаний вище або три способи, які будуть описані далі, допоможуть вирішити проблему з Java в Google Chrome.
Відключений плагін
З самого початку розберемося в тому, як перевірити і, якщо це необхідно, включити плагін Java в Chrome.
Для цього слід в адресному рядку набрати такий запит: «chrome://plugins/» перейти на нього.
Це робиться точно так само, як описано вище – вписуємо відповідний текст у рядок, і натискає Enter.
Якщо у вікні, все виглядає так, як показано на малюнку №3 (є плагін, у назві якого фігурує слово Java), значить, все добре.
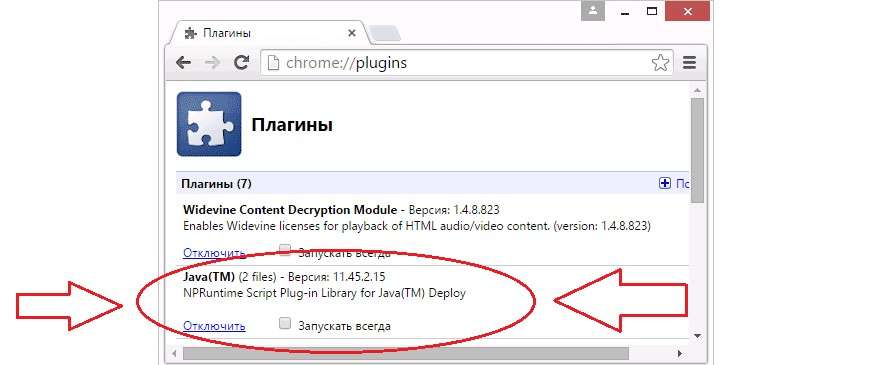
№3. Плагін Java в списку плагінів Google Chrome
В іншому випадку там, де на малюнку №3 є напис «Відключити», буде знаходитися інший напис – «Включити».
Також, можливо, десь поряд буде знаходитися піктограма закритого замка, тобто заблокованого плагіна.
Користувачеві досить лише натиснути на цей значок, після чого він розблокується і буде доступний для використання.
Також там можна поставити галочку навпроти напису «Запускати завжди».
Відповідно, після цього плагін буде автоматично запускатися при запуску браузера.
Цікаво, що проблема зі старою версією плагіна або його відсутністю вирішується однаково – шляхом скачування з офіційного сайту.
Далі ми більш детально розглянемо, як все це відбувається.
Ще рекомендуємо прочитати:
- Як прибрати рекламу в браузерах Яндекс, Chrome, Opera?
- Пошук по картинці Google (гугл): як знайти схожі зображення
Завантаження плагіна
Щоб скачати і встановити Java, необхідно зробити наступне:
- Зайти на офіційний сайт Java. Виглядає він дуже просто – java.com. Можна ще дописати «/uk-ua» в кінці, щоб відразу перейти на російську версію даного сайту.
Хоча, швидше за все, система сайту і самостійно зможе визначити, з якої країни до неї заходять і на якій мові цій людині зручніше дивитися вміст сторінок. - Після заходу на сайт залишиться просто натиснути на єдину велику кнопку «Завантажити Java безкоштовно».
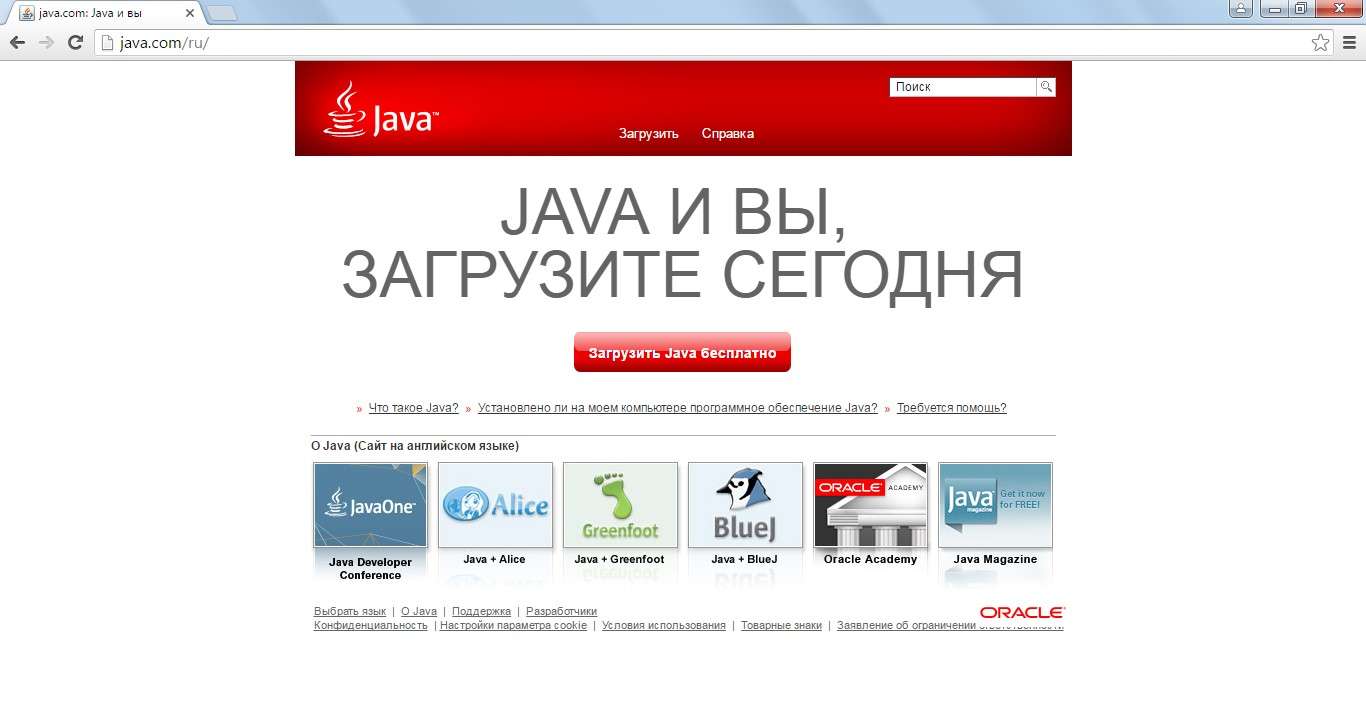
№4. Сторінка завантаження Java
- Після скачування необхідно відкрити скачаний файл, тобто запустити саму установку. У ній немає абсолютно нічого складного. Після закінчення установки необхідно перезавантажити комп’ютер.
Перший спосіб з вищеописаних можна бачити в ролику нижче.
Як включити Java і Silverlight в Google Chrome
Починаючи з Google Chrome версії 42, користувачі зіткнулися з тим, що Java і Silverlight не працює в цьому браузері.