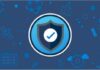Якщо вам необхідно об’єднати елементи фото з різних джерел, потрібно знати, як вставити картинку в картинку в фотошопі.
Ця функція є базою для створення якісного монтажу. Розглянемо докладніше відразу кілька варіантів, як можна поєднати дві фотографії в Photoshop.
Вставляємо картинку в обрану область іншої картинки
Цей спосіб підійде, якщо вам необхідно вставити зображення в якості нового шару, а просто як фрагмент вже виділену область іншої картинки. Дотримуйтесь інструкції:

Рис. 1 – відкриття первісної картинки
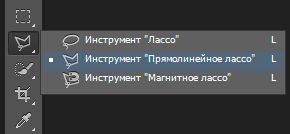
Рис. 2 – вміст вкладки «Ласо»

Рис. 3 – виділення області за допомогою інструменту «Прямолінійне ласо»

Рис. 4 – відкриття і виділення другого зображення

Рис. 5 – вміст вікна шарів проекту

Рис. 6 – результат додавання одне картинки у виділену область інший
Щоб поліпшити перспективу, виберіть інструмент «Вільна трансформація». Тепер потрібно виділити область перенесеного фото. Натисніть на поєднання Shift—Ctrl—Alt.
Тепер відпустіть лівий верхній край вниз, як показано на рисунку. Таким чином ви налаштуєте положення вставленого фото.

Рис. 7 – створення перспективи для вставленого фото
Щоб повністю усунути неприродність, можна додати тінь. В основній масці стилю можна додати шару виділеної тіні.
Це додасть фінальної картинці обсягу. Підсумкове зображення виглядає так:

Рис. 8 – підсумкове зображення
Вставка зображення окремим шаром
Цей варіант є найпростішим способом вставки фото в інше. В результаті додавання іншого зображення, воно буде виявлено в проекті, як новий шар.
На початкову картинку можна додавати кілька шарів (зображень).
Щоб скопіювати одну картинку в другу, відкрийте обидва зображення як нові проекти в Photoshop. Тепер потрібно виконати переміщення між вкладками.
Вкладки проектів розташовані у верхній частині вікна, головною панеллю меню.

Рис. 9 – зовнішній вигляд панелі вкладок
Відкрийте вкладку проекту з зображенням, на яке потрібно додати другу картинку. Тепер перетягніть другу вкладку на будь-яку область відкритої первісної картинки.
У результаті цього дії вікно другого зображення буде автоматично додано в перший проект. За допомогою миші змініть розташування картинки.
У проекті буде автоматично доданий новий шар вставленого об’єкта.

Рис. 10 – додавання картинки на картинку
Картинка, яка знаходиться в меншому вікні буде повністю виділена. Перетягніть її на основне зображення з допомогою покажчика, як показано на малюнку нижче:

Рис. 11 -перетягування фото з однієї області в іншу
В результаті ви зможете змінити положення переміщеного фото.

Рис. 12 – результат вставити фото з іншого вкладки
Ще один спосіб вставки – використовувати провідник комп’ютера. Відкрийте в програмі Фотошоп перше фото.
Потім знайдіть на панелі головного меню розділ «Файл». Натисніть на пункт «Помістити».
У вікні провідника знайдіть розташування другий картинки, виберіть її та натисніть кнопку «Помістити».
Змініть масштаб доданого об’єкта, потім клікніть на вільній області, щоб застосувати зміни.

Рис. 13 – використання команди «Помістити…»
Створення плавного переходу між двома картинками
В результаті виконання цього способу, дві картинки будуть з’єднані в одну з допомогою плавного переходу.
Відкрийте обидві фотографії в одному проекті з допомогою команди Помістити…».
На панелі шарів зробіть верхній шар прозорим, але тільки наполовину.
Для цього виберіть параметр «Непрозорість» і зменшіть його на 50 або 60 пунктів, до тих пір, поки через перший шар не буде добре видно нижній.

Рис. 14 – зміни параметрів прозорості верхнього шару
Тепер акуратно перемістіть дві картинки таким чином, щоб їх краї стикалися.
Скомпонуйте фотографії так, щоб одна гармонійно продовжувала іншу, як показано на малюнку нижче:

Рис. 15 – поєднання картинок
Плавний перехід можна створити з допомогою інструмента «Ластик». Його використання дозволяє створити більш плавний перехід і кращу якість вихідного зображення.
Додайте два малюнка в проект. Задайте гумка такі параметри: жорсткість – 0, розмір – в залежності від області, яку потрібно «розмити», непрозорість – 20-30 відсотків.
Зітріть непотрібні частини верхнього фото. Тепер встановіть непрозорість як 100%. Це зробить шар непрозорим, але ті ділянки, де ви використовували ластик будуть прозорими.
Зіставте краї двох малюнків.
Додайте нову маску шару. Виберіть режим градієнта (плавний перехід від чорного кольору до білого).
Зробіть маску активної і додайте градієнт на область з’єднання фотографій.
Щоб зробити картинку більш натуральної, можна самостійно домалювати білі області за допомогою пензля.
Результат використання «Ластику» і градієнта зазначений на малюнку нижче:

Рис. 16 – підсумкове зображення