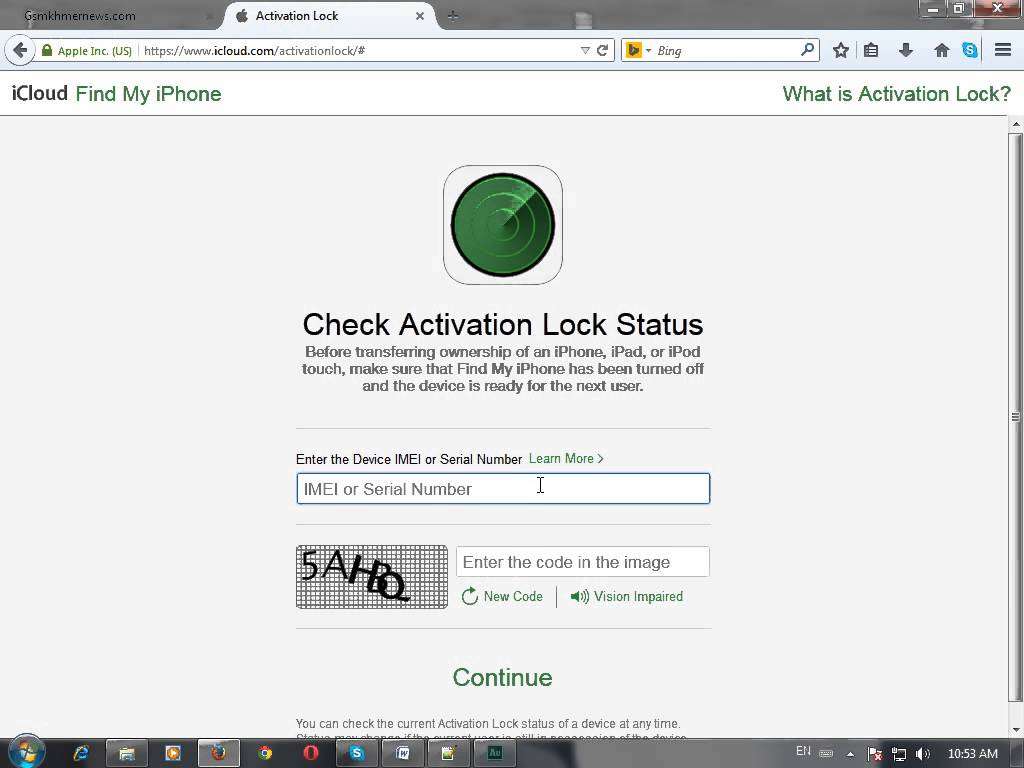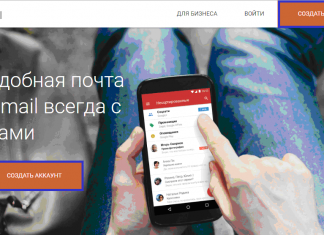Розглянемо, як можна з фото зробити малюнок з допомогою редакторів зображень або ж мобільних конвертерів.
Урізноманітнити свою сторінку в Инстаграмм або додати фарб звичним фотографіями можна з допомогою створення малюнка з простого фото.
З допомогою спеціальних програм і всім відомих графічних редакторів будь-який користувач зможе зробити реалістичний малюнок з будь-якої картинки.
Існує три основних способи перетворення фотографії в малюнок:
- Використання десктопних програм для обробки фото. Наприклад, Photoshop, GIMP і аналогічне ЗА;
- Робота з мобільними додатками. З зростанням популярності функції перетворення фото в мальовані картинки в Android і IOS з’явилася величезна кількість додатків для перетворення звичних фото в справжній витвір мистецтва;
- Онлайн-сервіси. У веб-додатках користувач не може самостійно налаштувати параметри перетворення, а створення малюнка займе не більш 1-ї хвилини.
Зміст
Перетворення фото в Photoshop
В Photoshop можна швидко перетворити будь-яку фотографію в малюнок олівцем.
Підсумкова картинка може бути виконана в чорно-білому кольорі або ж мати кольорову палітру.
Описані нижче дії виконані у версії Photoshop CS6.
Порівняльний аналіз фото до і після обробки зображений на малюнку нижче.
Як бачите, в Фотошопі вдається домогтися максимально реалістичного ефекту навіть з використанням вбудованих інструментів.
Дотримуйтесь інструкції:
1Відкрийте потрібну фотографію в Photoshop і додайте новий шар колірного тону і насиченості. Для цього знайдіть у вікні програми панель стилів відображення і в ній клацніть на вкладку «Adjustments» (Корекція);
2Клікніть на зазначений на малюнку нижче значок «Hue» (тон-насиченість);
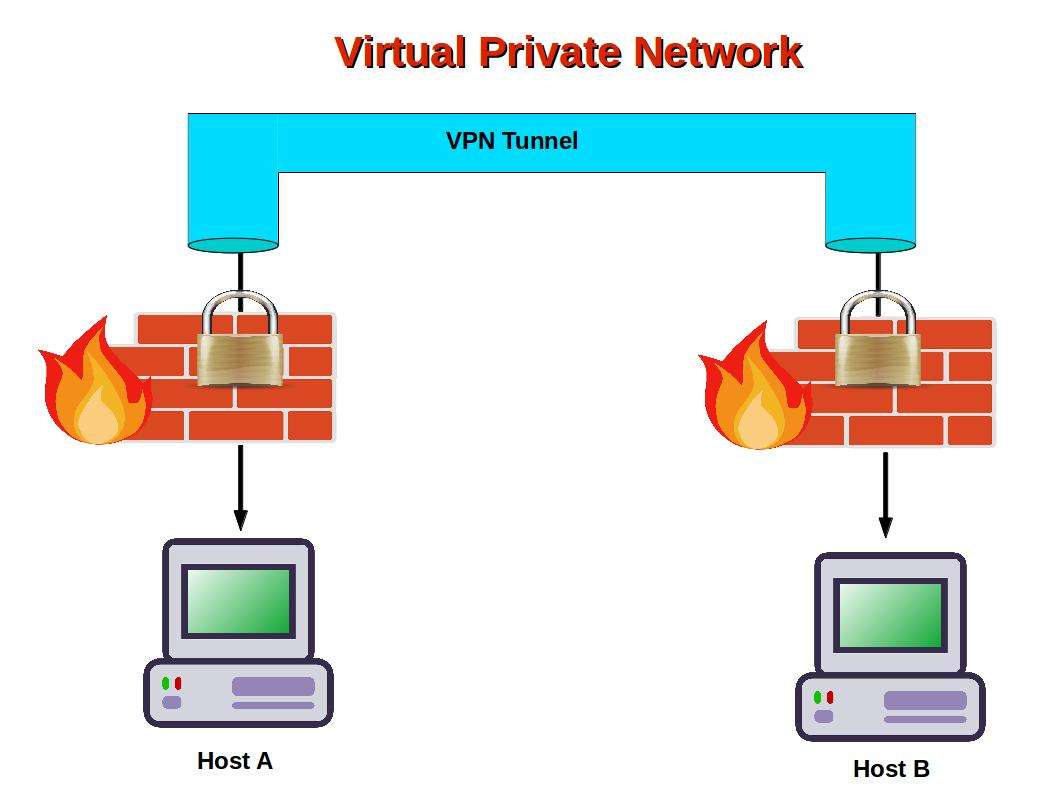
Рис.3 – налаштування колірного тону і насиченості
3У вкладці шарів з’явиться новий шар «Колірний тон-Насиченість». Цей шар є коригувальних і дозволяє змінити палітру відтінків і структуру фото;
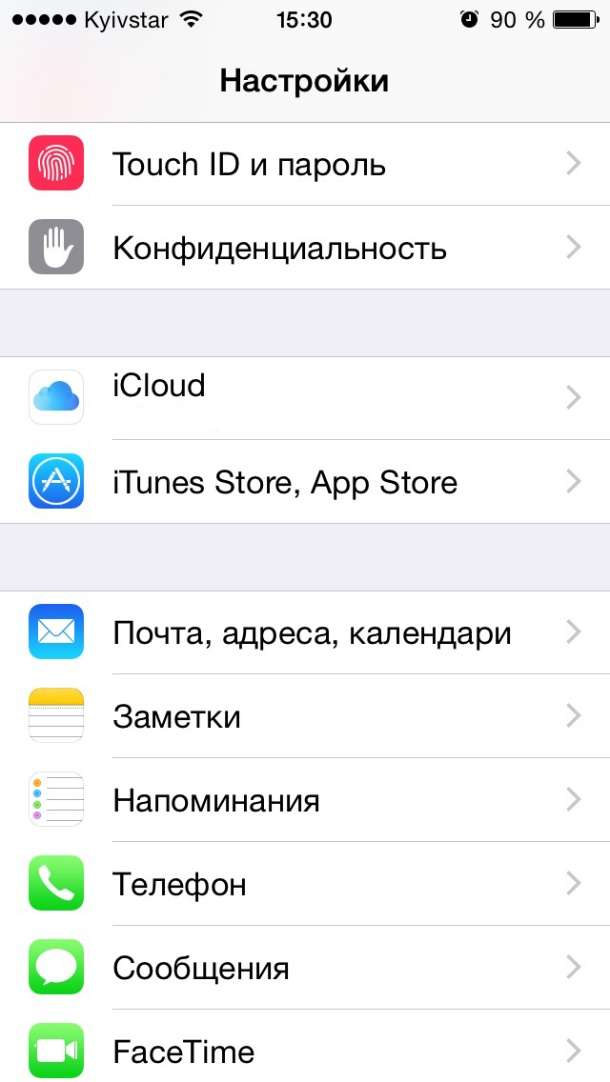
Рис.4 – додавання нового шару
4Клікніть на новий шар. З’явитися віконце налаштування його параметрів. У полі Saturation встановіть значення «-100». Таким чином ви зменшите насиченість зображення;
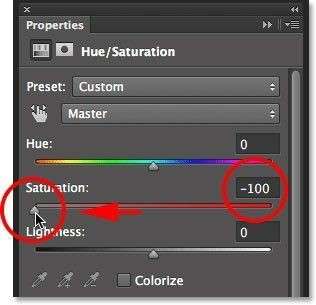
Рис.5 – насиченість
5Тепер картинка стане чорно-білою. Далі потрібно вибрати фонової шар. Натисніть на нього у вікні Layers;
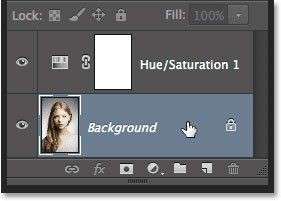
Рис.6 – вибір шару
6Наступний крок – дублювання існуючого фонового шару. В шапці програми натисніть на вкладку Layer. У випадаючому списку клікніть на «New Layer»-«Layer via Copy»;
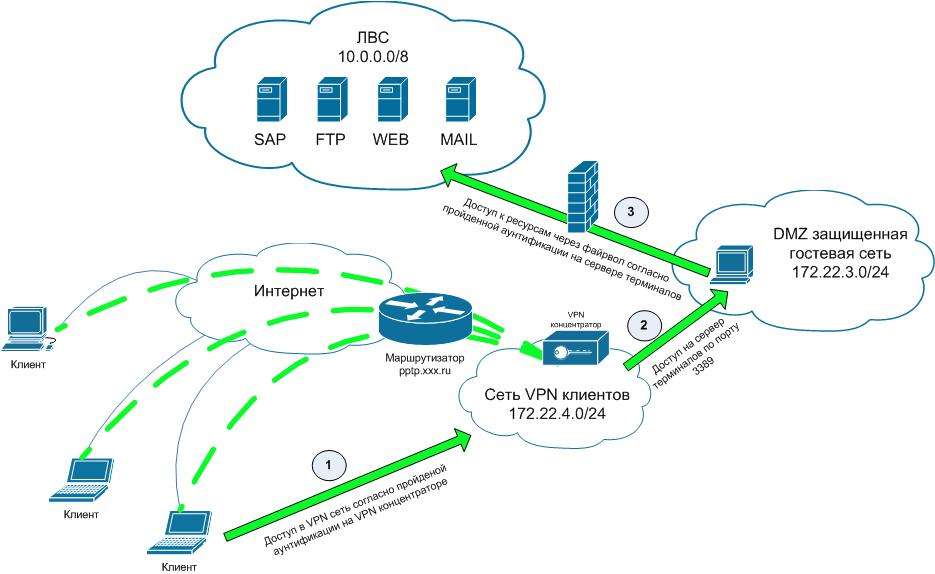
Рис.7 – копіювання шару
7У результаті, на панелі відображення шарів з’явиться копія фону;

Рис.8 – результат копіювання
8Далі інвертуємо копію шару. Для цього клацніть на вкладку головного меню «Image». Потім натисніть на «Adjustments»—«Invert».
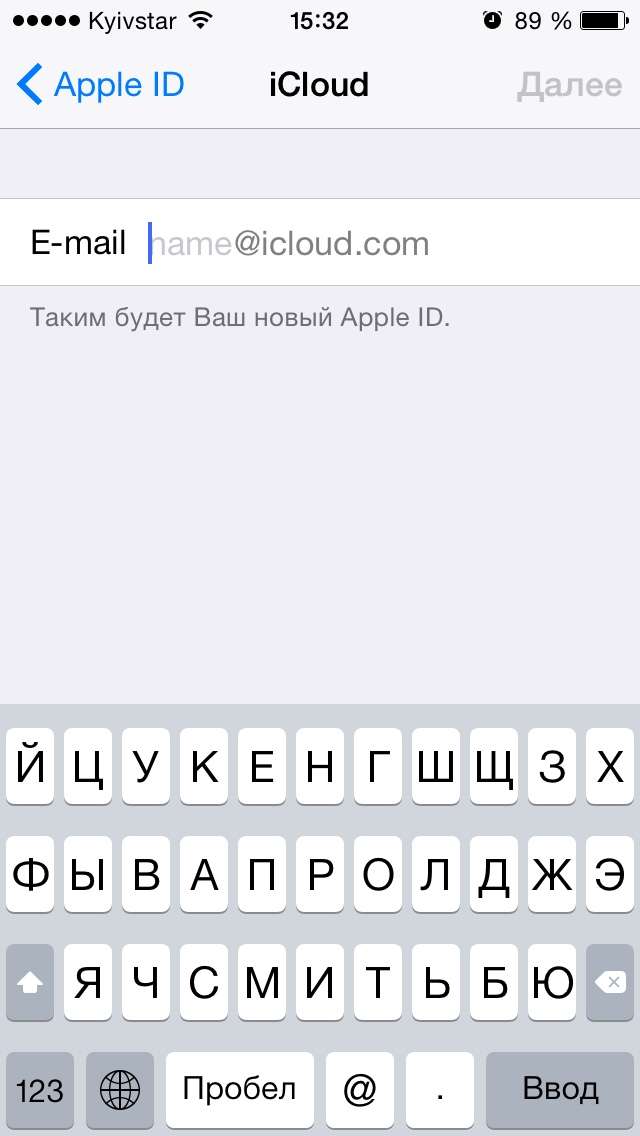
Рис.9 – інвертування шару
В результаті, картинка повинна відображатися як негатив.
9Змінимо тип накладання шарів. Виберіть копію фонового шару і активуйте режим Color Dodge. Це необхідно для освітлення основи. Картинка стане білою з відображенням кількох темних ділянок;
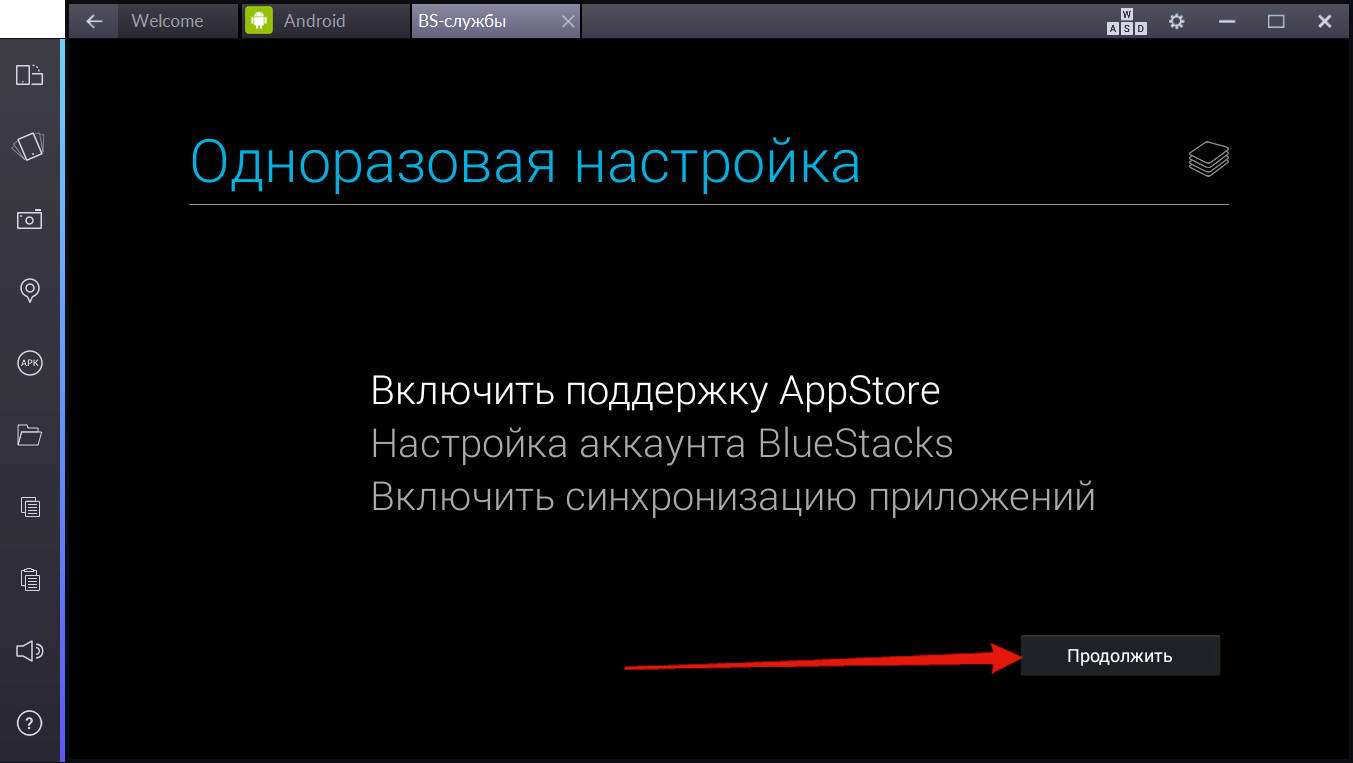
Рис.10 – прожектором
10Тепер з отриманого шару нам потрібно зробити смарт-об’єкт. Клікніть на дублікат фону і потім клацніть на кнопку «Меню шару»;
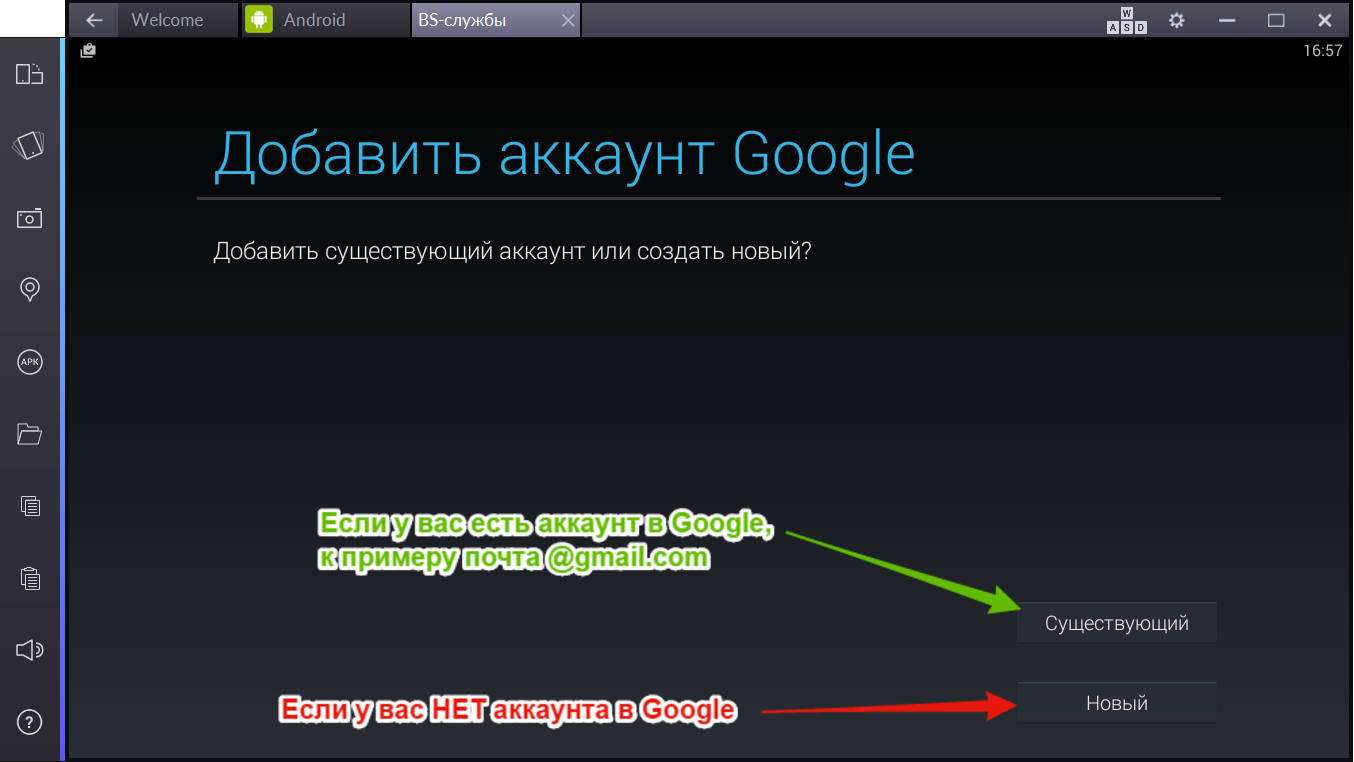
Рис.11 — меню шару
11У випадаючому списку конвертуйте елемент «Smart Object». Після цього біля превью шару з’явиться значок, який говорить про присвоєння об’єкту смарт-ярлика.

Рис.12 – створення смарт-об’єкта
12Для застосування фільтра натисніть на меню «Фільтр». Далі перейдіть у вкладку «Blur» і виберіть «Gaussian Blur». У віконці для Radius виставте значення 12,0 пікселів. Збережіть налаштування;
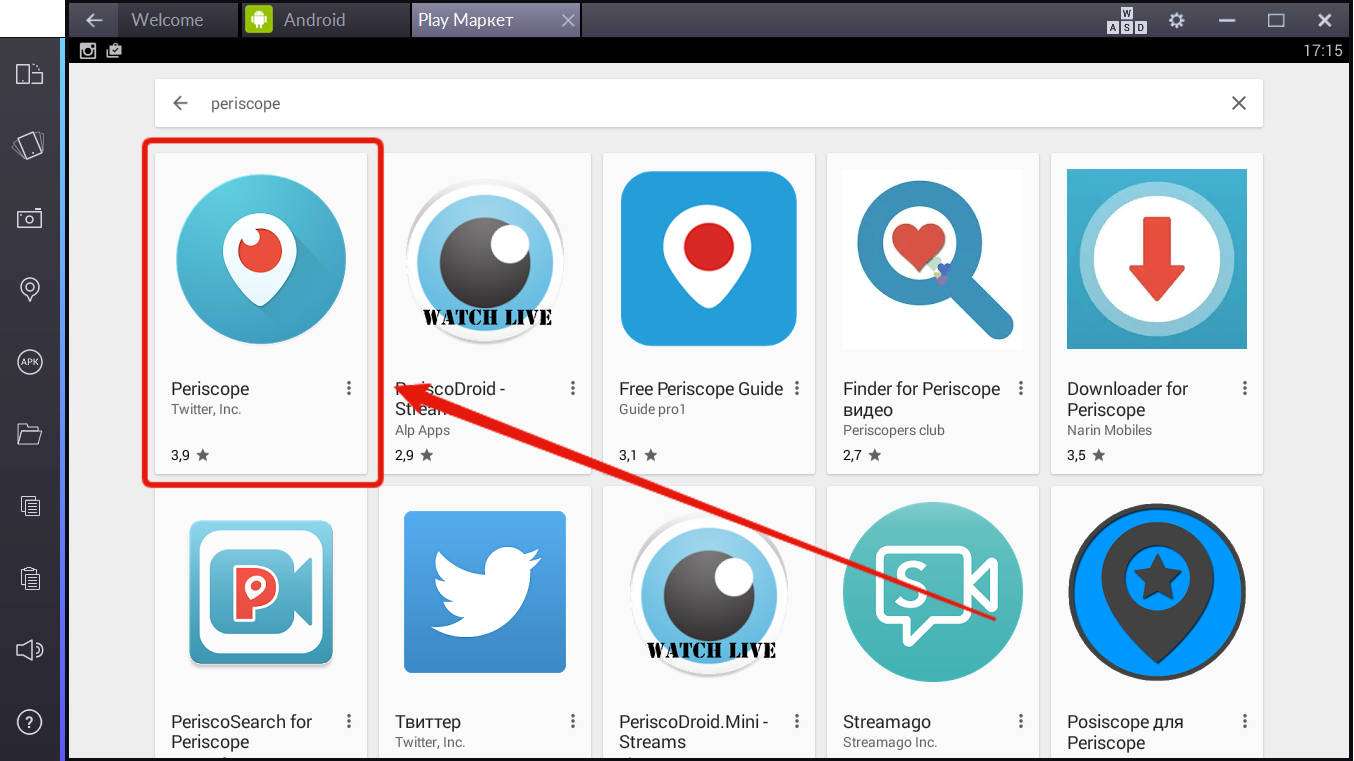
Рис.13 – розмиття по Гауссу
На фото з’являться обриси силуету і зображення стане точно таким же, як і звичний нам малюнок.
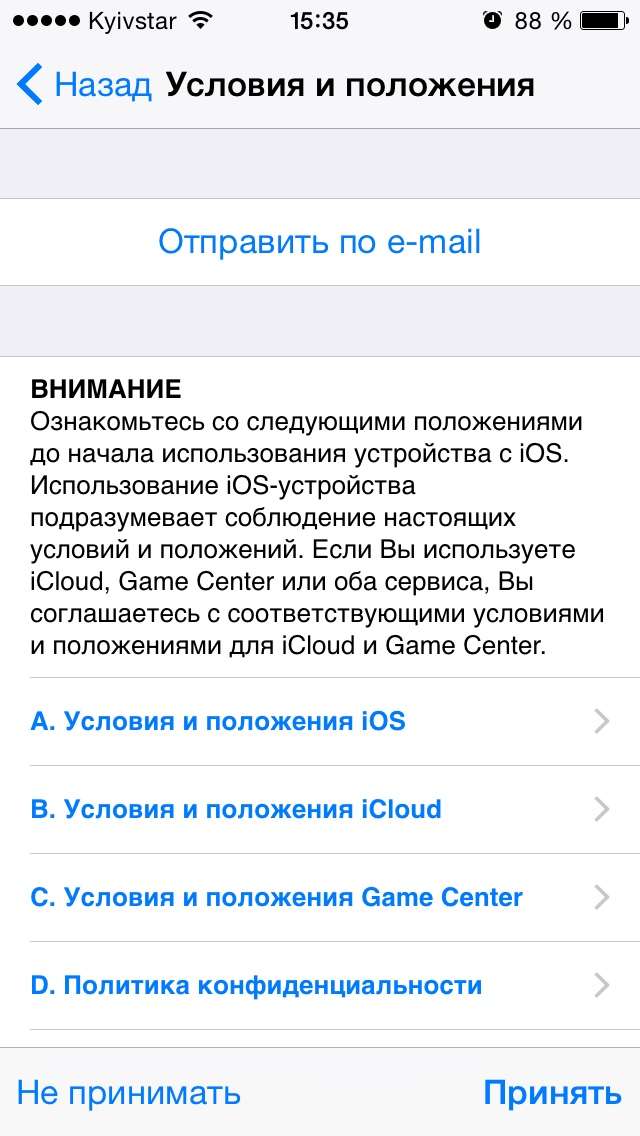
Рис.14 – результат обробки
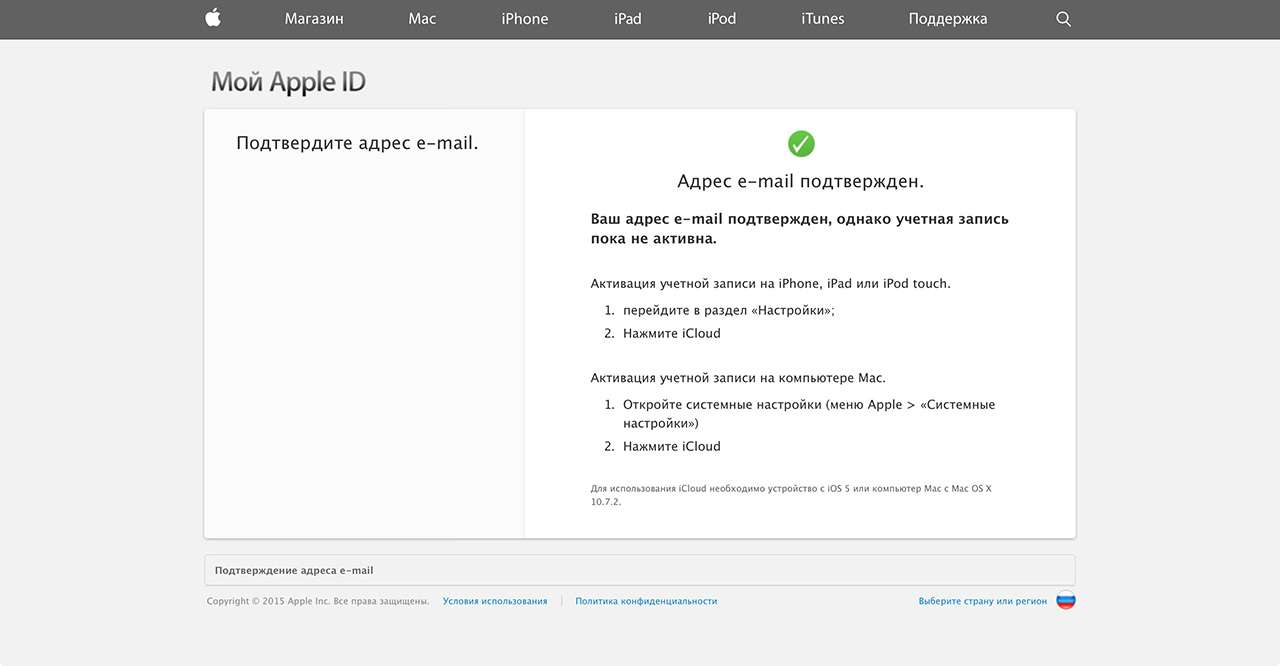
Рис.15 – зміна кольоровості
Читайте також:
Безкоштовний онлайн фоторедактор: ТОП-5 сервісів російською
Онлайн фоторедактор з ефектами: Огляд 8 кращих сервісів
Movavi Фоторедактор – ідеальне рішення для обробки фото
Пошук по картинці Google (гугл): як знайти схожі зображення
Редактор GIMP
Обробку фото можна виконувати в будь-версією програми.
Сам процес перетворення картинки простий і займе не більше 5-ти хвилин.
Для початку відкрийте в програмі початкове зображення і виконайте знебарвлення. Клацніть на вкладку меню «Колір» і виберіть «Змінити».
Тепер скопіюйте фонової шар і тепер працюйте виключно з копією.
У разі неправильного налаштування або для повернення дії ви завжди зможете повернутися до оригінального варіанту шару.
Відкрийте вкладку меню «Фільтр» і клацніть на «Виділення краю»—«Край».
У вікні настроювання такі параметри:
- Основа відтінків сірого – «Яскравість»;
- Алгоритм – «Лапласа»;
- Величина – «2,0»;
- Дія – «Розмити».
Збережіть налаштування. В результаті, краю картинки придбають контур малюнка.
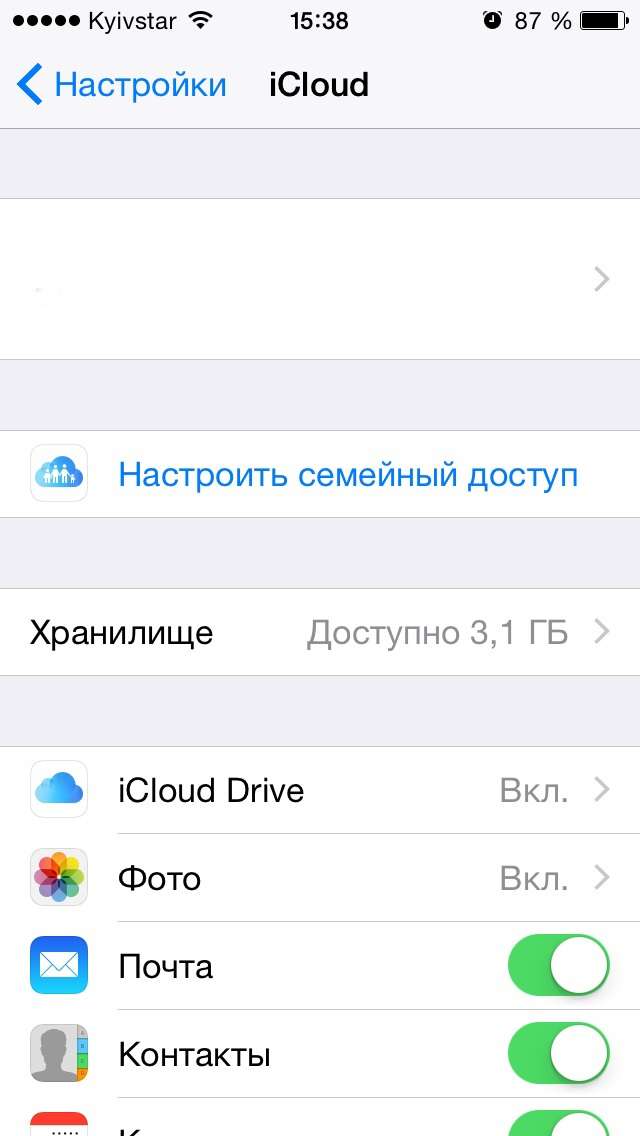
Рис.16 – настройка виділення краю
Залишилося тільки інвертувати картинку для отримання реалістичного арт-дизайну.
Клацніть на вкладку «Колір» в шапці програми і виберіть пункт «Перевертання». Результат виконання дії:
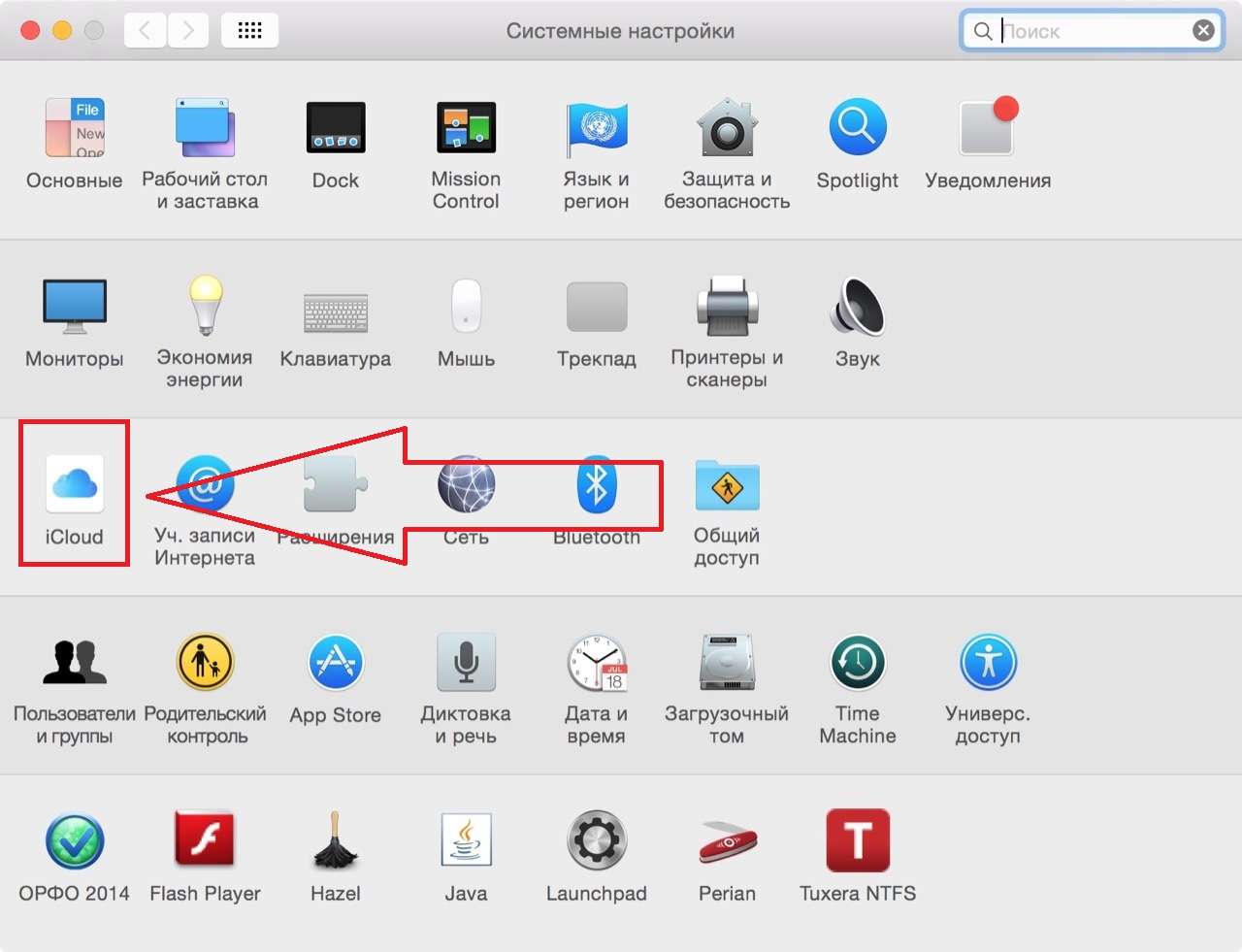
Рис.17 – перетворення зображення в GIMP
Стандартний Paint.NET
PAINT.NET – це стандартний редактор графіки для Windows.
Зручність роботи з цієї десктопної програмою полягає в тому, що вам не потрібно встановлювати і налаштовувати її.
Все готове до роботи, а завдяки простому функціоналу обробити фото та перетворити його в малюнок зможе навіть непросунутий користувач.
В Paint можна створити ефект мальованого зображення з будь-якого фото.
Для найкращого результату рекомендуємо обробляти фото як арт в масляному стилі.
Фото «До» і «Після» обробки:
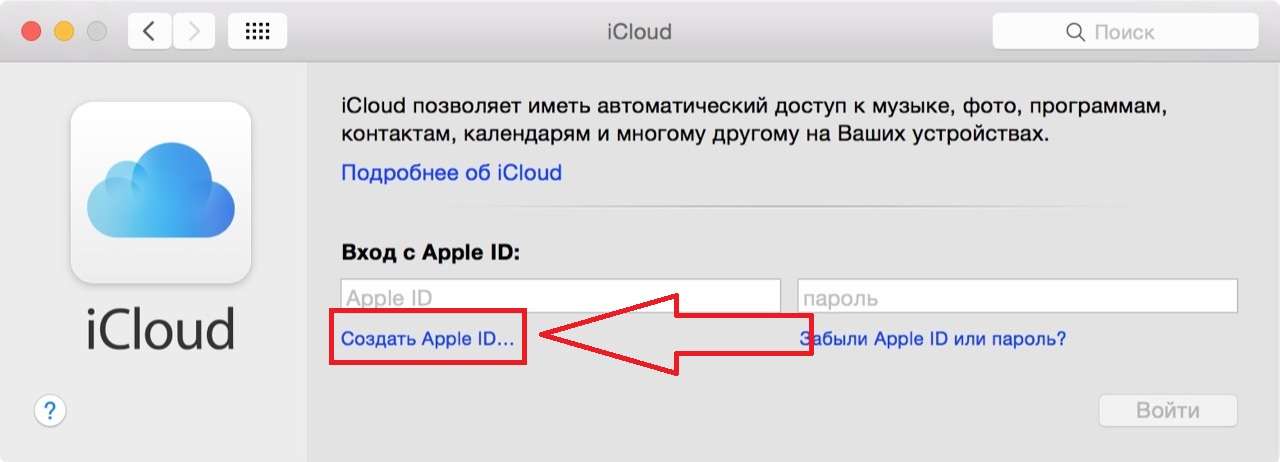
Рис.18 – робота з PAINT.NET
Дотримуйтесь інструкції:
1Відкрийте вихідне зображення в редакторі;
2Скопіюйте базовий шар фотографії та виберіть для нього вбудований ефект «Картина маслом». Така опція доступна у всіх версіях програми;
3У вікні регулювання параметрів виставте слушно значення розмитості. Також. Рекомендуємо поекспериментувати з розмірами кисті і мазками. Завжди можна видалити скопійований шар і заново використовувати основний;
4Далі застосуйте до дублікату шару стандартний ефект барельєф. Для цього клікніть на полі «Ефекти», а потім на полі «Стилізація». Фото прийме наступний вигляд:
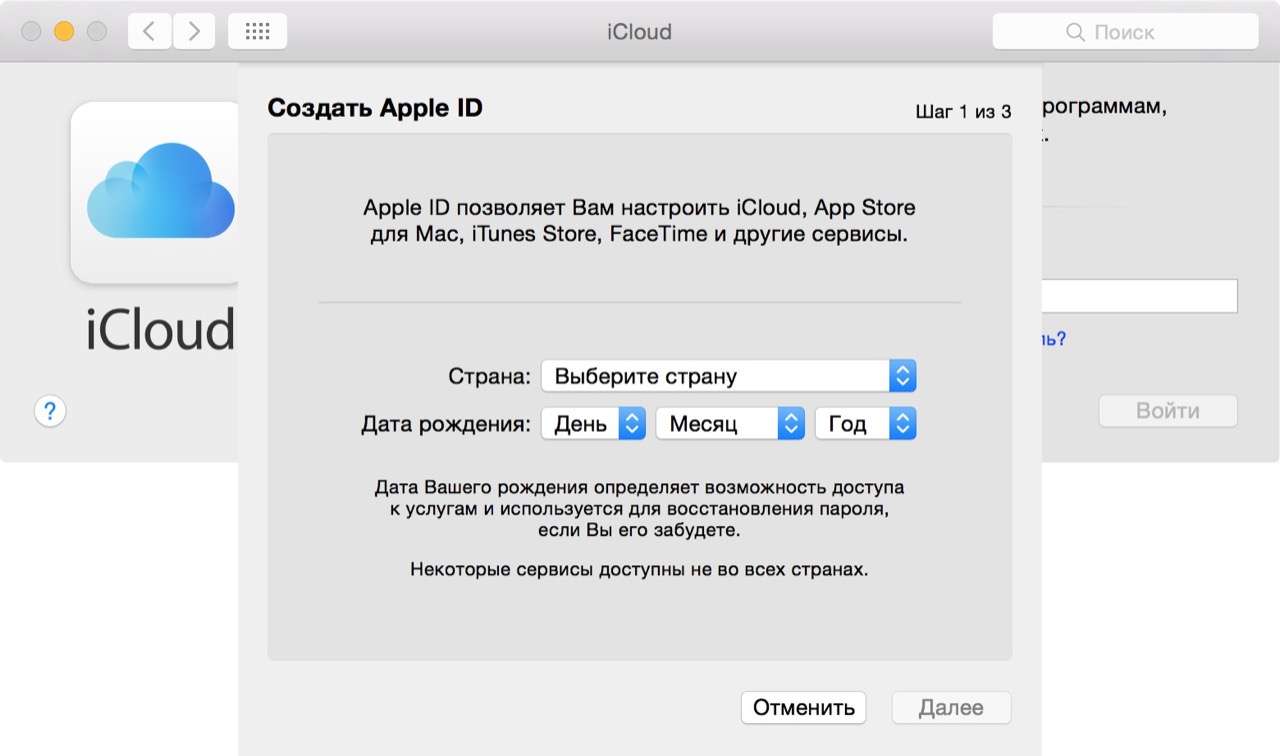
Рис.19 – застосування ефекту «Барельєф»
5Барельєф дозволяє створити чіткість і межі малюнка. Щоб прибрати сірий колір з дубліката шару, у вікні налаштувань «Layers» клікніть на «режим змішування» і виберіть пункт «Перекриття».
Автоматичні конвертери для Android і IOS
Створити малюнок з існуючої фотографії можна і за допомогою мобільних програм.
Цей спосіб відмінно підійде для тих, хто не хоче розбиратися у функціоналі десктопних редакторів.
Програма для смартфона дозволяє застосувати арт-ефекти з різним ступенем промальовування об’єктів.
Вам потрібно лише завантажити фото в програму, вибрати потрібний режим і дочекатися завершення автоматичної обробки.
Розглянемо найпопулярніші програми для створення малюнка з фото в Android і iOS.
Prisma
Prisma – це найпопулярніше мобільний додаток для створення арт-малюнків з простих файлів камери.
Утиліта працює за принципом навчальної нейромережі, тому кожне зображення є унікальним, а кожен ефект накладається на фотографію з урахуванням вмісту.
Android: https://play.google.com/store/apps/details?id=com.neuralprisma&hl=ru
IOS: https://itunes.apple.com/ua/app/prisma-photo-editor/id1122649984?l=ru&mt=8
На сьогоднішній день утиліту скачало понад 15 мільйонів користувачів Android і IOS.
Головна особливість програми – можливість вибору стилістики декількох популярних художників.
Таким чином, ви не обмежуєтеся вбудованими функціями редактора і зможете створити стилізоване фото певного художнього напряму.
Дотримуйтесь інструкції:
- Скачайте і встановіть Prisma на свій смартфон;
- У програмі можна відкрити вікно камери і створити фото. Також, є опція вибору файлу з галереї, пам’яті смартфона або хмарного сховища;
- Після завантаження фото внизу екрана з’явиться панель доступних фільтрів. Клікніть на вподобаний та фото автоматично перетвориться в рисунок;
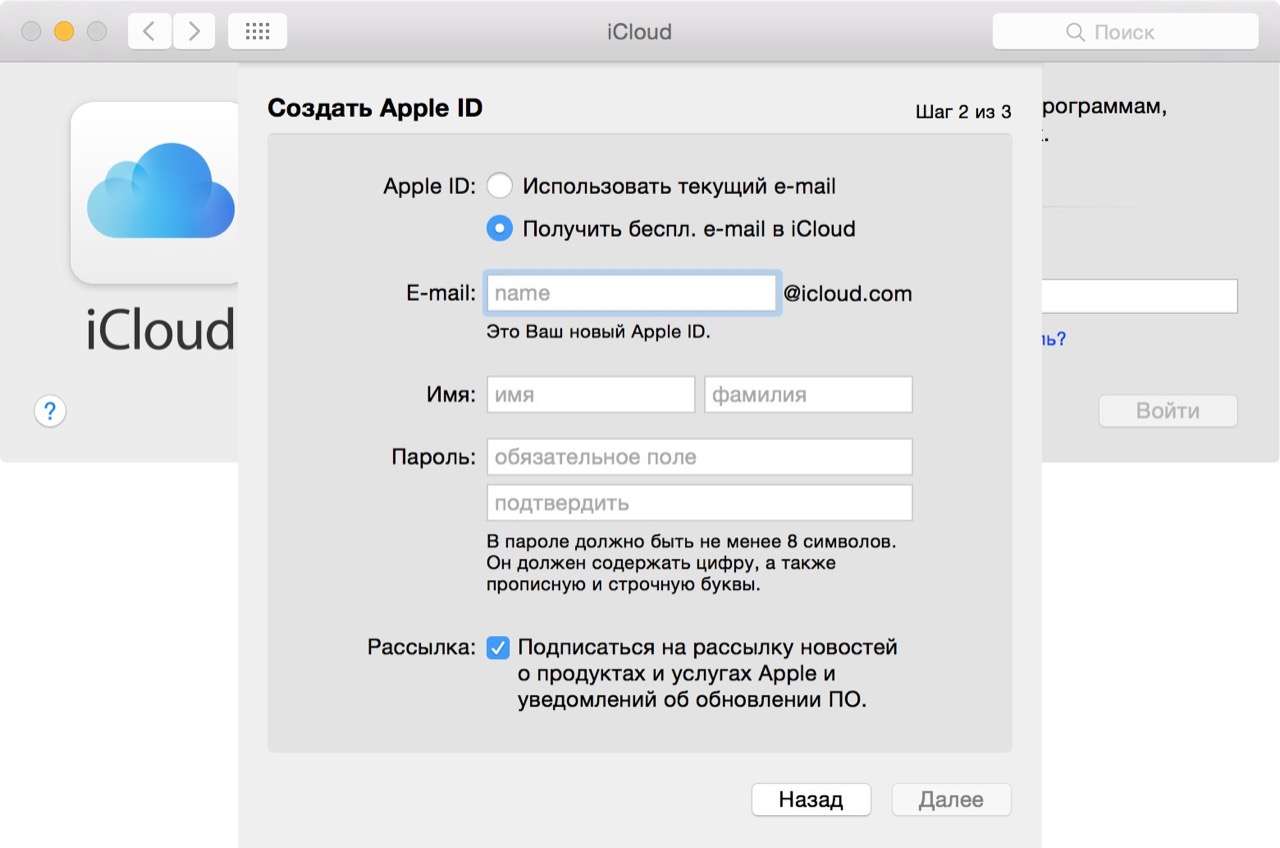
Рис.20 – робота з редактором Prisma
- Також, користувач може вибрати інтенсивність відображення вибраного ефекту. Для цього проведіть пальцем вліво-вправо на картинці для зменшення або збільшення інтенсивності відповідно;
- Для збереження підсумкового малюнка натисніть на одну з круглих клавіш. Ви можете завантажити файл в пам’ять телефону або поділитися ним в соціальних мережах, відправити по електронній пошті або Bluetooth.
Так ви зможете створити авторське право на фото і забезпечити себе від несанкціонованого копіювання картинки іншими користувачами.
Для додавання водяного знака перейдіть у вікно налаштувань редактора і активуйте повзунок навпроти поля «Add watermark».
Тепер водяний знак буде автоматично наноситися на всі редаговані фото.
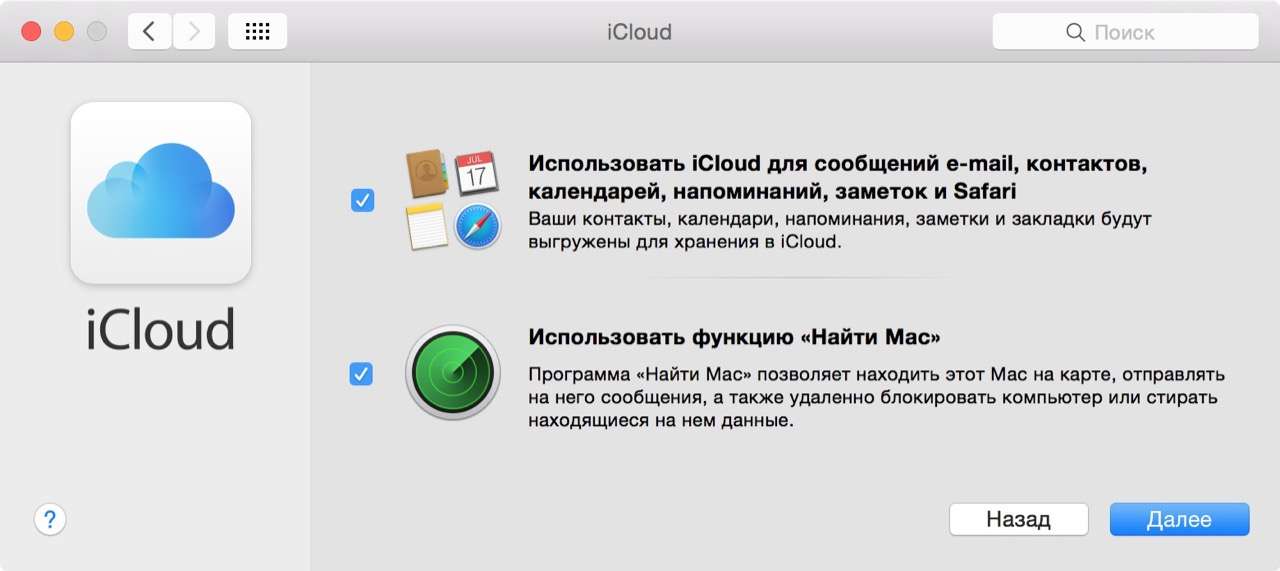
Рис.21 – настройка авторських прав в Prisma
«Малюнок олівцем»
За допомогою утиліти «Олівцевий малюнок» ви з легкістю перетворити звичайну фотографію в мальоване зображення на своєму Android або iOS-пристрої.
Принцип роботи програми дуже простий:
- Ви завантажуєте фото з пам’яті пристрою або відкриваєте камеру у вікні редактора і робите селфи;
- Далі слід дочекатися завершення завантаження фото в вікно редактора;
- Вгорі екрана виберіть тип обробки – створення ескізу, графіті, штрихування або виділення контуру;
- Для створення чорно-білого або кольорового зображення, натисніть на клавішу «Ч/Б олівець» або «Кольоровий олівець» відповідно;
- Для збереження роботи натисніть на значок дискети.
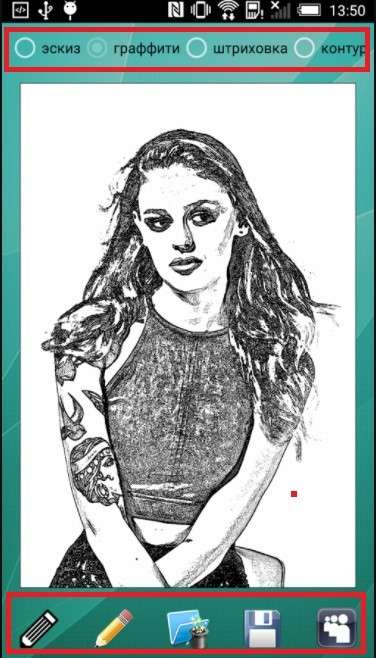
Рис.22 – редагування в програмі «малюнок олівцем»
Посилання для скачування утиліти:
Android: https://play.google.com/store/apps/
IOS: https://itunes.apple.com/ru/app
Читайте також:
Безкоштовні фотостоки російською мовою — 15 кращих сайтів з фотографіями
Створити колаж з фотографій онлайн — ТОП-10 сервісів
3 кращих сервісу для фото з ефектами через веб камеру
Програма для стиснення фотографій – ТОП 5 кращих (2017)
«Sketch Камери»
У додатку «Sketch Камери» користувачі можуть створювати з фотографій малюнки в стилі улюблених мультфільмів, аніме або мальованих книжкових героїв.
Програма розповсюджується на безкоштовній основі і доступна для Android і IOS:
Android: https://play.google.com/store/apps/details?id=gr.pixelab.sketch&hl=ru
IOS: https://itunes.apple.com/us/app/sketch-it-on-camera-with-real-time-drawing/id1235057975?mt=8
Виконуйте інструкції, щоб перетворити фотографії в малюнок:
- Відкрийте програму і виберіть з пам’яті смартфона потрібний графічний файл;
- Далі виберіть колірну гаму ефекту. Колірна гамма відображається внизу екрану у вигляді чотирьох відтінків для кожного об’єкта;
- Для регулювання яскравості натисніть на іконку зміни параметрів фільтра. Кнопка розташована в лівій частині вікна;
- Для збереження вихідного зображення клікніть на полі «Поділитися», а потім перемістіть фото у файлове сховище на смартфоні або ж поділіться картинкою в соціальних мережах.

Рис.23 – редагування картинки в додатку «Sketch Камери»
Онлайн-сервіси
PhotoFunia
Найбільш популярний сервіс для створення малюнка з фото – це PhotoFunia.
Для перетворення фото дотримуйтесь інструкції:
- Виберіть фото з файлової системи ПК або смартфона;
- Далі клікніть на режим кольоровості – багатобарвний або чорно-білий;
- При необхідності відзначте галочкою пункт «розмити межі»;
- Натисніть на «Створити».
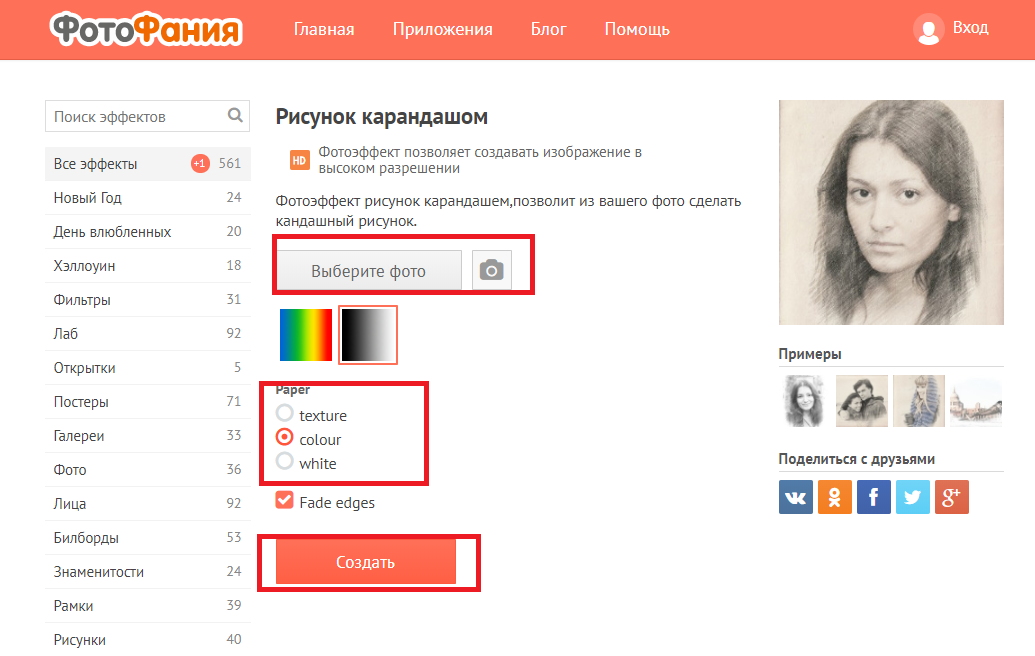
Рис.24 – редагування в PhotoFunia
Результат обробки фото в автоматичному онлайн-редакторі:
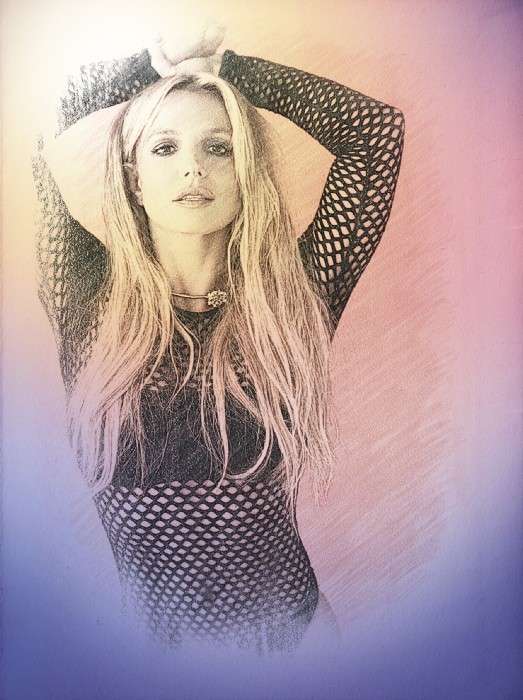
Рис.25 – робота з онлайн-редактором