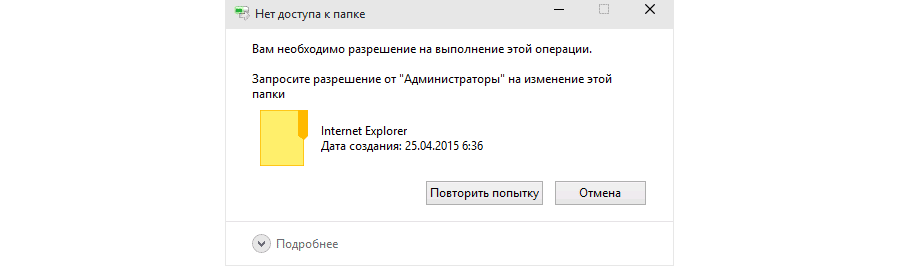Іноді виникає необхідність дізнатися, як запитати дозвіл адміністратора на видалення папки.
Це відбувається тому, що при спробах видалити або змінити якусь папку або файл з’являється помилка.
У ній сказано, що «Вам необхідно дозвіл на виконання даної операції», а замовити його можна в адміністратора або групи таких.
Відповідно, з цією папкою або файлом нічого неможливо зробити. Тому є сенс розібратися в тому, що це за помилка і як від неї можна позбутися.
Стандартний спосіб
Операційна система Windows дозволяє позбутися від даної помилки власними коштами.
Рішення проблеми складається із двох етапів – спочатку необхідно стати власником папки, а потім дати самому собі потрібні права.
Читайте також:
Як включити всі ядра на Windows 7: кращі способи
В деяких випадках допомагає тільки перший крок. Загалом, у разі проблем з відсутністю прав слід виконати наступні прості кроки:
1. На тій папці, яка не хоче віддалятися і з нею неможливо виконати інші операції, натисніть правою кнопкою миші. У випадаючому меню виберіть пункт «Властивості».
2. У властивостях перейдіть на вкладку «Безпека» (це вгорі). Далі натисніть на кнопку «Додатково».
Як бачимо, в даному вікні є тільки два користувача система «Адміністратори».
А ми працюємо з-під іншого користувача (Lenovo/Admin, у Вашому випадку користувач буде мати інше ім’я), тому не дивно, що прав на зміну властивостей у нас немає.
З цієї ж причини ми не можемо видалити або зробити ще що-то з цією текою.
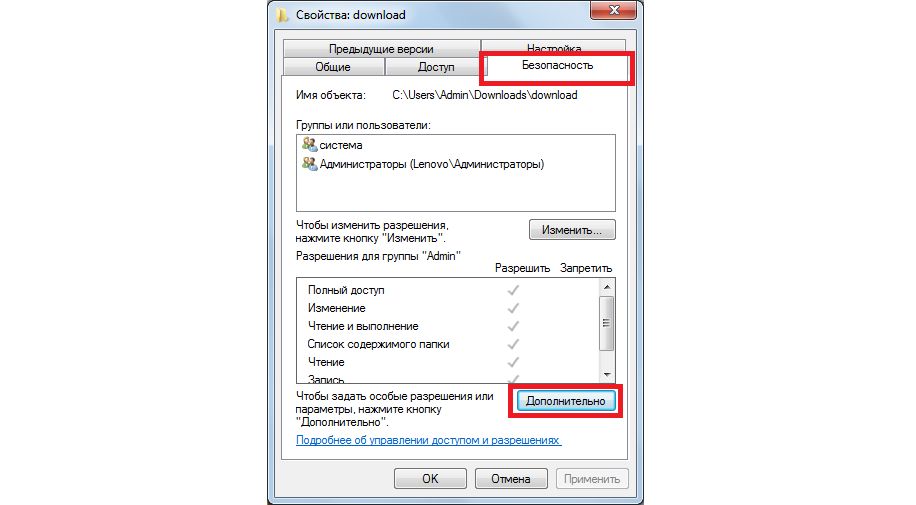
Рис. 1. Вікно властивостей папки
3. Після цього необхідно натиснути на кнопку зміни власника. В Windows 7 для цього є спеціальна вкладка зверху, а в 8.1 і 10 біля напису «Власник» є пункт «Змінити».
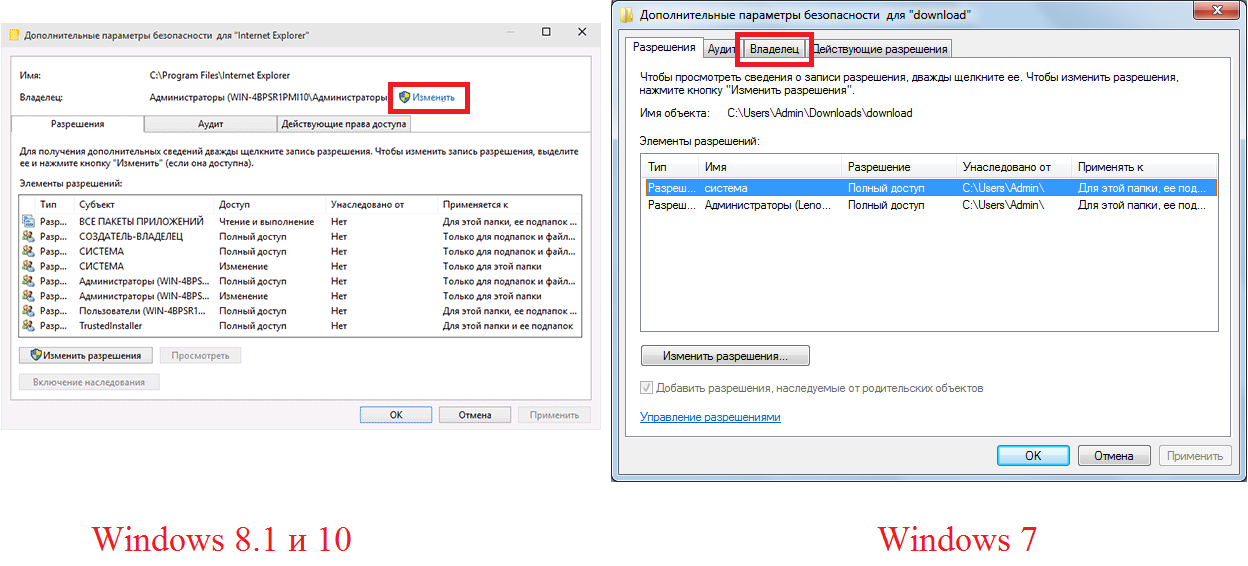
Рис. 2. Вікна додаткових властивостей папки в Windows 8,1, 10 і 7
4. У сьомій версії в наступному вікні потрібно буде натиснути на кнопку «Змінити». А в наступному вікні потрібно буде натиснути на кнопку «Інші користувачі або групи…». Після цього відбудеться перенаправлення на вікно вибору користувача. В більш нових версіях перенаправлення відбувається відразу ж.
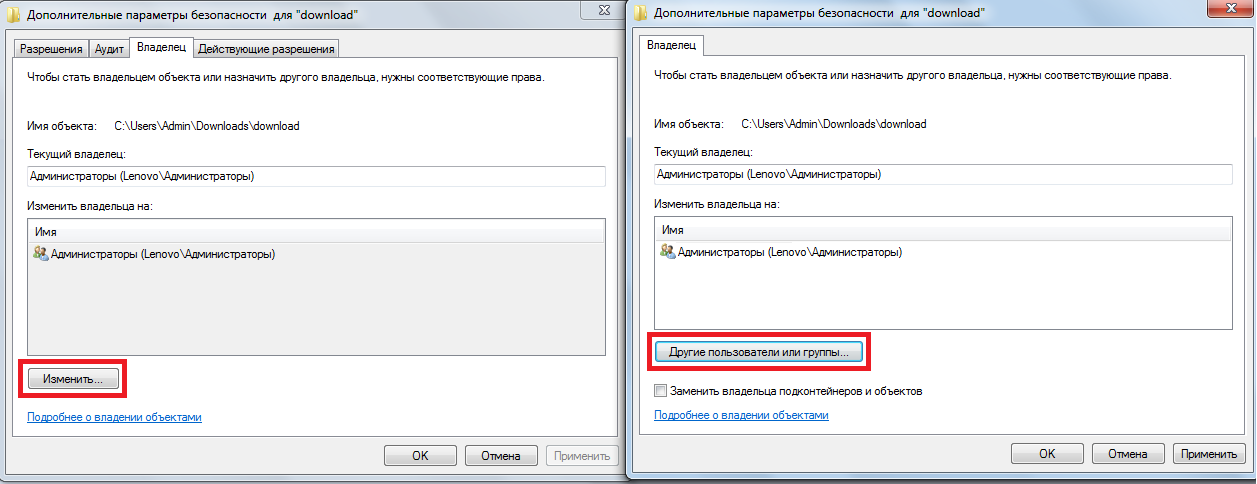
Рис. 3. Доступ до вікна вибору користувачів Windows 7
5. У наступному вікні натисніть на кнопку «Додатково…» (внизу). Далі клікніть на «Пошук».
Система знайде абсолютно всіх користувачів, які коли-небудь працювали в даній операційній системі.
Знайдіть там того, з-під якого Ви працюєте, виберіть його і натисніть «ОК».
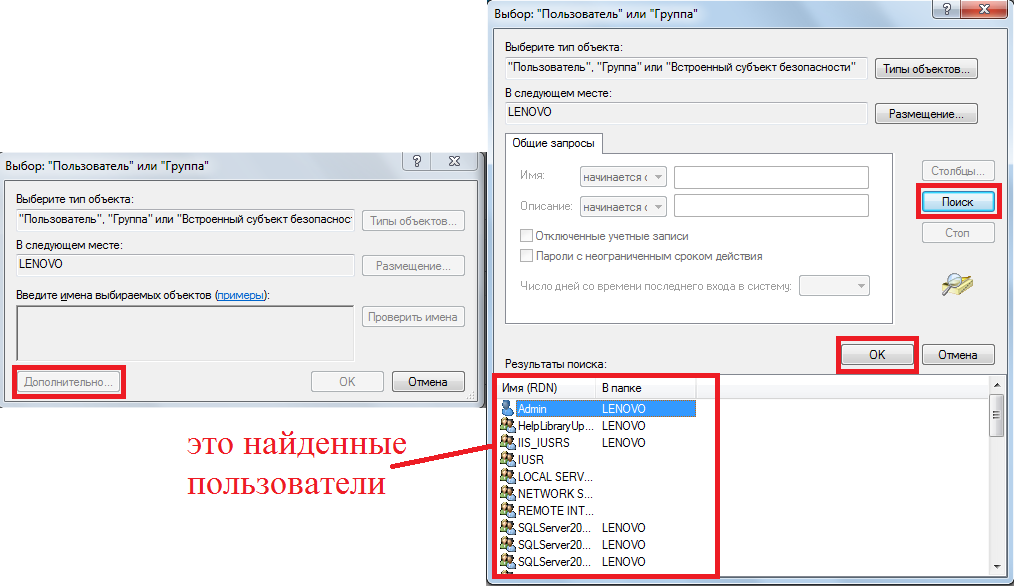
Рис. 4. Вікна вибору користувача
6. Тепер у першому вікні вибору користувача (на малюнку 5 ліворуч) вибраний юзер з’явиться в списку. Натисніть «ОК», щоб продовжити.
У наступному вікні виберіть доданого тільки що користувача (як говорилося вище, в нашому прикладі це Lenovo/Admin) та натисніть кнопку «Застосувати» в правому нижньому куті.
З’явиться повідомлення, в якому буде сказано, що для подальших змін слід закрити властивості і відкрити їх заново. Тому закриваємо все, що відкрили раніше.

Рис. 5. З’явився користувач у вікнах вибору користувача
7. Цілком можливо, що вже після цих дій стане можливим видалення папки, для якої раніше це було неможливо.
Якщо це не так, знову відкрийте властивості і перейдіть на вкладку «Безпека».
Під блоком «Групи і користувачі» натисніть на кнопку «Змінити…». У наступному вікні, В блоці з такою ж назвою клікніть на користувача, якого додали раніше.
8. Далі в блоці “Дозволу для групи “[ім’я доданого на попередніх кроках користувача]”” (у нашому випадку це “Дозволу для групи “Admin””) зверніть увагу на галочки.
Там все має бути так, як показано на малюнку 7 (праворуч) під написом «Дозволити» стоять всі відмітки, а під написом «Заборонити» немає ніяких.
Щоб використовувати ці зміни, натисніть на кнопку «Застосувати», потім «ОК» і закрийте усі вікна.
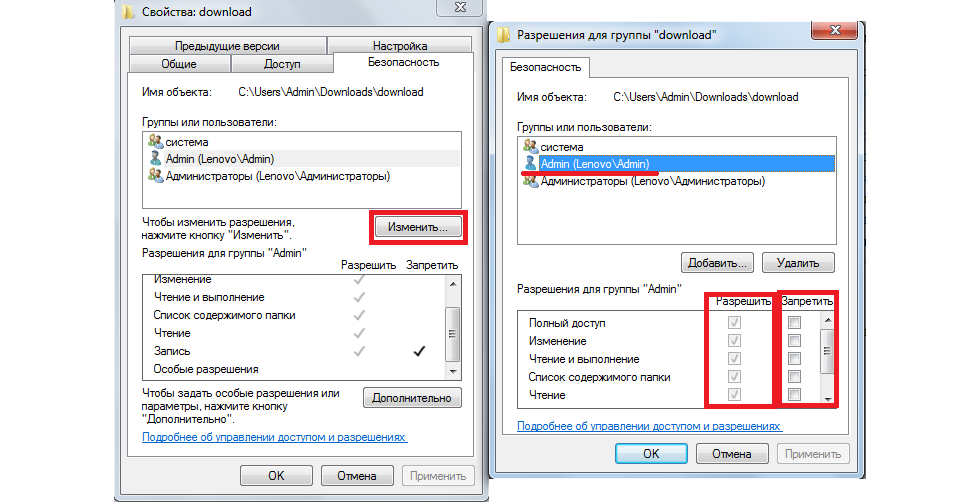
Рис. 6. Вікна властивостей і дозволів для певних користувачів
Ось тепер все має запрацювати так, як потрібно – папка буде видалятися, її можна буде змінювати і так далі.
Варто сказати, що цілком можливо, у Вас не вийде виконати крок 8 попереднього списку із-за того, що у відкритому вікні нічого неможливо буде змінити.
Тоді доведеться обходити це вікно і давати користувачеві дозволу в іншому. В даному випадку потрібно зробити ось що:
1. На вкладці «Безпека» властивості папки натисніть на кнопку «Додатково».
У наступному вікні в блоці «Елементи дозволів» виберете доданого юзера і натисніть на кнопку «Змінити дозволу…».
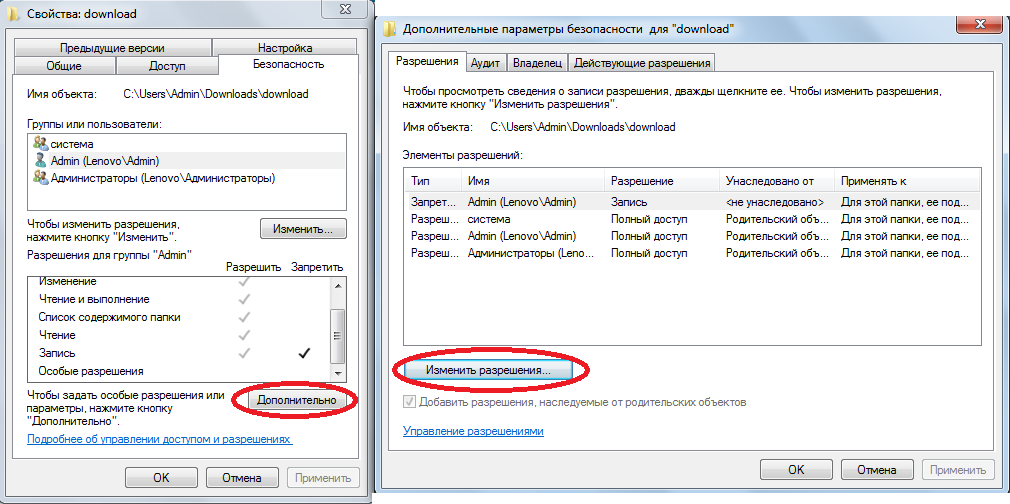
Рис. 7. Вікно зміни дозволів
2. У наступному вікні зробіть те ж саме – виберіть користувача і натисніть на кнопку «Змінити…».
Тепер відкриється вікно елементів дозволів. Там зробіть те ж саме, що і в кроці минулого списку. У Windows 10 це вікно буде виглядати дещо інакше, ніж у Windows 7.
Там у нижньому блоці просто потрібно буде поставити галочки скрізь, а біля напису «Тип» вибрати пункт «Дозволити».

Рис. 8. Вікно елементів дозволів для вибраної папки
Швидше за все, після цього все запрацює. Якщо ні, потрібно буде скористатися додатковим програмним забезпеченням.
Unlocker
Дуже зручна і невелика програма під назвою Unlocker дозволяє видаляти, перейменовувати та переміщувати файли та папки, які не видаляються ніяким іншим способом.
У більшості випадків ця утиліта дозволяє обходити всілякі заборони системи. Щоб нею скористатися, необхідно зробити наступне:
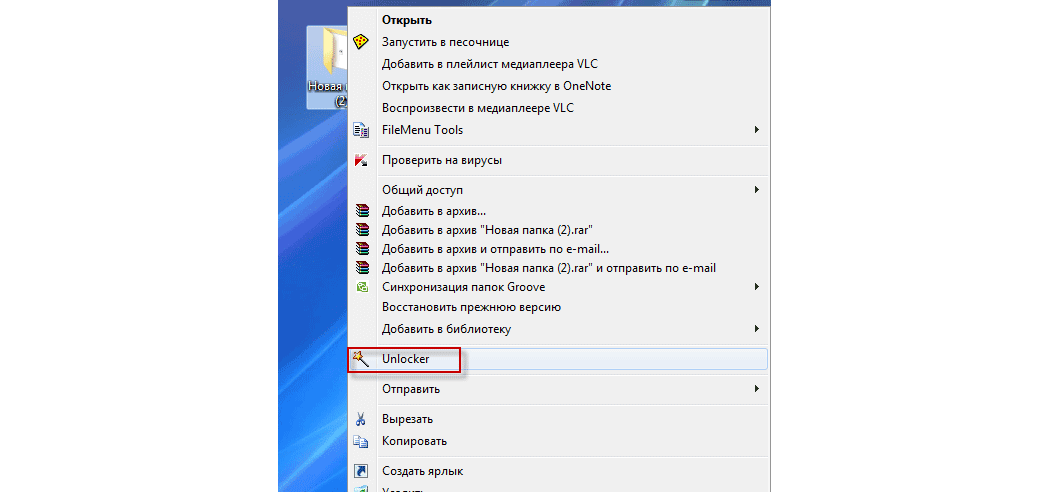
Рис. 9. Варіант «Unlocker» в випадаючому меню на папці, яка не піддається редагуванню
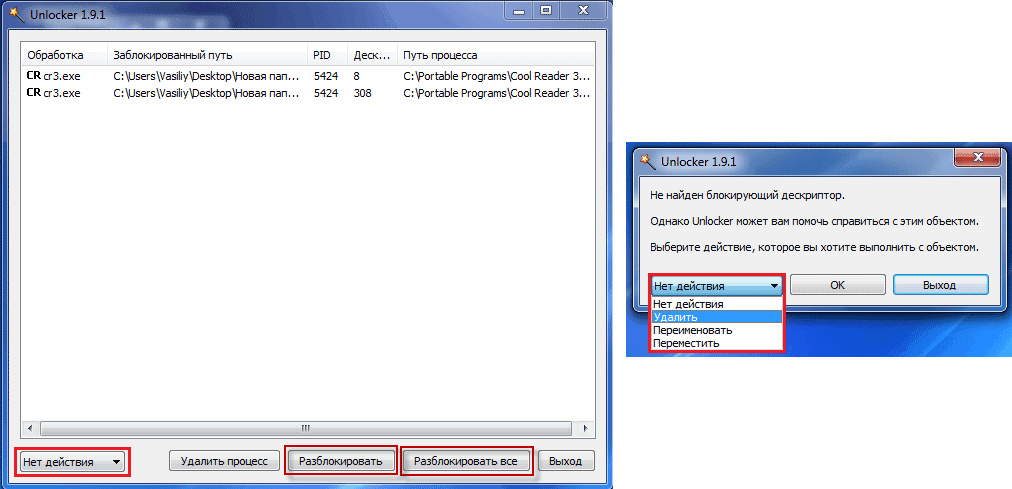
Рис. 10. Два варіанти відкриття програми Unlocker
Читайте також:
Як видалити файл – всі способи
Входимо під адміністратором
В кінці кінців можна зайти не з-під того користувача, яким Ви користуєтесь зазвичай, а з-під адміністратора.
Тоді Ви автоматично отримаєте ті права, яких зараз нібито немає. Щоб це зробити, треба виконати декілька простих кроків:

Рис. 11. Перехід до управління користувачами
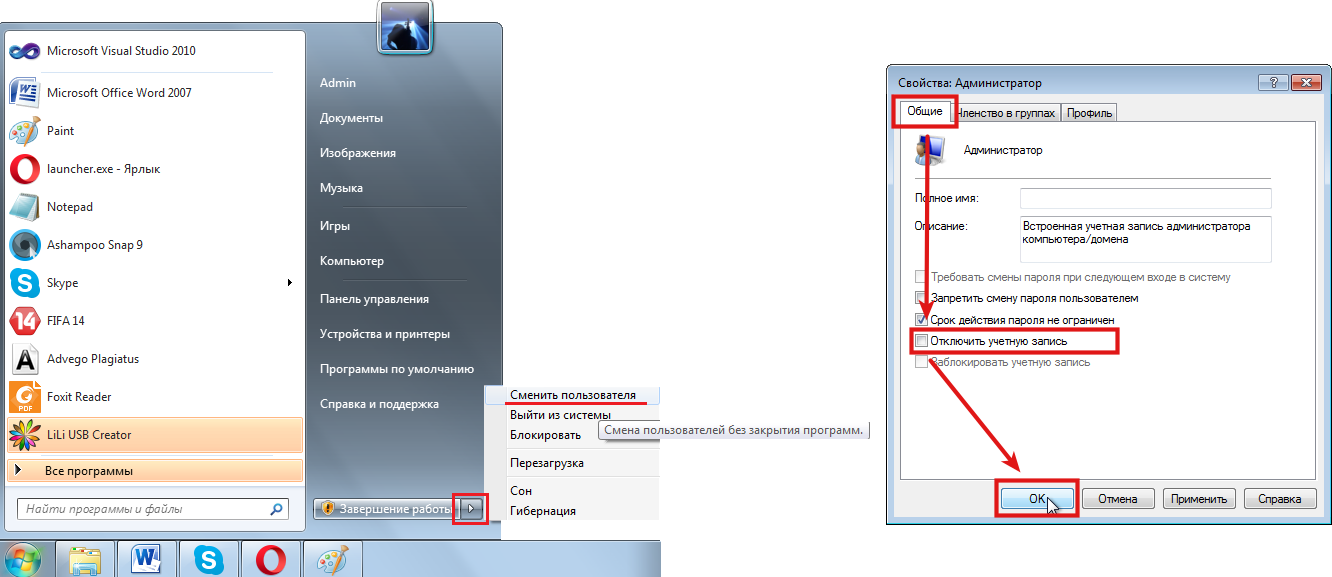
Рис. 12. Вікно властивостей користувача і кнопка зміни юзера
У Windows 8.1 і 10 все відбувається дещо інакше, але всі дії практично ті ж.
Якщо і це не допоможе, спробуйте увійти через безпечний режим і виконати всі дії з потрібної папки або файлу. Як це зробити, показано у відео нижче.
Завантаження Windows 8.1 в безпечному режимі: три способи
Як запитати дозвіл адміністратора на видалення папки: докладна інструкція