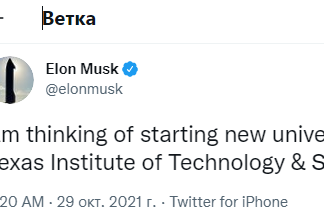Як конвертувати фотографію в jpg або в інший тип зображення? – таке питання часто виникає у сучасного користувача.
Проблема не завжди в тому, щоб переконвертувати фотографію на комп’ютері. Багато шукають спосіб конвертувати фотографії зі смартфона або онлайн.
На даний момент користувачам доступна величезна різноманітність форматів, включаючи JPG, GIF, PNG, TIF, BMP.
І професійному фотографу, і звичайному користувачеві може знадобитися конвертувати зображення.
Це можна зробити наступними способами: можна використовувати онлайн конвертер, встановити спеціальний додаток або фоторедактор, використовувати NetFramework або скористатися вбудованими інструментами Adobe Photoshop.
Примітка: при збереженні фото з різних розширень, ви можете втратити якість із-за обмежень нового типу фотографії.
Перш ніж зазначити кінцевий тип, необхідно розібратися, в якому як буде фінальний об’єкт.
Зміст:
Зміст
Онлайн конвертер
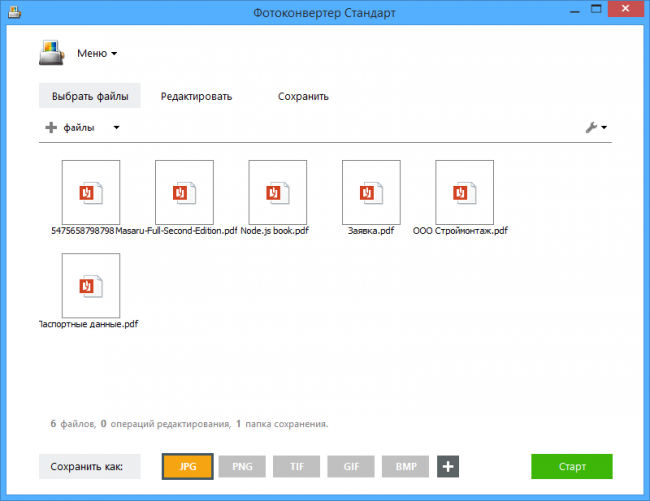
Конвертуємо онлайн
Один з найбільш простих і швидких способів змінити розширення — використовувати онлайн-конвертер.
- Виберіть будь-який веб-сайт, який надає послуги онлайн конвертації. В якості прикладу тут буде використовуватися ресурс Online-Convert.
- З меню зліва виберіть Формат, який ви хотіли б перетворити фотографію.
- Натисніть на кнопку «Вибрати файли» введіть URL-адресу, де знаходиться потрібне фото, або натисніть «Вибрати з Dropboxbutton».
- Виберіть Опціональні налаштування і натисніть клавішу Конвертувати.
- При необхідності відмітьте Додаткові налаштування.
Фоторедактор
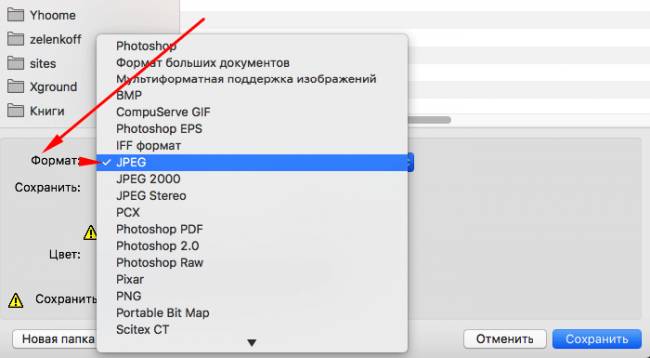
Конвертуємо в Photoshop
Хоча програми для редагування фотографій, такі як Adobe Photoshop і відповідні аналоги, можуть бути складними для звичайного користувача і дорогими, є альтернатива.
Можна використовувати простий, безкоштовний фоторедактор. Він чудово впорається з конвертацією в різні розширення.
У пакеті Microsoft Windows поставляється безкоштовна програма Paint, а користувачі Mac можуть використовувати програму Preview.
Порада: користувачів Mac, які знайомі з Microsoft Paint може сподобатися використання Paintbrushprogram, так як ці дві програми дуже схожі між собою.
Кроки перетворення такі ж, як при Конвертуванні в розділі Windows.
Конвертація в Windows
Конвертація в macOS
Якщо фото широко використовуються в Інтернеті, для них будуть доступні кнопки, заголовки і логотипи.
Ви можете легко конвертувати більшість об’єктів в GIF або JPG в будь-якій програмі для редагування. Майте на увазі, що фотографії краще перетворювати в JPEG.
Складність: Середня
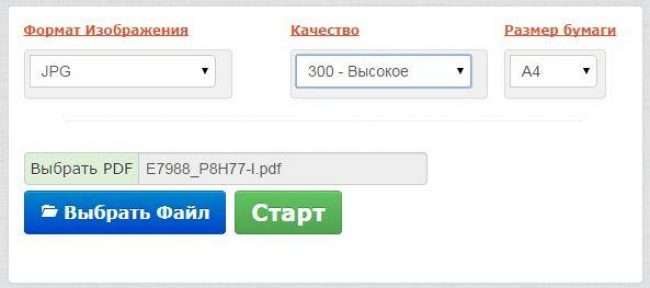
Конвертуємо на ПК
Необхідний час для операції: до 5 хвилин. Чим більше обсяг початкового фото або екрана, тим довше часу займе конвертація.
Порядок дій
- Відкрийте зображення в програмі для редагування.
- Зайдіть в меню «Файл» і виберіть «Зберегти для web», «Зберегти як … » або «експорт». Якщо ваше програмне забезпечення пропонує можливість зберегти в web варіанті, це найбільш прийнятний варіант. В іншому випадку шукайте «Зберегти як … » або «експорт» в залежності від вашого програмного забезпечення.
- Введіть назву для нового об’єкта.
- Виберіть «Зберегти в JPG» в випадаючому меню.
- Використовуйте кнопку «Параметри», щоб налаштувати параметри, специфічні для JPG. Ці параметри можуть змінюватись в залежності від вашого програмного забезпечення, але більш ніж імовірно, будуть включати деякі або всі з наступних варіантів: можливість змінити прозорість і анімацію.
- Розгортка — Черезстрокова картинка, яка буде поступово з’являтися на екрані. Це може дати ілюзію більш швидкого часу завантаження, але це може збільшити розмір об’єкта.
- Глибина кольору — JPG може містити до 256 унікальних кольорів. Чим менше квітів, тим менше буде розмір кінцевого об’єкта.
- Прозорість — ви можете відзначити один колір, який буде представлений в якості невидимого. Таким чином, створюється відповідний фон, який буде видно, коли зображення проглядається на веб-сторінці.
- Згладжування — дає більш рівний вигляд при поступовій градації кольору, але також може збільшити розмір об’єкта і час завантаження.
- Після вибору параметрів натисніть кнопку ОК, щоб зберегти JPG.
Читайте також:
Конвертація GPT в MBR при установці Windows 7: навіщо це потрібно і як реалізувати — докладна інструкція
Як онлайн обрізати відео? — 3 простих способи відеомонтажу
Як редагувати PDF файли — Практичні способи
Примітки
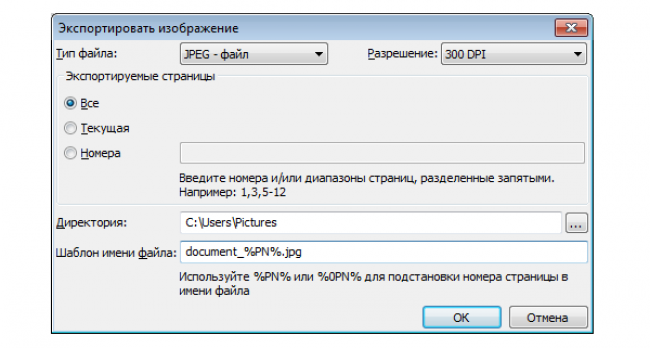
Конвертація зображень
Зовсім недавно лідерами в сегменті конвертації були Photoshop СС 2015 і Illustrator CC 2015. На даний момент різноманітність програм і програм просто складно порахувати.
В Photoshop СС 2015 є два способи конвертувати необхідний об’єкт. Перший — Позначити Файл > експорт. Після цього можна зазначити одне з доступних розширень.
Далі у додаткових налаштуваннях можна зменшити кількість квітів.
Якщо ви хочете отримати мінімальний кінцевий об’єкт, варто відзначити «Файл > Зберегти як» і відзначити Compuserve GIF в якості кінцевого розширення.
Коли Ви натиснете кнопку «Зберегти як», у вікні, що з’явиться опція «Індексовані кольори». Там користувач може зазначити Кількість кольорів в палітрі і Тремтіння.
Що таке «Compuserve»? Це атавізм. Коли інтернет був у зародковому стані, Compuserve був найбільшим гравцем у сегменті онлайн-сервісів.
На своєму піку на початку 1990-х років вона також була розробником основних форматів зображень. Найбільшим досягненням варто вважати розробку GIF.
Формати раніше охороняються авторським правом Compuserve.
Таким чином частину таких назв містять слово Compuserve, крім назви компанії. Насправді формат PNG був розроблений, як безоплатна альтернатива GIF.
Illustrator CC 2015
Illustrator CC 2015 — це додаток, яке повільно відходить від виведення фотографій у форматі GIF.
Використовуючи цю програму для конвертації, можна відзначити «Файл > експорт> зберегти як веб-варіант», але формат вже буде WBL, а вже ніяк не GIF.
Щоб зберегти фотографію в старому форматі, необхідно зазначити «Зберегти для web (стара версія)».
Окремо у такому випадку виводиться попередження, що цей формат на даний момент не підтримується.
Це дуже логічне рішення, тим більше в сьогоднішній, швидко розвивається мобільного середовищі.
Найпоширеніші формати — SVG для векторів і PNG для растрових зображень.
Більшість сучасних онлайн конвертерів і програм для роботи з зображеннями вже не підтримують GIF.
В Photoshop Elements 14 також залишилася опція «Зберегти для web ” > файл >», де можна вказати всі можливі опції.
І точно також можна вибрати варіант «Зберегти для web (стара версія)» у відповідній панелі Photoshop або Illustrator.
Якщо у вас є обліковий запис у Adobe Cloud, ви можете скористатися варіантами, які протягом багатьох років вважалася одними з кращих веб-додатків для роботи з зображеннями серед пропонованих компанією Adobe.
Додаток Fireworks CS6 можна скачати з меню в розділі Додаткові програми Creative Cloud.
Ви можете вибрати GIF на панелі «Оптимізувати» > «Вікно» > «Оптимізувати як» — і створити досить точний і ефективний GIF об’єкт.
На даний момент це одна з кращих додатків, якщо для вас принципово це розширення.
Підказки
- Зображення у форматі GIF або JPG обмежені 256 кольорами або менше. Перетворення високоякісних фотографій у формат GIF може призвести до того, що об’єкт буде страждати від «зернистості». Якість перетвореного варіант буде дуже низьким.
- Чим менше квітів в кінцевому JPG-файл, тим менше буде розмір кінцевого об’єкта, і тим швидше його можна буде завантажити.
- Ви можете використовувати програму оптимізації GIF або JPG, щоб краще контролювати різні параметри.
Часто користувачам необхідно переконвертувати зображення, що зберігаються на вашому iPhone, iPod або iPad.
Наприклад, скріншоти зберігаються .png, в той час як фотографії, зроблені з камери? зберігаються як .jpg.
Фото .jpg, як правило, менше за розміром менш якісних деталей.
Користувач отримує можливість заощадити простір шляхом перетворення скріншотів .jpg, а не зберігати їх у великих, важких .png.
Для безпечної конвертації в iOS, можна придбати додаток в App Store, The Image Converter, вартість якого всього за $2.99.
Якщо ви коли-небудь хотіли змінити тип фотографії прямо на вашому iPhone або iPad, без необхідності підключати пристрій до вашого Mac або PC, можна скористатися або дорогим фірмовим додатком, або безкоштовним конвертер зображень.
Його можна використовувати на ходу, у нього маса варіантів перетворення, які задовольнять будь-якого користувача.
Серед типів, які можна перетворити за допомогою The Image Converter:
-
- JPG
- GIF
- PNG
- BMP
- EPS
- EXR
- HDR
- ICO
- SVG
- TGA
- TIFF
- WBMP
- WEBP
Після установки програми з магазину додатків, ви можете запустити його з домашнього екрану мобільного додатку.
Далі потрібно вибрати вихідний тип зображення, і кінцеве розширення. Також користувачеві буде запропоновано вибрати місце збереження перетвореного об’єкта.
В якості вихідного об’єкта можна вказати:
-
- Зображення в місцевій бібліотеці фотографій на вашому пристрої
- Вставити URL-адресу
- Зображення з іншої програми, такого як Dropbox
- Вибравши об’єкт в iTunes
- Використавши раніше створений об’єкт
Процес конвертації дуже простий. Вибирається початкове додаток, потім вибирається розширення кінцевого об’єкта з розкривного списку, а потім натисніть, натискається «Конвертувати».
Кінцеві об’єкти можна зберігати на сервері, або на вихідному пристрої, де фотографія перетворюється в інший тип.
Додаток стверджує, що ваш об’єкт буде зашифровано, якщо ви вирішите зберегти його на сервері.
Також розробники заявляють, що файл буде видалений з сервера після того, як перетворений об’єкт буде завантажений на ваш пристрій.
Процес перетворення, як правило, не займе багато часу, але все залежить від розміру вихідного файлу.
Після того, як фото було перетворено, вам буде надано велику кількість варіантів, що зробити з новим об’єктом:
Серед опцій можна вибрати:
-
- Відкрити в іншому додатку або на вашому пристрої iOS;
- Прикріпити і відправити по електронній пошті обраному адресату;
- Додати в вашу фото-бібліотеку;
- Передати на комп’ютер за допомогою iTunes;
- Відкрити загальний доступ;
- Передати файл через будь-який додаток соціального обміну або месенджер;
- Поділитися в соціальних мережах.
Висновки
От і все! Користувач не просто конвертує файл зображення, але і отримує величезну різноманітність опцій.
Він може додати файл в фото-бібліотеку, або експортувати в інший додаток. Також можливо завантажити файл на комп’ютер.
У багатьох випадках, використовуючи це додаток, користувачі вибираю завантажити перетворений файл в Dropbox.
Також багато визнають, що можливість поділитися файлом в соціальних мережах – одна з найбільш популярних опцій.
Звичайно, існує безліч інших варіантів обміну і конвертації, але ці – найпоширеніші.
Як конвертувати зображення
Як конвертувати зображення