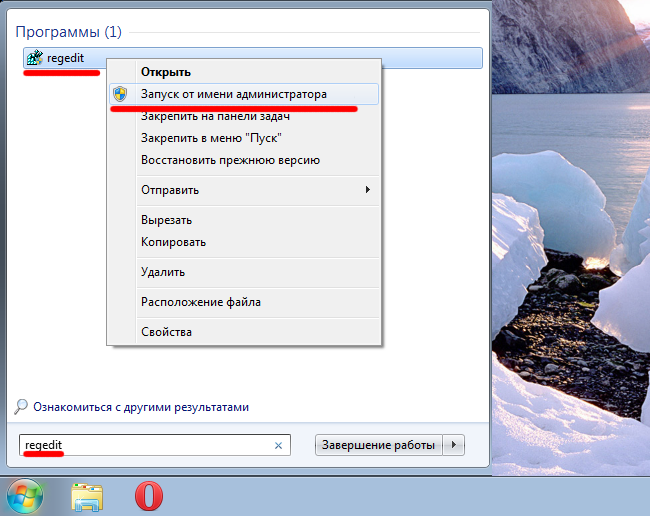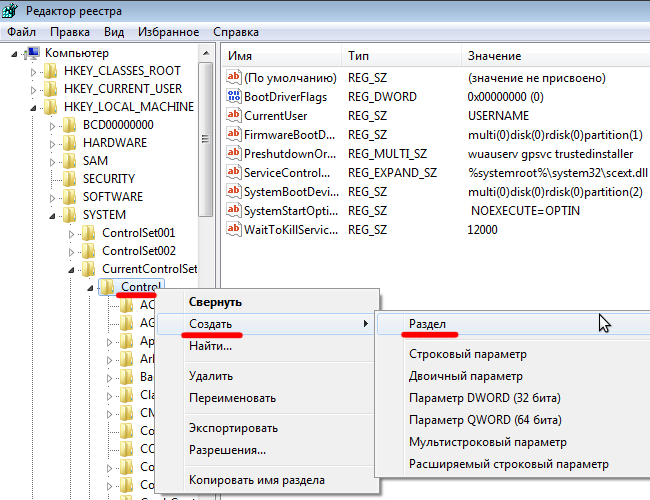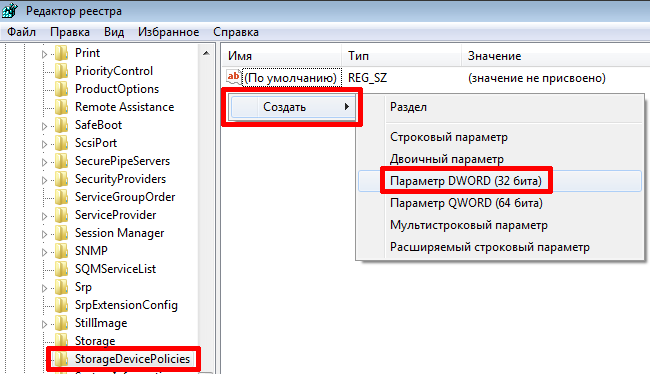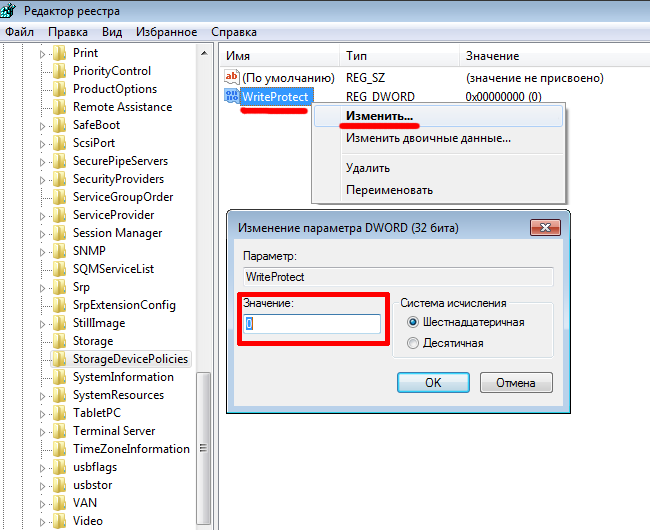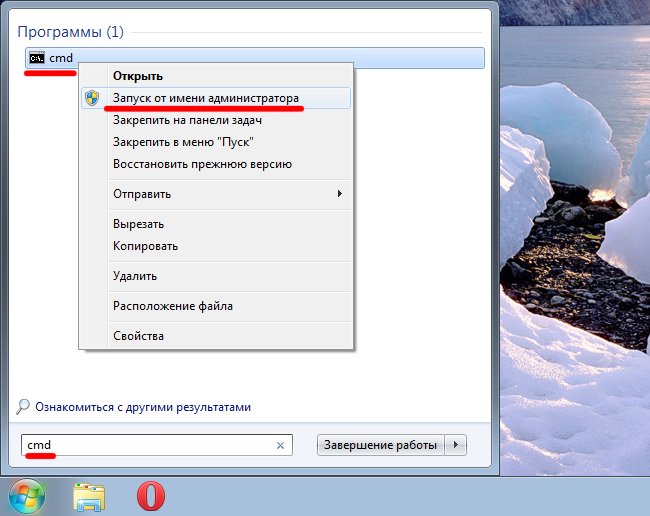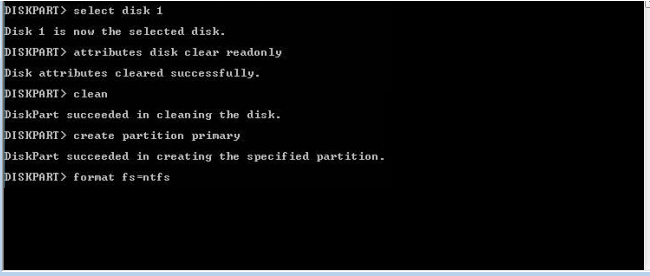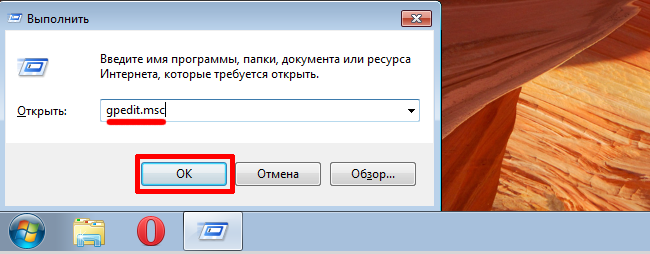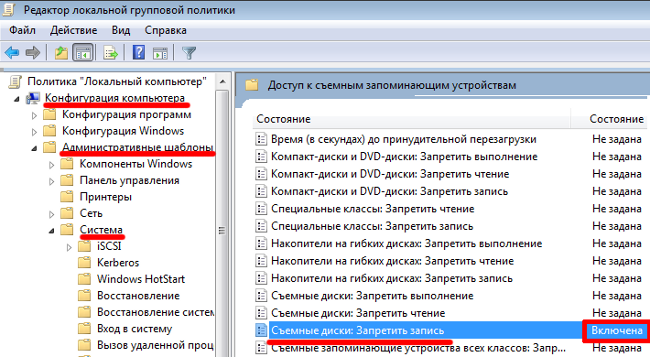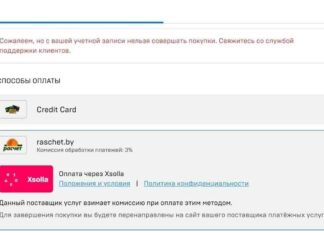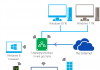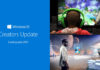Ера дискет давно пройшла, але іноді при спробі запису на флеш-накопичувач користувач може зіткнутися з ситуацією, відомої ще з часів використання гнучких носіїв — він блокується і не може бути використаний.
Зміст:
Як вирішити цю проблему ми детально розглянемо в нашій сьогоднішній статті.
Отже, ви потребуєте запису певної інформації на флешку, ви вставляєте його і отримуєте виду повідомлення «Диск захищений від запису, зніміть захист або використовуйте інший».
Дану проблему можна досить швидко вирішити, і ми поговоримо про це трохи пізніше, а зараз слід сказати кілька слів про те, з якою метою встановлюється протекція від скачування на цифровий носій.
Зверніть увагу! Ця операція виконується лише з однією метою — протекція накопичувача від вірусів, які можуть спонтанно відтворюватися на знімні носії без відома користувача.
Зміст
Способи зняття захисту від запису з флешки
Існує 2 ключових способу зняття захисту з флешки: апаратний і програмний.
Апаратне рішення полягає в установці перемикача блокування, який присутній у деяких моделях накопичувачів, а також SD-картах.
Найчастіше тумблер розташовується на бічному ребрі накопичувача.
Уважно огляньте наявний накопичувач і знайдіть на ньому значок відкритого/закритого замка або напис Lock.
Програмне рішення передбачає взаємодію операційної системи і контролера флеш-накопичувача, який відповідає за можливість запису інформації.
Зняти захист від запису, використовуючи цей спосіб, можна використовуючи командний рядок редактора реєстру або локальної групової політики Windows 7/8.
Детальніше керівництво за всіма наведеними методами.
Вам це може бути цікаво:
Створюємо завантажувальну флешку з допомогою програми Multiboot USB
ТОП-4 способу — Як відформатувати флешку на Mac
Як встановити Windows 8 з флешки: Докладне керівництво
Прибираємо захист за допомогою regedit
1. Натискаємо «Пуск», в поле пошуку вводимо — regedit. Клік правою кнопкою миші (ПКМ) на програмі і в контекстному меню переходимо до пункту «Запуск від імені адміністратора».
2. Переходимо до розділу StorageDevicePolicies:
HKEY_LOCAL_MACHINE\SYSTEM\CurrentControlSet\Control\StorageDevicePolicies
Створюємо (ПКМ в правій колонці реєстру) DWORD (32 біта) у створеній гілці. Для зручності назвемо елемент WriteProtect.
3. Слід переконатися, що значення WriteProtect одно 0. Клікаємо ПКМ на WriteProtect, вибираємо «Змінити». Якщо значення «1» слід змінити на «0» і натиснути «Ок».
4. Закриваємо редактор реєстру, виймаємо носій і перезавантажуємо комп’ютер. Вставляємо флеш-накопичувач. Тепер флешка працює в звичайному режимі, дозволяючи записувати файли.
Зняття захисту з допомогою Diskpart
Якщо флешку не вдалося розблокувати використовуючи regedit, спробуємо зробити це за допомогою командного інтерпретатора Diskpart, який дозволяє керувати командами, які користувач вводить у командний рядок при роботі з розділами та дисками.
1. «Пуск», в поле пошуку вводимо назву командного рядка Windows — cmd. Клік ПКМ в програмі, в контекстному меню здійснюємо «Запуск від імені адміністратора».
2. Тепер слід ввести команди: diskpart і list disk, причому після кожної з них, слід натискати клавішу Enter.
3. У вище наведеному списку визначте, який порядковий номер у назві має флеш-накопичувач.
Це можна зробити орієнтуючись на зазначений розмір, в нашому випадку флеш-накопичувач об’ємом 8 Гб, представлений в таблиці як «Диск 1» з об’ємом 7441 Мбайт.
4. Вибираємо диск командою «select», очищаємо атрибути, які дозволяють тільки читання «attributes disk clear readonly».
У разі якщо флешка потребує форматування, слід ввести наступні команди: «clean», створюємо розділ «create partition primary», форматуємо в NTFS «format fs = ntfs або FAT «format fs = fat».
Читайте також:
Завантажувальна флешка Linux — Кращі варіанти створення
Відновлення MicroSD: Гід по поверненню втрачених даних
Як записати LiveCD на флешку – кілька варіантів
Зняття захисту з допомогою редактора групової політики
1. Відриваємо його натисканням комбінації клавіш Win +R, після чого слід ввести команду gpedit.msc і натиснути «ОК» або клавішу Enter.
2. Тут же відкриваємо гілку: Конфігурація комп’ютера — Адміністративні шаблони — Система — Доступ до знімних запам’ятовуючим пристроям. І дивимося стан параметра «Знімні диски: Заборонити читання».
Якщо параметр ввімкнено — вимкни його.
3. Для відключення обмеження двічі клацаємо по параметру і у вікні вибираємо «Відключити», «ОК».
Якщо всі вищеописані рішення не допомогли вирішити проблему, можна спробувати зайти на офіційний сайт виробника цифрового носія і пошукати фірмові утиліти для роботи з накопичувачем.
Також можлива ситуація, коли флешка вичерпала свій ресурс (обмеження на кількість перезаписів, після чого вона переводиться в режим «тільки читання») і єдиним виходом із ситуації буде покупка нової флешки.
Як зняти захист від запису з флешки
Як зняти захист від запису з флешки — покрокова інструкція