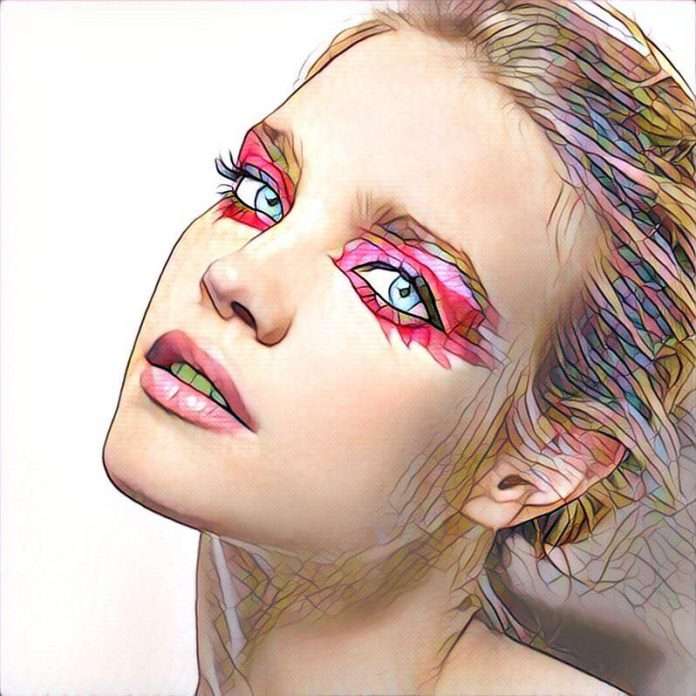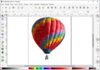Часто користувачі хочуть дізнатися, як зробити малюнок з фотографії, щоб надалі роздрукувати фотографію і зберігати її у вигляді малюнка.
Розглянемо найбільш ефективні способи.
Для початку ассмотрим кілька популярних сервісів, за допомогою яких ви зможете швидко створити на фотографії ефект малюнка, не встановлюючи додаткове програмне забезпечення на комп’ютер.
Зміст
Сервіс Photo Phunia
Photo Phunia
На даному сайті юзери можуть скористатися автоматичним ефектом, з допомогою якого звичайна картинка перетворюється в малюнок.
Також ви можна вибрати текстуру фону вихідного файлу: кольорова, біла або «особлива».
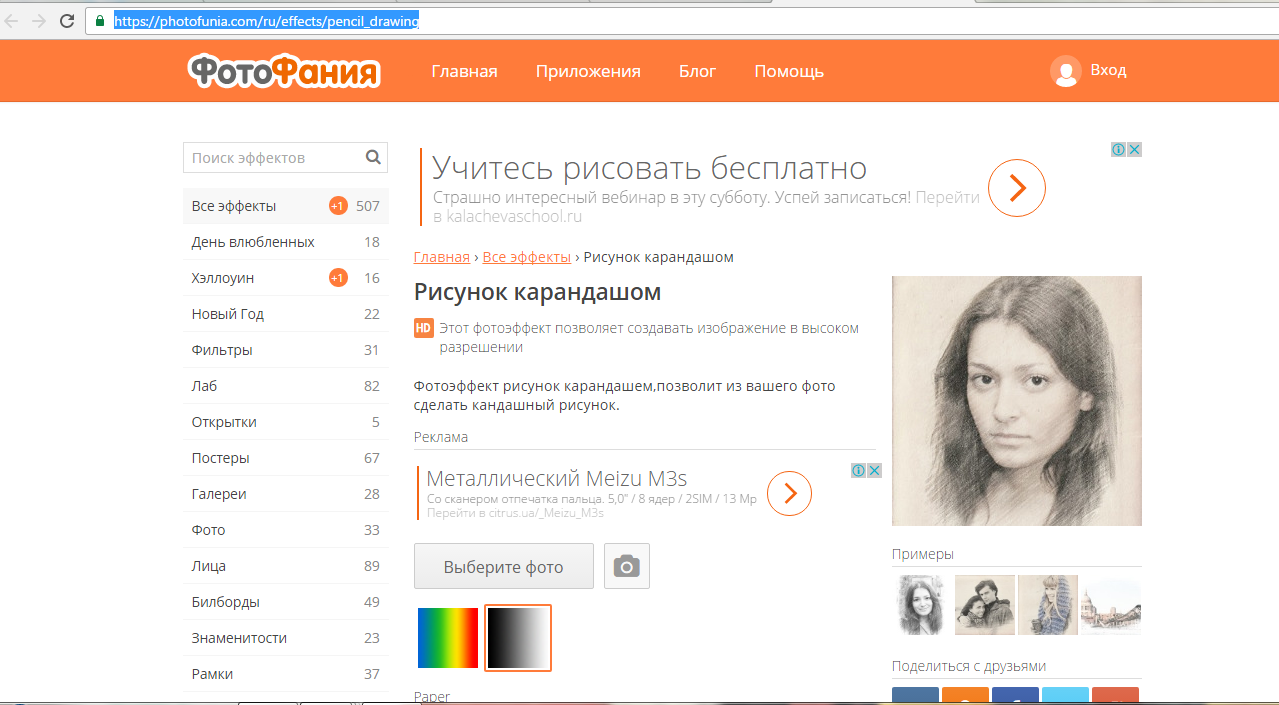
Рис. 1 – головна сторінка сайту Photo Phunia
Щоб почати роботу, виберіть файл на своєму ПК. Для цього натисніть на сайті кнопку Browse.
Потім визначте колірну гамму зображення (чорно-біла або кольорова).
Клацніть на формі текстури, яку хочете отримати на виході і натисніть на кнопку «Створити», щоб почати процес перетворення файлу.
Через кілька секунд буде згенерована пряме посилання на скачування картинки з сайту.
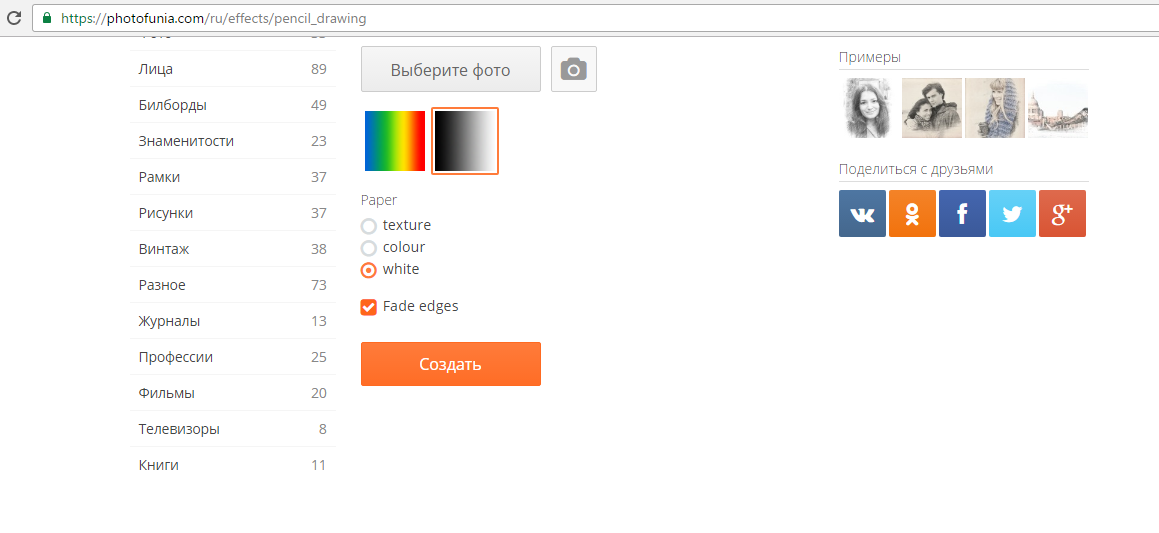
Рис. 2 — створення малюнка на сайті Photo Phunia
Сервіс Croper
Croper
Наступний популярний сайт для створення малюнка зі звичайної картинки – це Croper . Цей онлайн фоторедактор дозволяє застосовувати до фотографії додаткові ефекти.
З його допомогою ви зможете створити унікальне зображення без втрати якості.
Одна з найпопулярніших можливостей цього сайту – функція малюнка олівцем.
Перетворення файлу відбувається за рахунок створення більш темних тонів зображення, потім на шари картинки поступово накладаються штрихи, які, в свою чергу, роблять з знімка ескіз.
Інтерфейс редактора дуже простий. Завантажте файл на сайт, натиснувши відповідну кнопку.
Картинка відкриється в новому вікні сайту. Після цього знайдіть вкладки головного меню – вони розташовані у верхній частині сайту.
Клацніть по черзі на «Операції»-«Ефекти»- «Олівець».

Рис. 3 — вибір ефекту в онлайн редакторі Croper
Зверху сторінки виберіть налаштування довжини штриха і рівень нахилу.
Потім натисніть кнопку застосувати, щоб запустити процес перетворення картинки.
Це займе не більше однієї хвилини. При необхідності ви можете налаштувати контрастність кінцевого малюнка.
Результат роботи Croper представлений на малюнку нижче.

Рис. 4 — результат перетворення картинки
Створення графіки в Adobe Photoshop
З допомогою Фотошоп ви також можете створити зі звичайної картинки малюнок олівцем.
Використовуючи вбудовані функції програми, ви зможете домогтися більш якісного відображення всіх штрихів і підсумкова картинка буде виглядати природно.
Ефект малюнка буде дуже добре видно, якщо ви роздрукуєте його на принтері. Для більшого ефекту можна скористатися білої або крафтового папером.
Всі наведені нижче дії виконані в програмі Photoshop CS6. Використані функції доступні в більш ранніх і у всіх нових версіях програми.
Ми будемо використовувати звичайну відскановану фотографію.
Рекомендуємо під час роботи в Фотошопі не використовувати маленькі картинки, адже після застосування ефекту «малюнка» частина пікселів може бути розмита, що погіршить якість підсумкового зображення маленького розміру.

Рис. 5 — первісна картинка
Для початку нам потрібно скопіювати оригінальне зображення.
Для цього відкрийте зображення в програмі, дочекайтеся завантаження панелі інструментів і натисніть на кнопку F7. Потім клікніть на поєднанні кнопок Ctrl — J.
Таким чином ви створите дублікат шару.

Рис. 6 — створення дубліката шару в Фотошоп
Читайте також:
Як у Фотошопі зробити чорно-біле фото – 4 туториала
Далі будемо працювати тільки з копією шару. Щоб почати створення ефекту малюнка, необхідно змінити картинку.
Для цього натисніть на пункт Зображення (головне меню програми). Натисніть на «Корекція» – «Інверсія».
Також, щоб застосувати знебарвлення для шару, досить натиснути одночасно клавіші Ctrl і I.
В результаті знебарвлення ми отримаємо негатив зображення, а не його чорно-білий варіант. Всі світлі ділянки фотографії стануть темними, а темні — світлими.
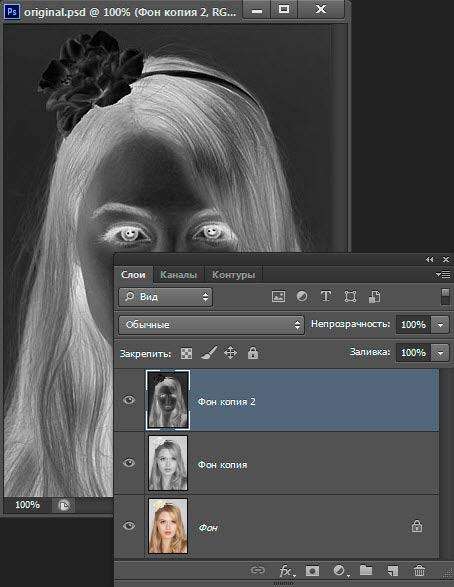
Рис. 7 — процедура знебарвлення
На панелі шарів отриманий негатив буде відображено у вигляді другої копії оригінального шару. Далі змінимо режим відображення шару.
Натисніть на шарі 2 і в рядку «Режим» відкрийте список, що випадає. Натисніть на «Освітлення основи».

Рис. 8 — вибір режиму відображення шару
Після зміни режиму полотно проекту стане повністю або частково білим. На панелі головного меню натисніть «Фільтр»-«Розмиття».
Із запропонованого списку виберіть «Розмиття по Гауссу». У вікні, відрегулюйте повзунок, створюючи рівень розмитості.
Чим вище значення цього показника, тим світліше стає картинка, набуваючи обрисів намальованою.

Рис. 9 — регулювання параметра розмитості за Гаусом
Такий метод знебарвлення дозволяє досягти максимальної чіткості штрихів картинки, не губляться пікселі, зберігається дозвіл картинки.
Як бачимо, картинка набула обрисів олівця, але не стала занадто світлою.
Перейдіть у вікно роботи з шарами і виберіть найперший шар, як показано на малюнку нижче. Потім понесите вказівник миші на назві шару і дочекайтеся появи контекстного меню.
У ньому клацніть на пункт «Об’єднати видимі шари». Затисніть кнопку Alt і покажчиком виділіть всі три шари, які потрібно об’єднати.

Рис. 10 — вікно відображення шарів після об’єднання
Виберіть самий верхній шар (шар 1). Потрібно змінити режим показу на «Множення». Це дозволяє затемнити кожну лінію ескізу, надаючи ескізом більше натуральності.
Лінії не повинні бути занадто темними. Якщо ж таке сталося, відрегулюйте параметр «Непрозорість» до позначки 50%.
Необхідно, щоб зберігся колір «простого» олівця.

Рис. 11 — зміна режиму відображення шару
На цьому можна закінчити роботу. В результаті ми отримуємо чорно-білий ескіз первісної фотографії.
Якщо ви хочете додати ескізом трохи кольору, створіть копію фонового шару, натиснувши Ctrl — J.
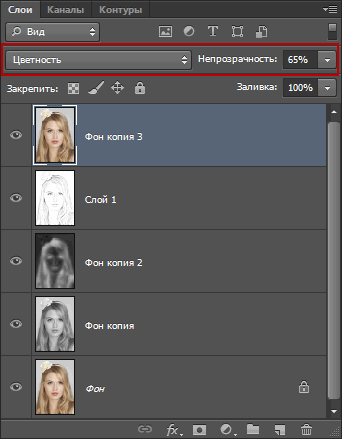
Рис. 12 — дублікат шару
Тепер нам потрібно лише змінити параметри кольору відображення зробленого дубліката шару.
Виберіть режим «Кольоровість» та у рядку Прозорість виставте значення 65%, як показано на малюнку вище.
Кінцевий результат перетворення картинки в ескіз буде виглядати наступним чином:

Рис. 13 — підсумок створення малюнка з фотографії
Створення малюнка зі звичайної фотографії в Фотошопі займе у вас не більше 10 хвилин, навіть якщо ви не є досвідченим користувачем.
Такий метод дозволяє домогтися найбільш якісного ефекту намальованою олівцем картинки.
Додаток Prisma
Додаток Prisma – це мультиплатформний безкоштовне ПЗ для швидкого редагування зображень і відеороликів.
Програма створена російськими розробниками з компанії Prisma Labs.
Головна особливість редактора – підтримка величезної кількості безкоштовних фільтрів і ефектів для фото і коротких відео.
З допомогою Prisma ви зможете легко перетворити ваше зображення в справжню картину.
Програма самообучаемая – вона використовує принцип нейромережі, тобто чим більше юзерів використовують певний ефект або фільтр, тим ефективніше програма перетворює зображення.
Такий підхід забезпечує найкращу якість редагованих картинок.
Prisma є для Android і iOS, на поточний момент більше 10 мільйонів користувачів встановили на свої пристрої.
Такого успіху програма домоглася менш ніж за півроку після офіційного релізу в онлайн-маркетах.
Також додаток входить в топ кращих утиліт для редагування фото в App Store.
В оновленій версії Prisma користувачі можуть вибирати фільтри, які стилізовані під техніку малювання певного художника.
Виконуйте інструкції, щоб зробити з вашого фото справжній витвір мистецтва:
- Скачайте і встановіть редактор на ваш пристрій. Відкрийте програму;
- у програму вбудована можливість створення знімків, зробіть фото або завантажте існуючу картинку з допомогою файлового менеджера;
- у нижній частині екрана з’явиться список фільтрів і ефектів. Переглянути всі ефекти можна з допомогою фліпа вправо-вліво. Натисніть на потрібний стиль;
- дочекайтеся закінчення обробки зображення. Це займе не більше хвилини. Для відеороликів обробка вимагає до 5 хвилин;
- виберіть інтенсивність застосовуваного ефекту, переміщаючи курсор вправо або вліво по екрану;
- натисніть на клавішу «Зберегти» і виберіть директорію, в яку буде переміщений підсумковий файл. Ви також можете миттєво поділитися результатом редагування в одній із соціальних мереж (Instagram або Facebook).


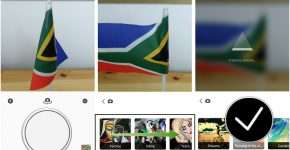
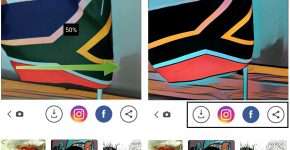


Щоб прибрати його, після відкриття програми дочекайтесь появи вікна камери і натисніть на значок налаштувань. У новому вікні виберіть пункт «Додавання водяного знаку» і відключіть його.